Как исправить, что приложение «Получить справку» не работает в Windows 11
Приложение «Получить справку» для Windows 11 создано, чтобы помочь вам, но иногда для начала ему требуется небольшая помощь от вас.

Microsoft переходит от традиционных средств устранения неполадок к приложению Get Help — единой платформе для упрощения устранения неполадок. Хотя приложение «Помощь» обещает упростить процесс, вы можете столкнуться с такими проблемами, как полностью белый или серый экран при открытии приложения.
Итак, давайте посмотрим, как устранять неполадки с помощью приложения «Справка» в Windows и упрощаем процесс устранения неполадок.
1. Начните С Некоторых Общих Исправлений
Вот несколько быстрых советов о том, как быстро устранить неполадки с неработающим приложением Get Help:
- Перезапустите приложение «Получить справку». Откройте диспетчер задач и щелкните правой кнопкой мыши приложение «Получить справку». Затем нажмите кнопку «Завершить задачу» и перезапустите программу. Этот простой прием эффективно исправляет временные ошибки в приложении.
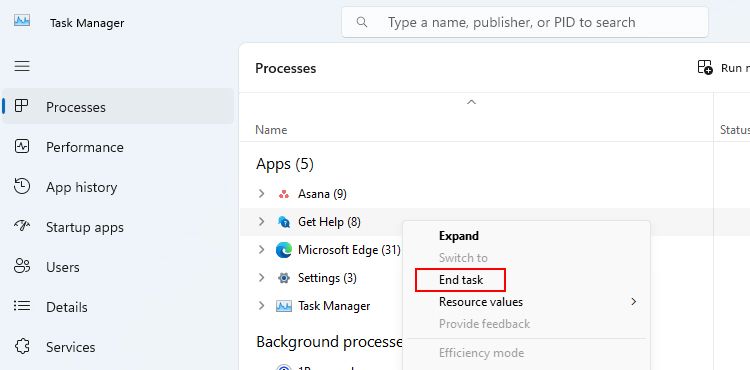
- Перезагрузите компьютер. Перезагрузка компьютера часто решает многие проблемы, очищая системную память и завершая проблемные процессы.
- Обновите свою версию Windows. Старые версии Windows могут содержать ошибки, которые могут препятствовать правильной работе программы «Помощь». Поэтому всегда следите за тем, чтобы ваша версия Windows была обновлена.
Обратите внимание, что эти исправления могут не помочь вам, если проблема серьезная. В этом случае попробуйте следующие способы устранения неполадок.
2. Восстановите или сбросьте приложение «Получить справку».
В некоторых ситуациях приложение «Помощь» может быть неработоспособным. Например, если ваш компьютер заражен вредоносным ПО, это может привести к сбою некоторых приложений Windows. Если это ваш случай, вы должны сначала очистить компьютер с Windows.
После этого рассмотрите возможность восстановления или сброса приложения «Помощь», выполнив следующие действия:
- откройте приложение «Параметры Windows» с помощью горячей клавиши Win + I.
- В поле поиска введите «Программы» и нажмите «Добавить или удалить программы».
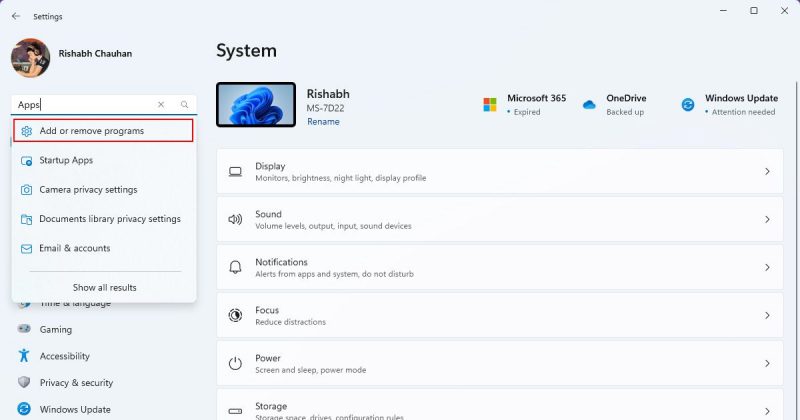
- Найдите «Получить помощь» в списке программ и нажмите меню с тремя точками. Затем нажмите Дополнительные параметры.
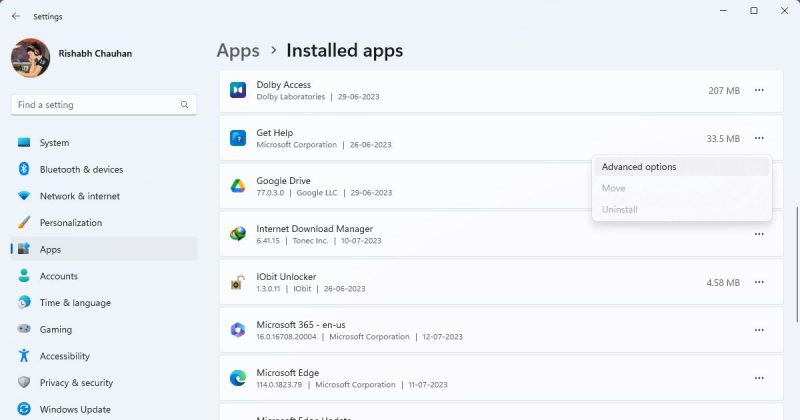
- Теперь прокрутите страницу вниз и нажмите «Восстановить». Если восстановление не удалось, вы можете использовать опцию сброса.
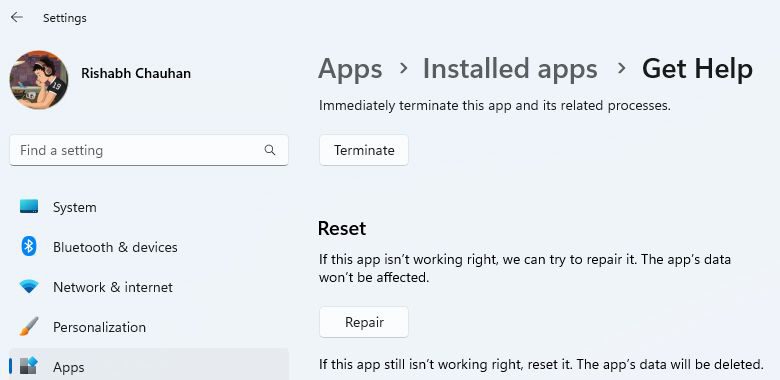
Вот лучшая часть: этот процесс не является эксклюзивным для приложения Get Help. Таким образом, вы также можете применить описанные выше шаги к другим неисправным приложениям Windows
3. Устранение неполадок, связанных с сетью
Приложение Get Help использует сеть вашего компьютера для предоставления встроенного содержимого. Таким образом, неправильные сетевые настройки часто приводят к проблемам с приложениями Windows. Мы рекомендуем вам ознакомиться с нашим руководством по устранению неполадок в Windows Internet различными способами.
Вы также можете устранять потенциальные проблемы, связанные с сетью, с помощью:
- Перезагрузите маршрутизатор или модем, чтобы устранить незначительные сбои в работе сети.
- Подключается к другой сети, поскольку определенные конфигурации сети могут мешать работе определенных приложений.
- Обратитесь к своему поставщику услуг Интернета (ISP) для получения информации о возможных сетевых услугах.
4. Временно отключите VPN или прокси-сервер
Если у вас по-прежнему возникают проблемы с приложением «Помощь», возможно, они связаны с вашей конфигурацией VPN или прокси-сервера. Вы можете отключить подключенный VPN или прокси-сервер для быстрой проверки.
Если вы не знаете, как это сделать, вы можете отключить VPN или прокси-сервер следующим образом:
- Введите настройки VPN в поиске Windows и выберите «Открыть» рядом с результатом поиска.
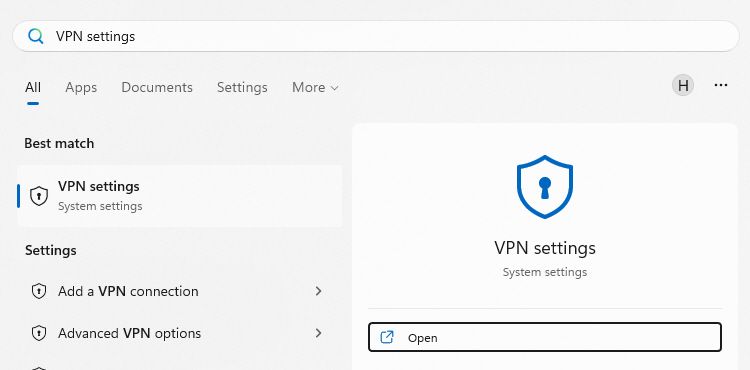
- Нажмите кнопку «Отключить», чтобы отключить VPN.
- Точно так же вы должны временно отключить прокси-сервер, чтобы устранить причину сбоя Get Help.
Не забудьте повторно активировать VPN или прокси-сервер, когда закончите, чтобы ваши онлайн-действия оставались конфиденциальными и безопасными.
Теперь вы можете открыть приложение «Помощь» и проверить, правильно ли загружается содержимое. Если приложение Get Help по-прежнему показывает пустой экран, попробуйте следующий метод устранения неполадок.
5. Перезапустите службы Windows
Если вы не знаете, службы Windows постоянно работают в фоновом режиме. Эти службы выполняют различные системные задачи, и некоторые приложения, такие как приложение «Получить справку», зависят от правильной работы служб. Если приложение по-прежнему не работает, возможно, одна или несколько служб Windows не работают.
Для этого вот как исправить проблемы с запуском служб Windows в Windows:
- Вы можете использовать приложение «Службы» для управления всеми службами Windows. Чтобы открыть его, нажмите Win + R и введите services.msc.
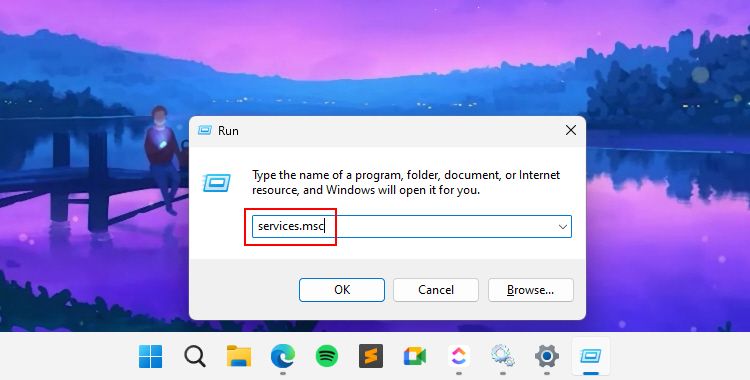
- Теперь нажмите Enter, чтобы запустить приложение «Службы.
- Вы увидите список всех служб, доступных в настоящее время в вашей системе. Найдите службу политики диагностики и щелкните правой кнопкой мыши ее имя.
- Выберите «Перезагрузить» в контекстном меню.
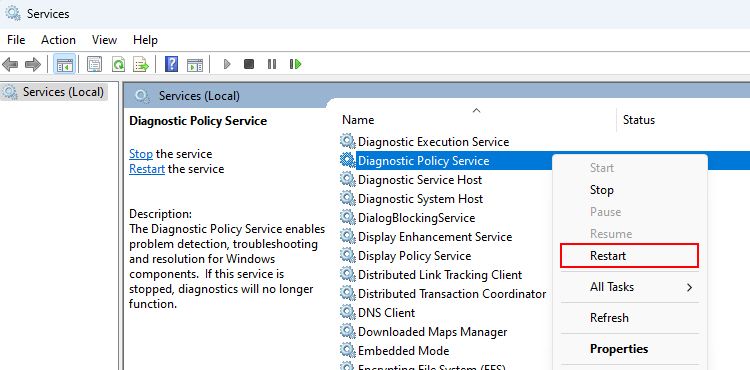
- Аналогичным образом повторите шаги для перезапуска службы инструментария управления Windows.
6. Установите среду выполнения Microsoft Edge WebView2
Возможно, вы не знаете, что приложение «Справка» не является полноценным приложением для Windows. Вместо этого это простое веб-приложение, которое отображает содержимое приложения с сервера Microsoft. Для этого приложение использует что-то под названием Microsoft Edge WebView.
Microsoft Edge WebView — это небольшая программа, которая позволяет приложениям Windows извлекать весь контент из Интернета и отображать его внутри приложения. Иногда этот Microsoft Edge WebView может быть поврежден, что приводит к проблемам со всеми веб-приложениями.
Хорошая новость заключается в том, что установка среды выполнения Microsoft Edge WebView2 может решить эту проблему. Вот шаги для этого:
- Посетите сайт разработчиков Microsoft Edge и найдите раздел «Загрузить среду выполнения WebView2″.
- Нажмите кнопку, соответствующую архитектуре вашей системы, под заголовком Evergreen Standalone Installer. Кроме того, вы можете нажать кнопку загрузки под загрузчиком Evergreen.
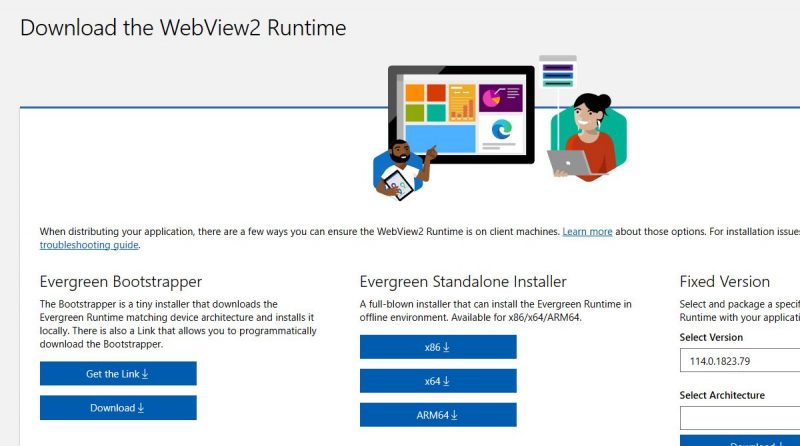
- Скачав установочный файл, запустите его и следуйте инструкциям.
- После установки среды выполнения Microsoft Edge WebView2 проверьте, правильно ли работает приложение «Получить справку».
Если вы видите сообщение об ошибке «Установка не удалась», «Пожалуйста, загрузите правильную версию еще раз.
7. Удалите и переустановите приложение «Получить справку».
Если вы пробовали все другие решения, мы рекомендуем вам удалить и переустановить приложение «Помощь».
Что касается удаления, вы можете легко удалить приложение Windows, используя настройки. Затем перейдите на страницу справки Microsoft Store. Нажмите на кнопку «Получить приложение из магазина» и загрузите его оттуда.
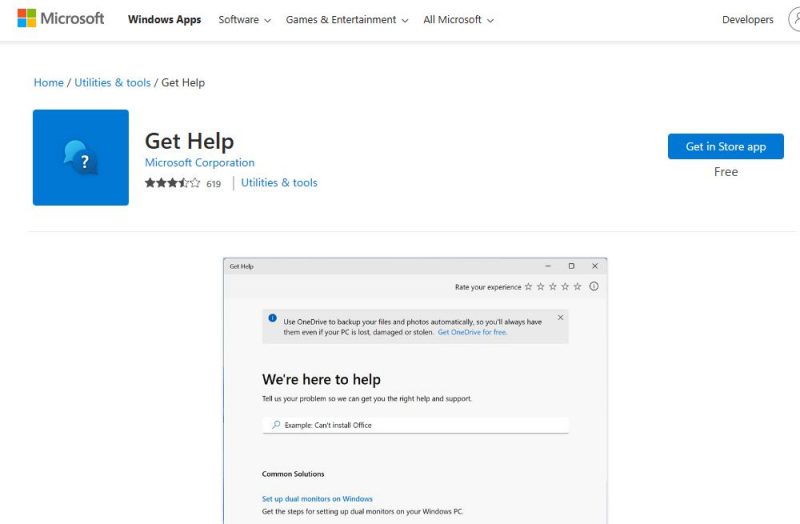
Новая установка должна решить все проблемы с приложением. И теперь вы можете без проблем вернуться к отладке.
Больше никакого пустого экрана в приложении «Получить справку»
Когда вы сталкиваетесь с неработающим веб-приложением, первое, что вам нужно сделать, это проверить подключение к Интернету. Установка среды выполнения Microsoft Edge WebView2 также может быть полезна для устранения неполадок.
Теперь, когда у вас запущено и работает приложение справки, вы можете узнать о некоторых из лучших способов его использования в Windows. Таким образом, вы сможете максимально эффективно использовать новый центр устранения неполадок Microsoft.

