Как исправить неработающий ползунок громкости в Windows 10 и 11
Твоя громкость застряла на 100? Исправьте это с помощью этих советов по Windows.

Иногда перемещение ползунка на шкале громкости не меняет уровень звука. Иногда вы заметите, что громкость застревает на 100%. Таким образом, вы можете управлять громкостью только с помощью элементов управления звуком в медиаплеерах или браузерах.
Ползунок громкости не работает на вашем ПК с Windows? Если да, то вот как исправить неработающий ползунок громкости в Windows.
1. Запустите средство устранения неполадок при воспроизведении звука
В Windows есть средство устранения неполадок при воспроизведении звука, которое помогает устранять неполадки, связанные со звуком. Поэтому попробуйте сначала запустить это средство устранения неполадок, чтобы увидеть, предлагает ли оно потенциальные исправления для неработающего ползунка громкости. Вы можете открыть и запустить аудио отладчик следующим образом:
- Чтобы открыть «Настройки», одновременно нажмите клавиши Win + I.
- Выберите «Система» > «Отладка», чтобы получить доступ к параметрам навигации по отладке.
- Щелкните Другие средства устранения неполадок, чтобы перейти к списку средств устранения неполадок.
- Выберите «Выполнить», чтобы отладить отображаемое там воспроизведение звука.
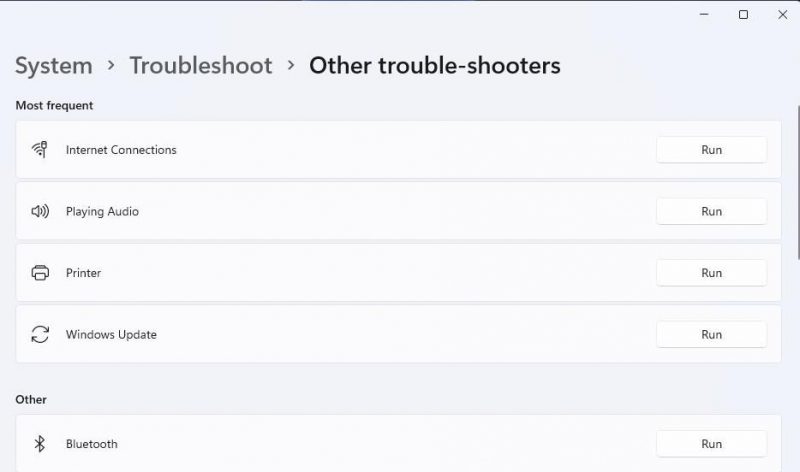
- Затем выберите применение всех исправлений, предложенных в средстве устранения неполадок воспроизведения звука.
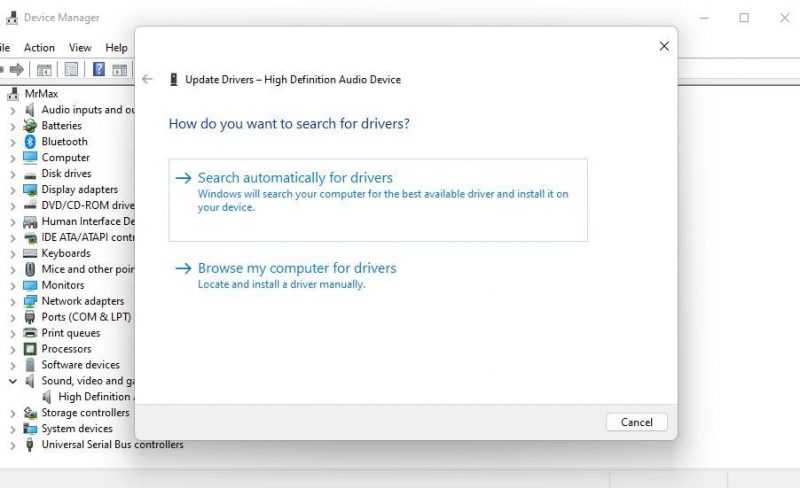
2 сканирование и восстановление системных файлов
Ползунок громкости может не работать на вашем компьютере из-за повреждения системного файла. Затем запустите средство проверки системных файлов, чтобы проверить и восстановить поврежденные файлы. В этом руководстве по запуску сканирования SFC рассказывается, как восстановить поврежденные системные файлы.
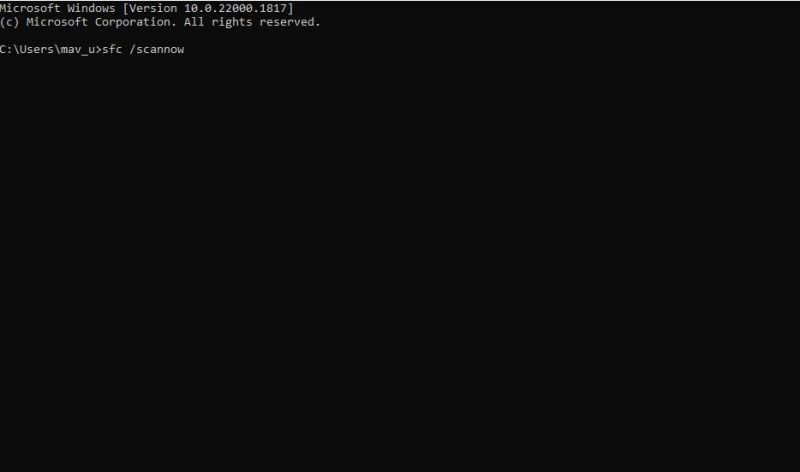
3 перезапустите процесс работы проводника Windows
Иногда зависает регулятор громкости из-за проблем с проводником. Таким образом, перезапуск процесса Проводника может привести к тому, что регулятор громкости не будет работать у некоторых пользователей. Перезапустите проводник следующим образом:
- откройте диспетчер задач, доступ к которому можно получить с помощью сочетания клавиш Ctrl + Shift + Esc.
- Прокрутите вниз вкладку «Процессы», чтобы найти Проводник Windows.
- Выберите процесс проводника Windows.
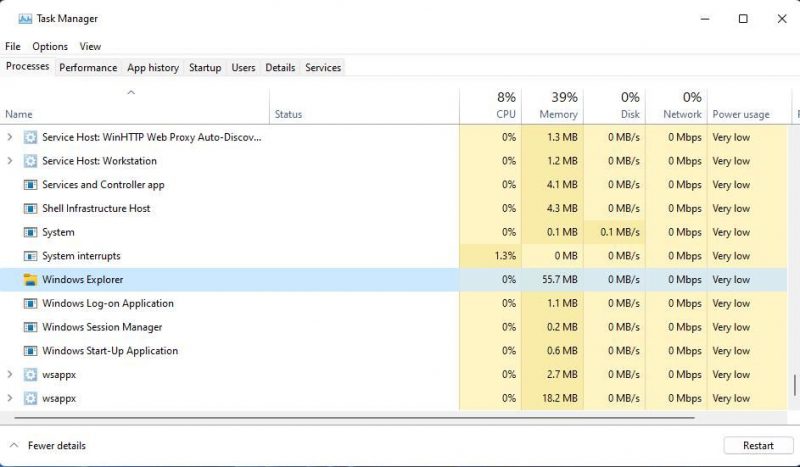
- Нажмите кнопку «Перезагрузить» в правом нижнем углу вкладки «Процесс.
4 запустите или перезагрузите аудиосервис Windows.
перезапуск службы Windows Audio — потенциальное решение, которое, по мнению пользователей, может исправить положение ползунка громкости. Некоторым пользователям может потребоваться запустить эту службу, если она еще не запущена. Чтобы запустить или перезапустить службу Windows Audio:
- Нажмите Win + S, чтобы открыть поиск Windows.
- Введите службу в поиске Windows и щелкните результат службы, который появляется в инструменте поиска.
- Дважды щелкните Windows Audio, чтобы открыть настройки этой службы.
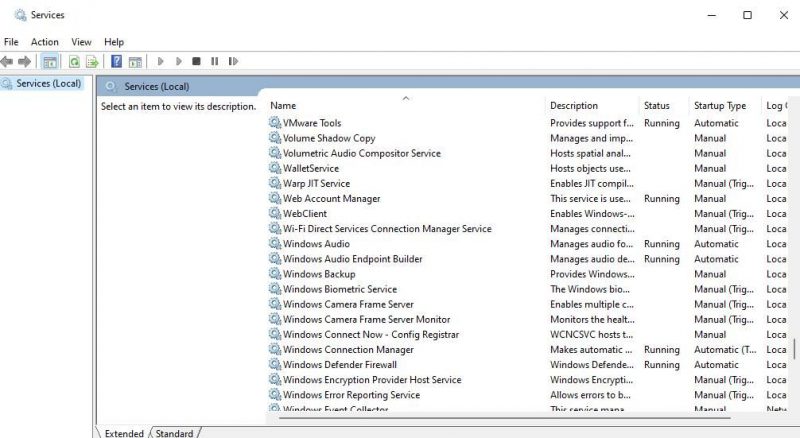
- откройте меню «Тип запуска», чтобы выбрать автоматический вариант для службы.
- Нажмите кнопку запуска Windows Audio, если служба не запущена. Если Windows Audio работает, перезапустите эту службу, нажав «Остановить» и «Пуск» в окне свойств.
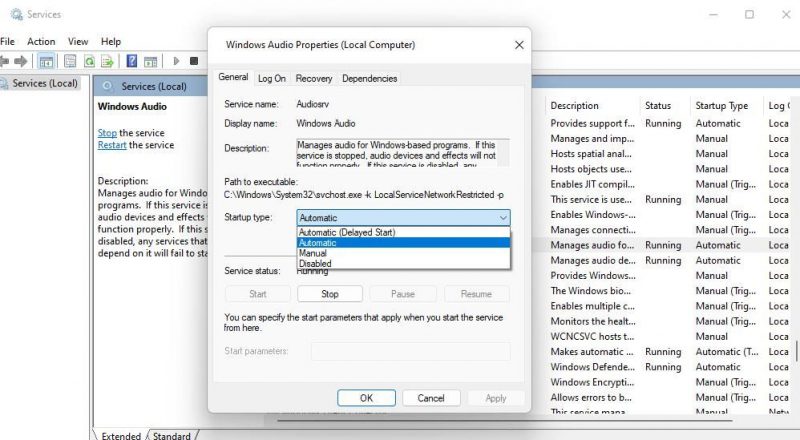
- Нажмите «Применить» и «ГЛАЗ», чтобы установить новые параметры аудиослужбы Windows.
5 измените настройки масштаба
Масштабирование — довольно интересное потенциальное исправление неработающего ползунка громкости. Однако некоторые пользователи заявили, что установка полосы экрана на 125% с фиксированным регулятором громкости не работает для них. Поэтому попробуйте изменить настройки шкалы следующим образом:
- откройте «Настройки» и выберите категорию системы или категорию в этом приложении.
- Нажмите кнопку «Отображение», чтобы получить доступ к параметру «Масштаб.
- Выберите параметр 125% в раскрывающемся меню «Масштаб». Или измените настройки масштаба на другое значение 100% или 150, если 125% уже выбрано%.
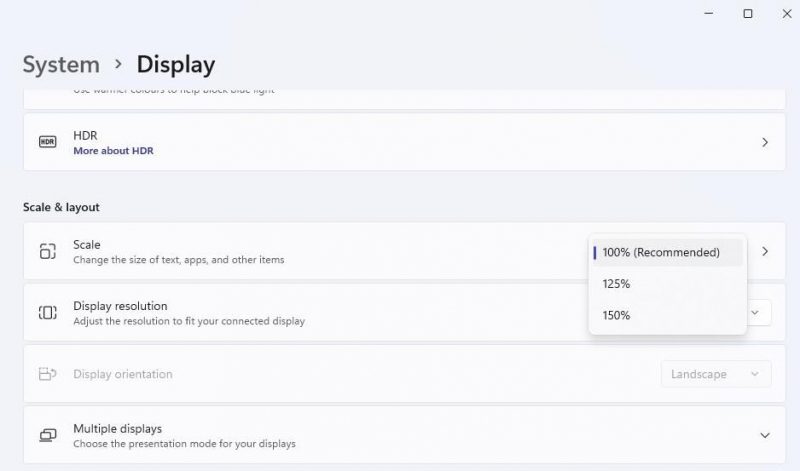
6 обновите драйвер аудиоустройства
Неисправный или устаревший драйвер аудиоустройства на вашем компьютере может вызвать проблему с регулировкой громкости. Чтобы исправить это, попробуйте обновить драйвер аудиоустройства вашего компьютера.
Самый простой способ сделать это — использовать лучшее программное обеспечение для обновления драйверов, такое как Driver Booster. Такое программное обеспечение обнаружит устаревший или неисправный аудиодрайвер на вашем компьютере и позволит вам обновить его. Дополнительные сведения см в инструкциях по обновлению Windows, программ и драйверов.
Однако некоторые пользователи заявили, что они исправили регулятор громкости с помощью инструмента обновления драйверов диспетчера устройств. Эти пользователи выбрали существующий аудиодрайвер HD, уже установленный на их компьютерах. Вот как обновить аудиодрайвер:
- Сначала нажмите Win + X, чтобы открыть меню расширенного пользователя.
- Выберите ярлык диспетчера устройств в меню.
- Щелкните стрелку, чтобы развернуть категорию «Аудио, видео и игровые контроллеры.
- Щелкните правой кнопкой мыши High Definition Audio, чтобы выбрать вариант обновления драйвера.
- Выберите опцию «Выполнить поиск драйверов на моем компьютере».
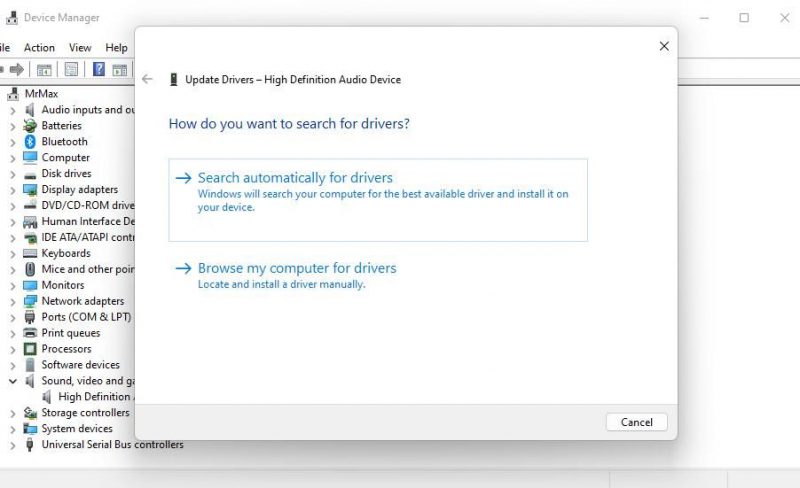
- Нажмите «Позвольте мне выбрать».
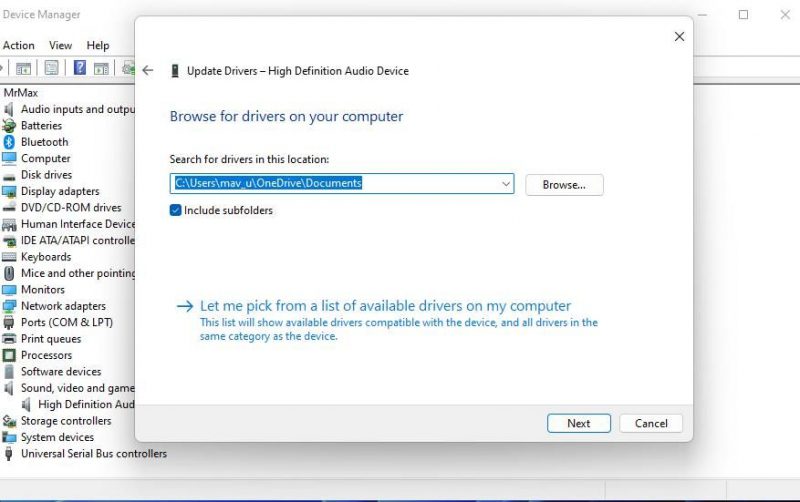
- Выберите «Аудио высокой четкости» и нажмите «Далее.
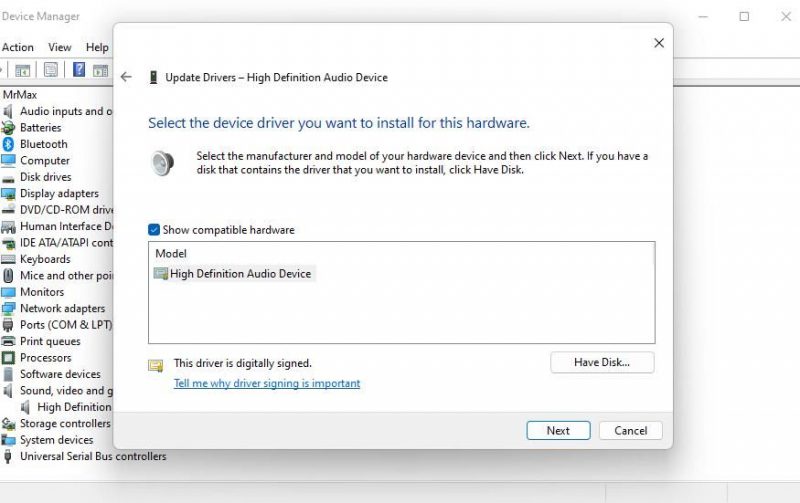
- Нажмите Да, чтобы установить выбранный аудиодрайвер.
- Выйдите из диспетчера устройств и перезагрузите компьютер/ноутбук.
7 переустановите драйвер аудиоустройства компьютера
Переустановите драйвер аудиоустройства, если новый недоступен. Вы можете переустановить этот драйвер устройства следующим образом:
- Запустите диспетчер устройств, как описано в предыдущем решении.
- Затем дважды щелкните вкладку «Звук» в окне «Диспетчер устройств.
- Щелкните правой кнопкой мыши High Definition Audio и выберите «Удалить устройство.
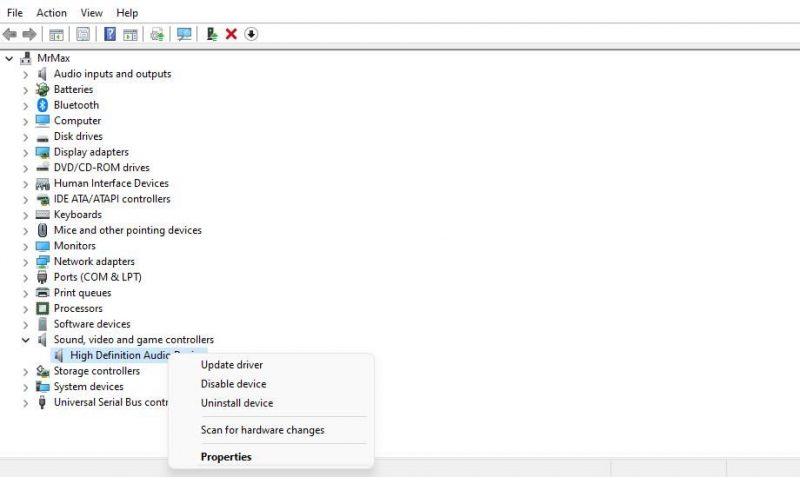
- Выберите Удалить, чтобы подтвердить это действие. Также установите флажок Удалить драйвер для этого устройства, если этот параметр доступен.
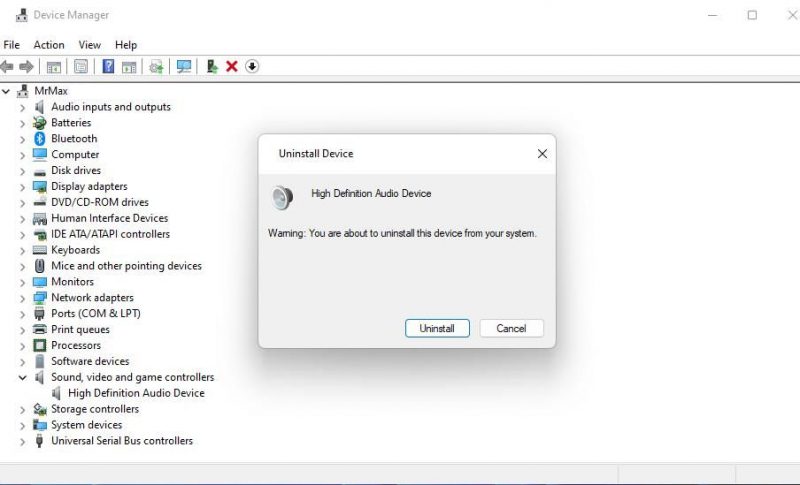
- откройте меню «Пуск» Windows и выберите «Перезагрузить компьютер». Windows переустановит звуковой драйвер после перезагрузки.
- Или вы можете переустановить драйверы устройств, выбрав параметр «Проверить изменения оборудования» в диспетчере устройств без перезагрузки.
8 отключите абсолютную регулировку громкости, отредактировав реестр
Это потенциальное исправление предназначено специально для исправления ползунка громкости, не работающего с динамиками Bluetooth. Функция абсолютной громкости может привести к тому, что регулятор громкости перестанет работать с несовместимыми устройствами Bluetooth. Пользователи с динамиками Bluetooth подтвердили, что отключение абсолютной громкости путем редактирования ключа реестра CT решает эту проблему.
В нашем руководстве по отключению абсолютной громкости в Windows есть полные инструкции о том, как использовать это потенциальное решение.
9 переустановите Windows с обновлением на месте
Если ползунок громкости по-прежнему не работает после внесения вышеуказанных исправлений, это может быть более серьезная проблема, которая разрешится только после переустановки (или сброса настроек) Windows. Вы можете переустановить операционную систему и сохранить пользовательские приложения и файлы, выполнив обновление на месте. Поэтому попробуйте переустановить Windows, как описано в нашем руководстве по локальному обновлению Windows.
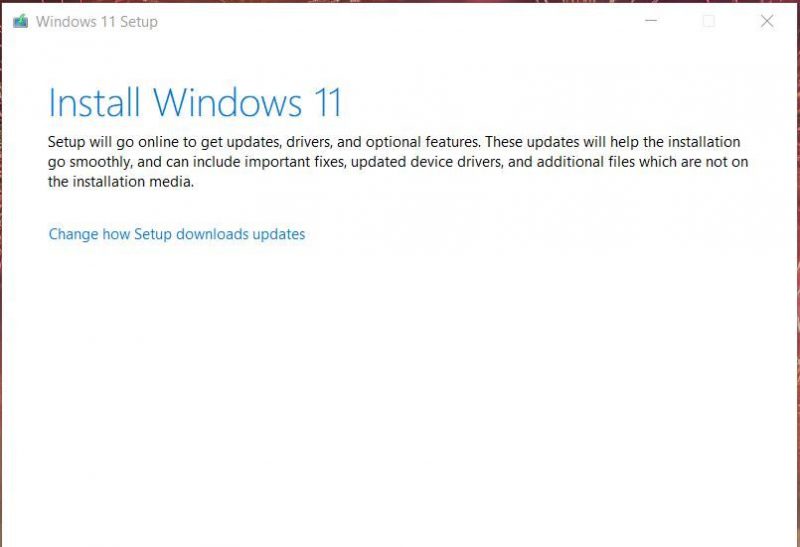
Сброс Windows — это метод устранения неполадок, аналогичный обновлению на месте, которое восстанавливает настройки платформы по умолчанию. Однако вы не можете сохранить все программы, которые вы установили, с помощью инструмента «перезагрузить этот компьютер». В этой статье о сбросе настроек Windows объясняется, как использовать инструмент «Сбросить этот компьютер».
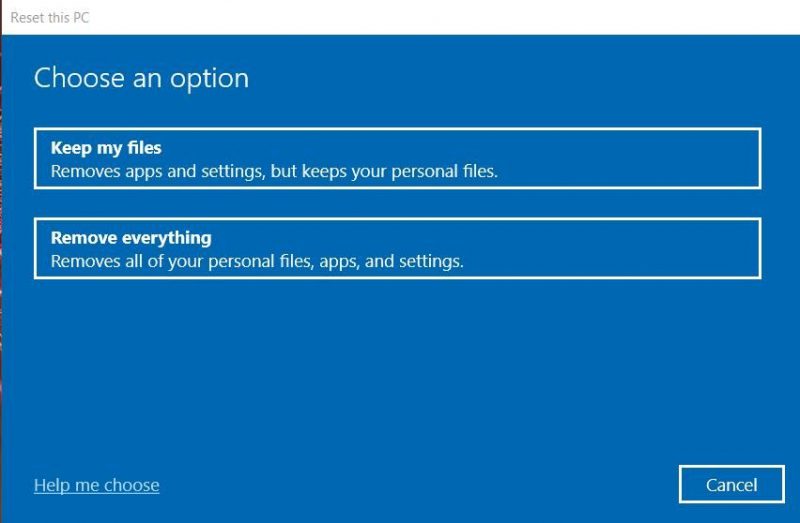
Снова отрегулируйте уровень звука с помощью ползунка громкости в Windows
Без сомнения, неприятно, когда ползунок громкости Windows перестает работать, хотя вы все еще можете изменить уровень громкости в стороннем программном обеспечении. Использование потенциальных решений, описанных здесь, почти наверняка решит эту проблему с ползунком громкости для большинства пользователей. После решения этой проблемы вы можете снова отрегулировать громкость с помощью ползунка управления на панели задач в Windows 11/10.

