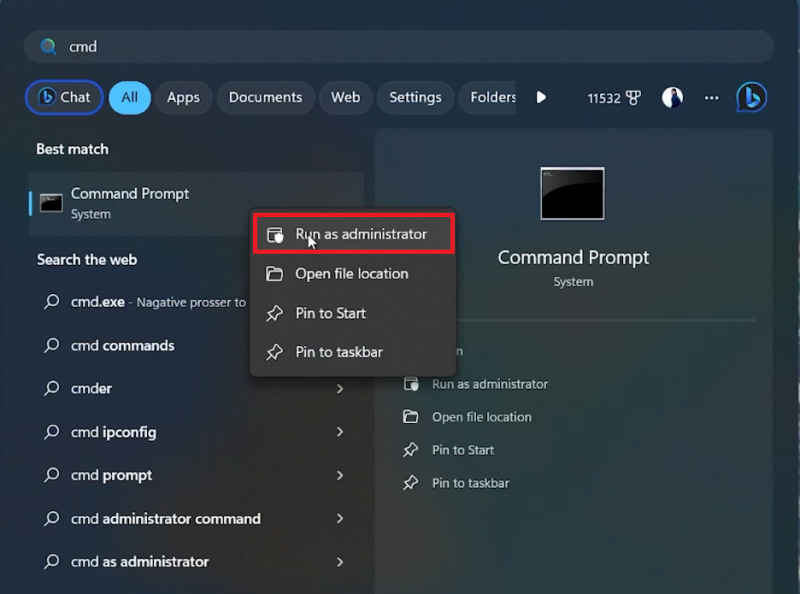Как исправить, что папка загрузок не отвечает в Windows 10/11
Вступление
Обнаружение не отвечающей на запросы папки загрузки на вашем ПК с Windows может стать неприятностью, особенно когда вам нужен быстрый доступ к вашим файлам. Эта распространенная проблема в Windows 10 и 11, к счастью, имеет простые решения. В этом руководстве мы рассмотрим практические шаги по восстановлению вашей папки загрузок, используя встроенные инструменты Windows, такие как служба обслуживания и управления образами развертывания (DISM) и средство проверки системных файлов (SFC). Эти инструменты предназначены для восстановления поврежденных системных файлов и бесперебойной работы. Проявив немного терпения и выполнив простую перезагрузку, вы сможете устранить это досадное препятствие и вернуться к эффективным вычислениям.
Восстановление системных файлов с помощью DISM Tool
Для решения таких проблем, как не реагирующая папка загрузок, средство обслуживания и управления образами развертывания (DISM) является надежным решением. Этот инструмент эффективен при восстановлении системных файлов Windows, которые могли быть повреждены. Чтобы использовать его:
-
Откройте командную строку от имени администратора: Введите «CMD» в меню «Пуск», щелкните правой кнопкой мыши «Командная строка» и выберите «Запуск от имени администратора».
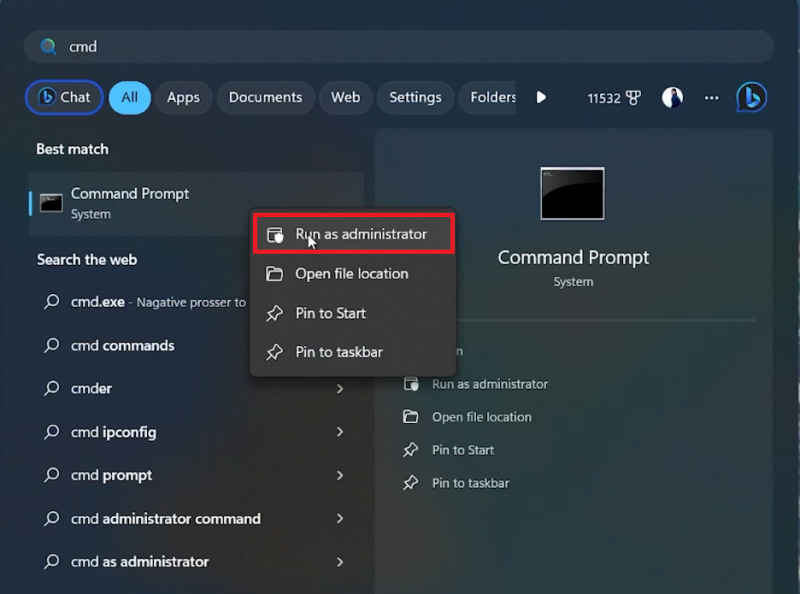
Запустите командную строку от имени администратора
-
Запустите команду DISM: В командной строке введите следующую команду:DISM.exe /Online /Cleanup-image /Restorehealth
-
Выполнить и подождать: Нажмите Enter, чтобы запустить команду. Выполнение может занять несколько минут, поэтому, пожалуйста, наберитесь терпения. Дождитесь, пока процесс достигнет 100%, прежде чем продолжить.
-
Закрыть командную строку: Как только средство DISM завершит запуск, закройте окно командной строки.
Помните, что обеспечение целостности и работоспособности всех файлов Windows является ключом к решению проблем системного уровня, таких как не реагирующая папка загрузок.
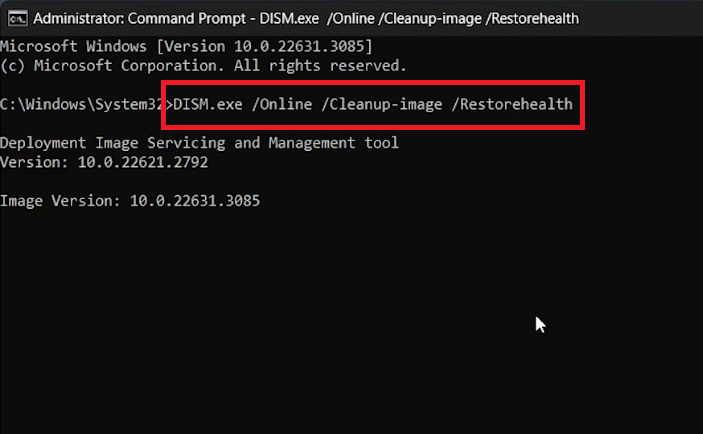
Используйте средство обслуживания и управления образом развертывания
С помощью средства проверки системных файлов (SFC)
После средства обслуживания образа развертывания и управления им (DISM) использование средства проверки системных файлов (SFC) является следующим шагом в устранении таких проблем, как не отвечающая на запросы папка загрузки. Этот инструмент специально разработан для сканирования и восстановления любых поврежденных системных файлов, которые могут быть причиной проблемы. Вот как это использовать:
-
Снова откройте командную строку от имени администратора: перейдите в меню «Пуск», введите «CMD», щелкните правой кнопкой мыши «Командная строка» и выберите «Запуск от имени администратора».
-
Запустите команду SFC: В окне командной строки введите следующую команду: sfc /scannow
-
Выполните команду и подождите: нажмите Enter, чтобы начать сканирование. Этот процесс тщательный, поэтому его завершение может занять некоторое время. Здесь важно терпение – подождите, пока сканирование не достигнет 100%.
-
Закрыть командную строку: Как только инструмент SFC завершит сканирование и восстановление всех поврежденных файлов, закройте окно командной строки.
Запуск инструмента SFC является важным шагом в устранении различных неполадок Windows, поскольку он обеспечивает целостность системных файлов, которые могут быть основной причиной многих проблем.
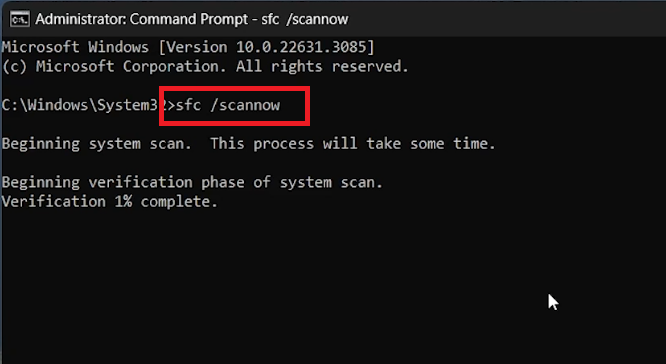
Используйте инструмент SFC
Заключительные шаги: Перезагрузите компьютер и получите доступ к папке загрузок
После того, как вы запустили инструменты DISM и SFC, важно завершить процесс перезагрузкой системы. Вот как вы можете продолжить:
-
Перезагрузите компьютер: После выполнения команд перезагрузите компьютер. Это действие позволяет вашей системе применить все изменения и обновления, которые могли произойти в процессе восстановления.
-
Проверьте папку загрузок:
-
Если папка загрузок по-прежнему не отвечает после перезагрузки, попробуйте другой подход для доступа к ней.
-
Перейдите в проводник и используйте адресную строку вверху. Введите %userprofile%Downloads и нажмите Enter. Эта команда перенаправит вас прямо в папку «Загрузки».
-
-
Очистите папку «Загрузки«: В некоторых случаях перегруженная папка «Загрузки» может вызвать медлительность или отсутствие ответа. Если ваша папка содержит чрезмерное количество файлов, рассмотрите возможность упорядочивания и удаления ненужных файлов для повышения производительности.
Выполнение этих действий должно устранить проблемы с не отвечающей на запросы папкой загрузок. Перезагрузка компьютера — это простой, но эффективный способ обновить вашу систему, а доступ к папке напрямую через проводник файлов — удобный альтернативный метод. Помните, что поддержание порядка в папке загрузок не только помогает предотвратить подобные проблемы, но и делает вашу систему более организованной.
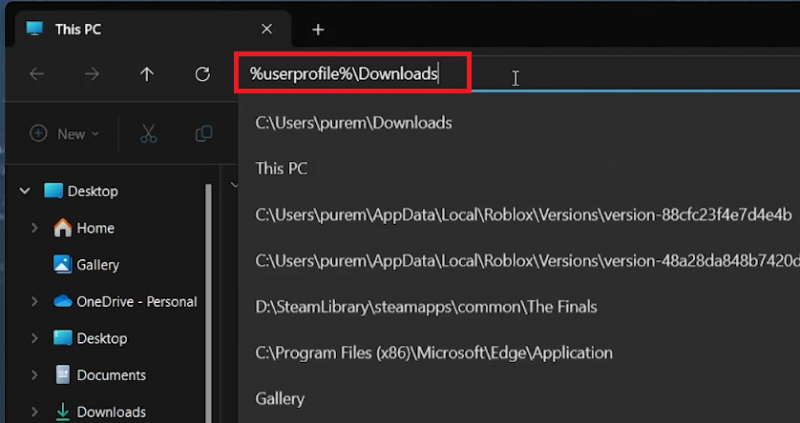
Получите доступ к вашей папке загрузок
-
Почему моя папка загрузок не отвечает в Windows?
Эта проблема может быть вызвана поврежденными системными файлами, перегруженным содержимым папки или ожидающими обновления системы. Использование таких инструментов, как DISM и SFC, может помочь устранить такие проблемы.
-
Может ли перезагрузка моего компьютера устранить проблему с папкой загрузок?
Да, перезагрузка вашего ПК может помочь применить системные изменения и потенциально решить проблему с папкой загрузок, обновив работу вашей системы.
-
Безопасно ли использовать инструменты DISM и SFC для восстановления системных файлов?
Абсолютно. Как DISM (Обслуживание и управление образами развертывания), так и SFC (Проверка системных файлов) являются безопасными встроенными инструментами Windows, предназначенными для устранения проблем с системными файлами.
-
Что мне делать, если я не могу получить доступ к своей папке загрузок даже после использования DISM и SFC?
Попробуйте получить доступ к папке напрямую через адресную строку проводника, используя %userprofile%Downloads. Также рассмотрите возможность очистки папки для повышения производительности.
-
Как часто я должен чистить свою папку загрузок?
Регулярная очистка папки «Загрузки» может предотвратить ее перегрузку, что помогает поддерживать ее оперативность. Рекомендуется периодически упорядочивать и удалять ненужные файлы.