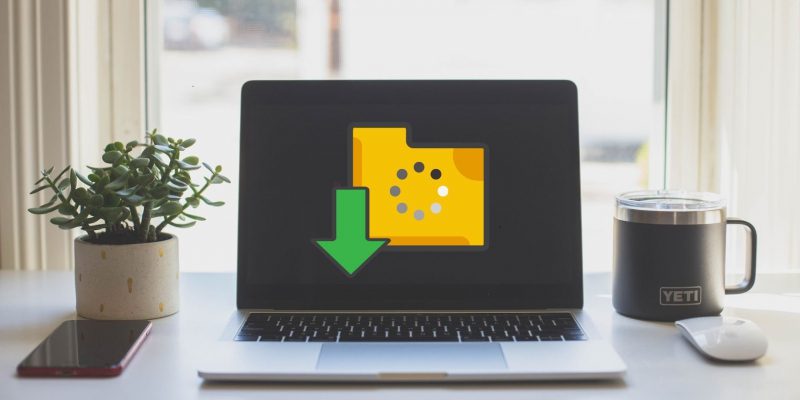Как исправить, что папка загрузок не отвечает в Windows
Папка «Загрузки Windows» предназначена для хранения всех загружаемых файлов, но иногда она может перестать работать.
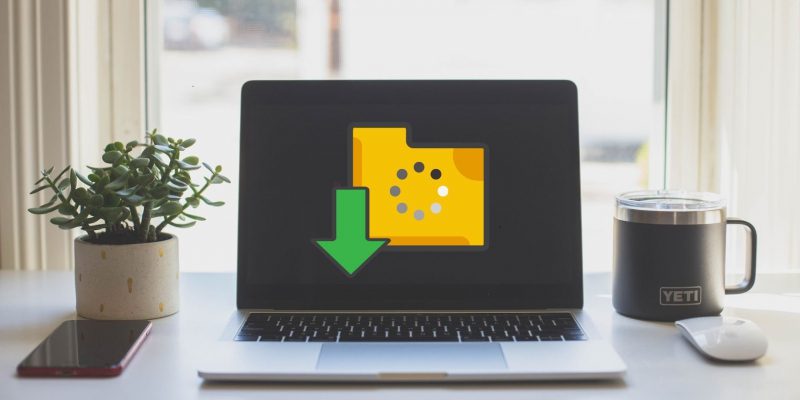
Папка «Загрузки» служит местом хранения всех загрузок из Интернета в Windows. Оттуда вы можете получить доступ и управлять всеми файлами, которые вы получаете из Интернета. Однако это может быть невозможно, если папка загрузки перестает отвечать на запросы на вашем компьютере с Windows.
Ниже мы перечислили несколько эффективных советов по устранению неполадок, которые должны поддерживать работу папки загрузки на вашем компьютере с Windows.
1. Перезапустите процесс проводника Windows
перезапуск процесса проводника Windows — это простой способ исправить временные проблемы с проводником. Если это всего лишь разовая ошибка, это должно обеспечить бесперебойную работу папки загрузки на вашем компьютере.
- Нажмите Ctrl + Shift + Esc, чтобы открыть диспетчер задач.
- Найдите проводник Windows в категории «Процессы». Щелкните его правой кнопкой мыши и выберите «Перезагрузить.
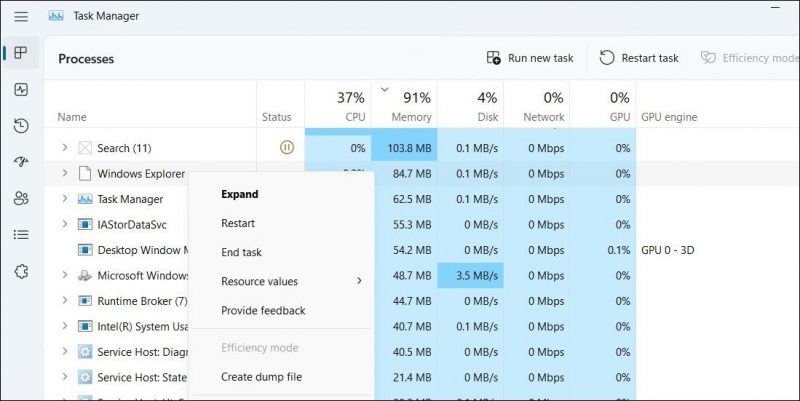
Панель задач на мгновение исчезнет и появится снова. После этого откройте папку загрузки и посмотрите, нормально ли она работает.
2. Оптимизируйте папку загрузок для общих элементов
Функция автоматического определения типа папки в Windows оптимизирует ваши папки на основе типов файлов, которые они содержат. Однако этот тип оптимизации может иногда приводить к замедлению работы или зависанию, особенно если в папке много файлов. Вот что вы можете сделать, чтобы избежать этого.
- откройте проводник на вашем компьютере.
- Щелкните правой кнопкой мыши папку загрузок и выберите «Свойства».
- Перейдите на вкладку «Настройки.
- Щелкните раскрывающееся меню в разделе «Настроить эту папку для» и выберите «Общие элементы.
- Нажмите «Применить», а затем «ОК.
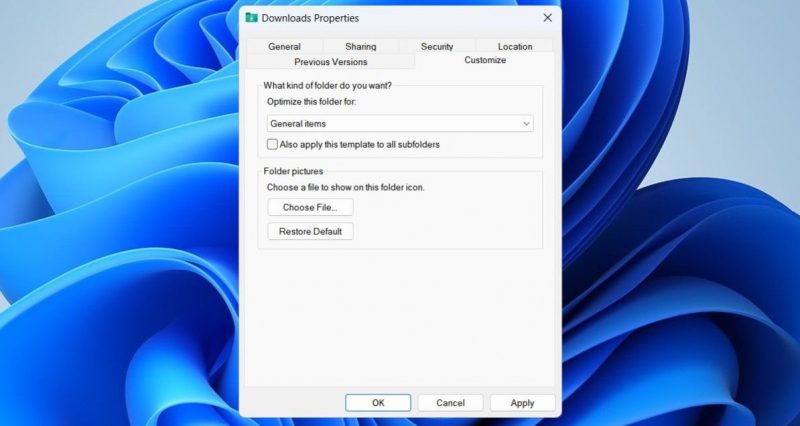
3. Настройте проводник файлов так, чтобы он отображал значки вместо миниатюр
Еще одна вещь, которую вы можете сделать, чтобы ваша папка «Загрузки» работала, — настроить проводник для отображения значков вместо миниатюр. Вот шаги для того же.
- Нажмите Win + S, чтобы открыть меню поиска.
- Введите параметры проводника в текстовое поле и нажмите Enter.
- На вкладке «Вид» установите флажок «Всегда показывать значки, но не миниатюры».
- Нажмите «Применить», а затем «ОК».
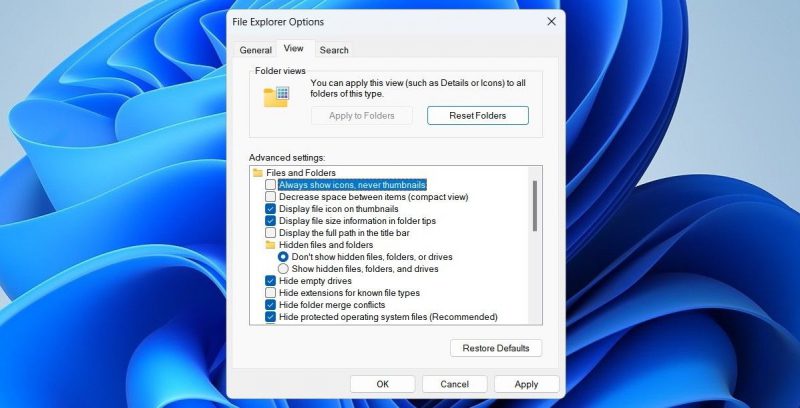
Помните, что этот параметр будет применяться ко всем папкам в вашей системе, а не только к папке «Загрузки.
4. Удалите ненужные файлы из папки Загрузки
Наличие слишком большого количества файлов в папке «Загрузки» может привести к зависанию ПК с Windows и его зависанию. Несколько пользователей на форумах Microsoft сообщили об исправлении папки «Неотвечающие загрузки», удалив из нее ненужные файлы. Кроме того, вы можете переместить файлы в другое место, чтобы освободить папку загрузок.
5. Очистите историю проводника файлов
Проводник в Windows отслеживает все ваши прошлые поиски, чтобы улучшить ваш опыт. Однако, если эти данные станут недоступны, папка «Загрузки» может перестать отвечать на запросы в Windows. Вы можете попробовать очистить эти данные, чтобы увидеть, поможет ли это снова начать работу.
- Щелкните значок масштабирования на панели задач.
- Введите параметры проводника в поле и выберите первый появившийся результат.
- На вкладке «Общие» нажмите кнопку «Удалить» рядом с «Очистить историю проводника.
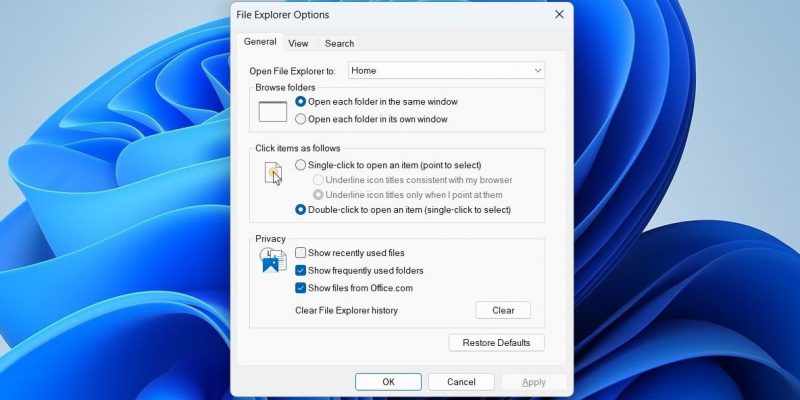
6. Попробуйте несколько общих исправлений для не отвечающей папки загрузок
Если папка «Загрузки» по-прежнему не отвечает, попытайте удачу с помощью следующих советов по устранению неполадок, чтобы вернуть все в нормальное русло.
- Запустите сканирование SFC: если системные файлы на вашем компьютере повреждены, это может помешать процессам Windows и привести к таким нарушениям. Чтобы исправить это, вы можете запустить проверку SFC (System File Checker), чтобы восстановить проблемные системные файлы.
- Проверка на вредоносное ПО: наличие вредоносного ПО в вашей системе также может вызвать аналогичные проблемы с папкой загрузки. Чтобы проверить эту возможность, попробуйте просканировать компьютер на наличие вредоносных программ с помощью PowerShell или Microsoft Defender.
- Установите обновления Windows: ошибка или устаревшая версия Windows могут повлиять на процессы проводника и привести к неправильной работе папки «Загрузки». Поэтому рекомендуется установить все ожидающие обновления Windows и посмотреть, поможет ли это.
- Выполните восстановление системы. Возможно, недавние изменения, внесенные в вашу систему, снова приводят к зависанию папки «Загрузки». В этом случае вы можете использовать Восстановление системы, чтобы восстановить Windows до ее предыдущего состояния и устранить проблему.
Заставьте папку загрузок работать в Windows
Проблема медленной или не отвечающей папки загрузки в Windows может быть весьма неприятной. Однако с предоставленными решениями устранение неполадок с папкой «Загрузки» должно быть быстрой задачей.
Знаете ли вы, что вы не привязаны к месту загрузки по умолчанию на вашем компьютере с Windows? Вы можете легко управлять хранением нового контента с помощью приложения «Параметры Windows».