Как исправить, что микрофон вашей гарнитуры не работает в Windows
Микрофоны гарнитуры полезны для голосовых вызовов. то есть, если они работают. Верните свой голос в Windows с помощью этого руководства.

Микрофон наушников не улавливает ваш голос? Это одна из самых распространенных проблем у пользователей гарнитуры.
Несколько факторов могут привести к тому, что микрофон гарнитуры перестанет работать; возможно, вы отключили его, подключили к неправильным разъемам, неправильно настроили при подключении к вашему устройству, забыли сделать его микрофоном по умолчанию, ограничили доступ приложения к микрофону или неправильно настроили параметры аудиоустройства в игре или приложении.
Если вы хотите решить основную проблему и заставить микрофон гарнитуры работать, вот несколько шагов, которые вы можете предпринять.
1. Выполните некоторые предварительные проверки
Начните процесс устранения неполадок, применив следующие предварительные исправления, так как они могут решить проблему немедленно:
- Отключите гарнитуру один раз и снова подключите ее; это устранит временные проблемы с ним.
- Если у вас возникли проблемы с USB-гарнитурой, подключите ее к другому порту на устройстве, чтобы убедиться, что порт работает.
- Если вы используете беспроводную гарнитуру, убедитесь, что между гарнитурой и приемником нет помех.
- Если к устройству подключено несколько устройств ввода звука, отключите все, кроме гарнитуры.
- Запустите средство устранения неполадок при записи звука, чтобы Windows могла автоматически обнаруживать и устранять проблемы с микрофоном. Инструкции см в нашем руководстве по устранению неполадок Windows.
Если ни одна из вышеперечисленных проверок и исправлений не работает, примените остальные исправления.
2. Убедитесь, что микрофон не отключен
Обычно на большинстве гарнитур есть кнопка, позволяющая отключить микрофон. Этот элемент управления позволяет пользователям отключать звук, когда он не разговаривает по телефону. Если ваша гарнитура также имеет эту функцию, убедитесь, что вы не отключили ее по ошибке.
Также убедитесь, что микрофон на вашем устройстве не отключен. Проверить это можно несколькими способами, но вот самый простой:
- откройте приложение Realtek Audio Console (или Realtek Audio Control), выполнив поиск в Windows Search.
- Затем нажмите «Микрофон гарнитуры» в разделе «Записывающие устройства.
- Убедитесь, что флажок рядом с отключением звука не установлен. Если да, снимите флажок, нажав на него.
- Если общая громкость слишком низкая, увеличьте ее почти до 100.
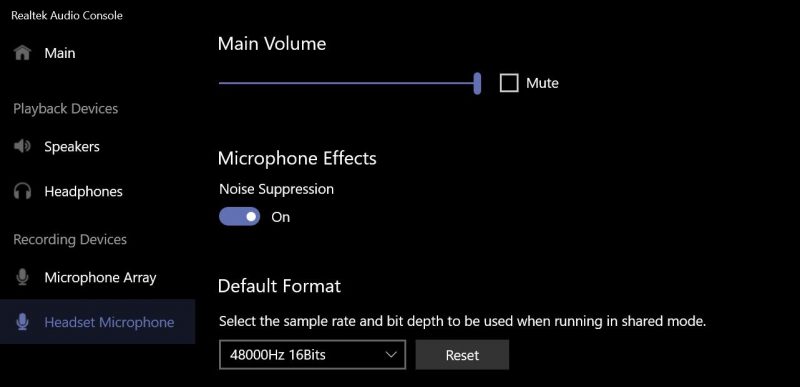
Если на вашем устройстве не установлена аудиоконсоль Realtek, вы можете загрузить ее из Microsoft Store.
3. Убедитесь, Что Микрофон Правильно подключен
Если ваша гарнитура оснащена аудиокабелем 3,5 мм, подключите его к разъему для микрофона. При подключении вам также может потребоваться выбрать параметры микрофона и динамика во всплывающих окнах на рабочем столе. Так что будьте осторожны при этом.
Если в вашей гарнитуре используется кабель с двумя штырьками, осторожно подключите их к разъемам для микрофона и динамика. Вам также может потребоваться выбрать тип устройства, которое вы подключили первым и вторым, во всплывающих окнах на рабочем столе.
Вы можете не видеть никаких всплывающих окон при подключении гарнитуры к ноутбуку, просто убедитесь, что вы правильно подключили гарнитуру.
4. Убедитесь, Что Микрофон Вашей Гарнитуры Исправен

Гарнитура уже отключена и правильно подключена? Если это так, убедитесь, что ваш микрофон исправен, что может быть причиной того, что он не улавливает ваш голос. Самый простой способ узнать это — подключить гарнитуру к другому устройству (при условии, что оно у вас есть) и посмотреть, работает ли оно там.
Если микрофон вашей гарнитуры также не работает на другом устройстве, возможно, оно неисправно. В этом случае вам следует обратиться к ближайшему специалисту для проверки вашего оборудования. Однако если другое устройство обнаруживает микрофон, это не является аппаратной ошибкой. Возможно, виноваты неправильные настройки операционной системы.
5. Выберите подходящий микрофон и протестируйте его
Чтобы использовать микрофон гарнитуры в качестве основного устройства ввода звука, необходимо правильно выбрать его в настройках звука. Поэтому убедитесь, что там выбран микрофон гарнитуры, особенно если к устройству подключено более одного устройства ввода звука.
Чтобы узнать, какой микрофон вы используете, откройте приложение «Настройки» и выберите «Система» > «Звук». Здесь выберите микрофон гарнитуры и нажмите на него, чтобы открыть настройки.
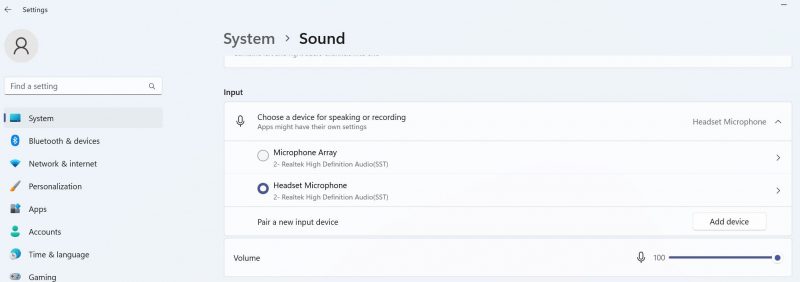
Затем проверьте микрофон, нажав кнопку «Начать тест». Если ваш микрофон улавливает звук, ваша гарнитура настроена правильно.
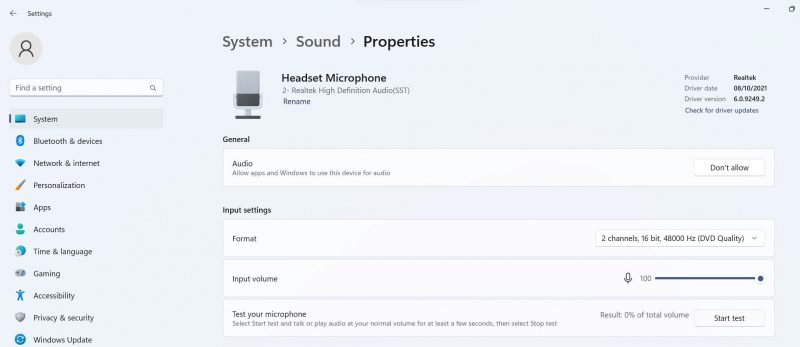
6. Сделайте микрофон гарнитуры устройством ввода звука по умолчанию
Чтобы установить микрофон гарнитуры в качестве устройства ввода звука по умолчанию, выберите «Настройки» > «Система» > «Звук» и нажмите «Дополнительные параметры звука.
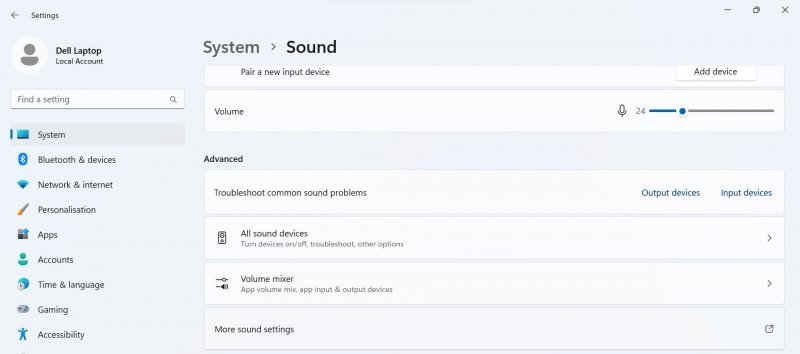
В настройках звука перейдите на вкладку «Запись», щелкните правой кнопкой мыши микрофон гарнитуры и выберите «Установить как устройство по умолчанию.
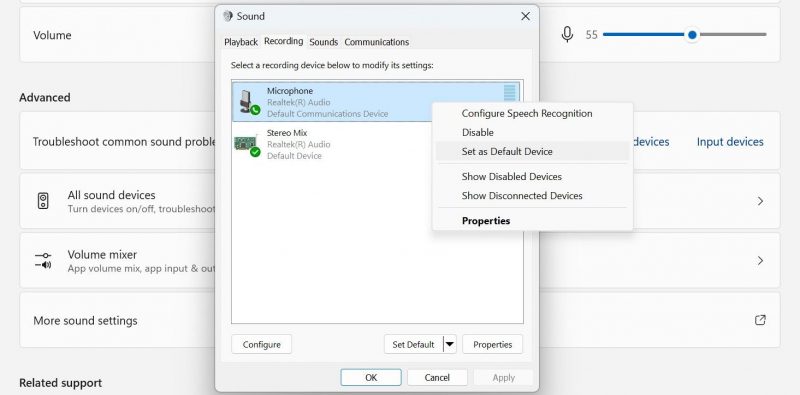
Если вы не видите микрофон гарнитуры в списке записывающих устройств, возможно, он отключен. В этом случае щелкните правой кнопкой мыши в любом месте вкладки «Запись» и выберите «Показать отключенные устройства».
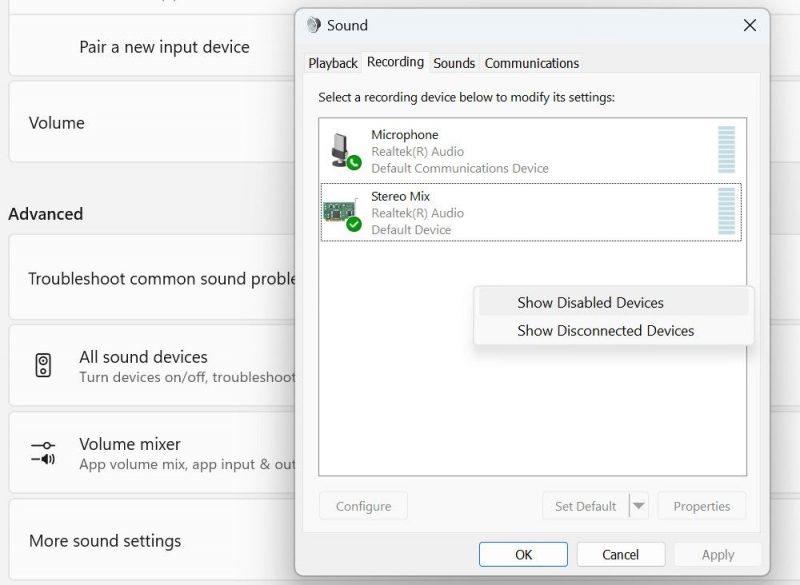
Затем установите микрофон гарнитуры в качестве устройства ввода звука по умолчанию.
7. Измените разрешения приложения для микрофона
Если микрофон гарнитуры уже установлен по умолчанию, но не работает в определенном приложении, проверьте, есть ли у приложения доступ к микрофону. Выполните следующие действия, чтобы убедиться, что:
- откройте приложение «Настройки».
- Нажмите на вкладку «Конфиденциальность и безопасность» на левой боковой панели.
- Нажмите на микрофон в разделе «Разрешения» приложения.
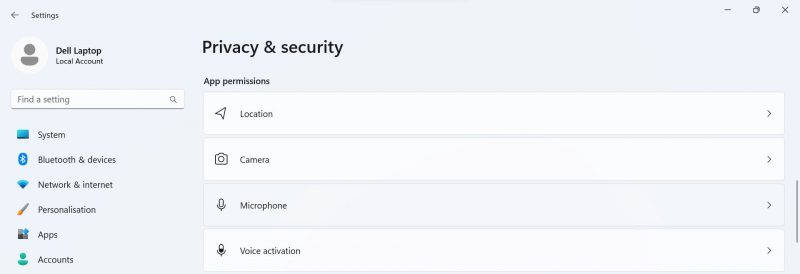
- Включите переключатель рядом с «Доступ к микрофону».
- Затем найдите приложение, в котором не работает микрофон гарнитуры, и включите переключатель рядом с ним.
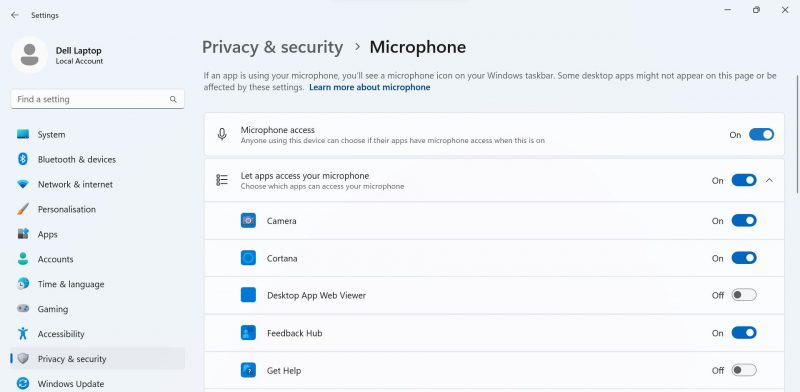
8. Выберите правильный микрофон в настройках приложения
Если микрофон гарнитуры по-прежнему не работает после выполнения описанных выше действий, вероятно, в настройках приложения, в котором не работает микрофон, выбран неправильный микрофон.
Поэтому убедитесь, что микрофон гарнитуры выбран в качестве основного устройства ввода звука в настройках приложения. Также убедитесь, что там не отключен микрофон и громкость не слишком низкая.
Снова включите микрофон вашей гарнитуры
Микрофон гарнитуры, который не улавливает ваш голос, может мешать играм или деловым встречам. Я надеюсь, что теперь вы лучше понимаете, почему микрофон наушников выходит из строя. Если вы правильно примените вышеуказанные исправления, вы сможете устранить неполадки и решить проблему с наушниками.

