Как исправить, что левая кнопка мыши не работает в Windows 10
Перестала ли работать левая кнопка мыши на вашем ПК с Windows 10? Вот наиболее распространенные способы починить сломанную левую кнопку мыши.

Насколько это раздражает, когда ваша левая кнопка мыши перестает работать? Вы меняете батарейки, несколько раз ударяете им по столу и проклинаете технологических богов — но все это безрезультатно.
Так не должно быть. Есть шаги, которые вы можете предпринять, чтобы снова заставить работать левую кнопку мыши. Вот несколько способов возобновить работу, если щелчок левой кнопкой мыши не работает должным образом.
1. Исправьте поврежденный профиль пользователя
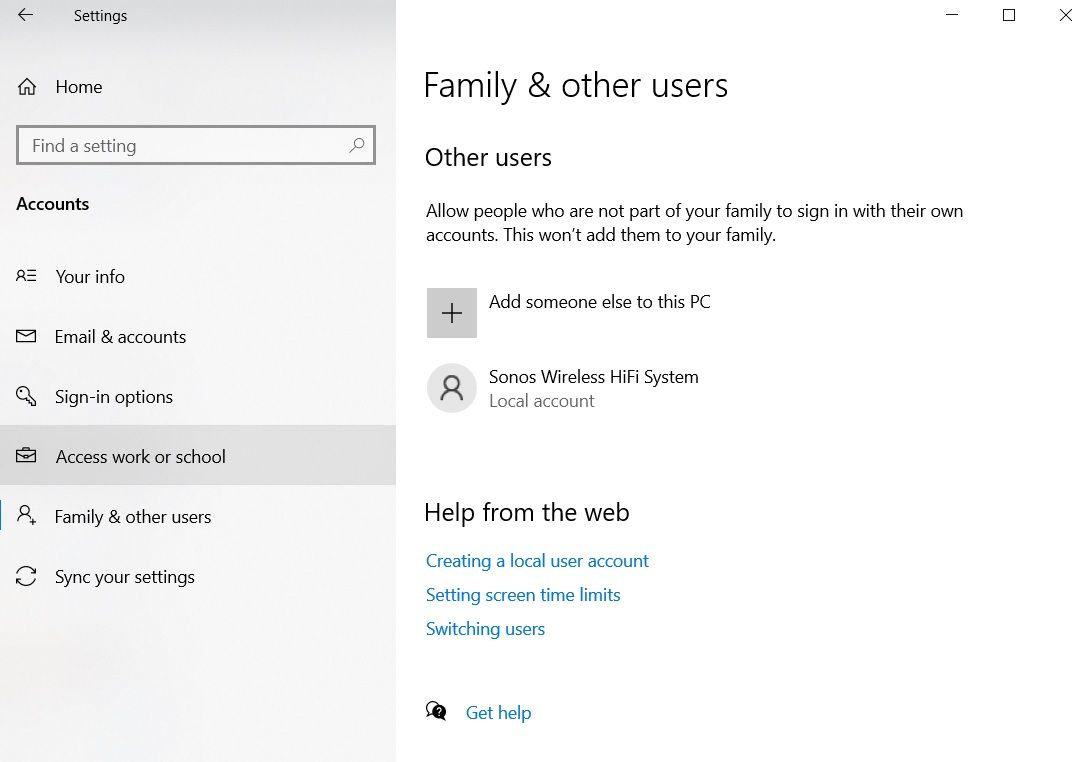
Вы должны установить, является ли проблема уникальной для вашей учетной записи пользователя или общесистемной.
- Создайте временную новую локальную учетную запись, перейдя в меню Пуск > Настройки > Учетные записи > Семья и другие пользователи> Добавить кого-либо еще на этот компьютер. Приложение запросит у вас данные для входа в систему и имя нового пользователя.
- Теперь войдите в новый профиль. Ваш щелчок левой кнопкой мыши снова работает? Если это так, то ваша основная учетная запись пользователя, вероятно, повреждена.
- Попробуйте скопировать все ваши пользовательские данные в новый профиль. Для выполнения этого процесса на вашем компьютере необходимо как минимум три профиля (ваш новый, поврежденный и один дополнительный).
- Войдите на дополнительный сервер. Все следующие действия должны быть выполнены из «запасной» учетной записи.
- Во-первых, откройте проводник и убедитесь, что доступны для просмотра как скрытые файлы и папки, так и защищенные файлы операционной системы. Если вы не можете их увидеть, перейдите в раздел Просмотр > Параметры > Просмотр и внесите необходимые корректировки.
- Далее перейдите к C:Users [Поврежденное имя пользователя] и выберите все файлы, кроме Ntuser.dat, Ntuser.dat.log и Ntuser.ini. Скопируйте файлы и вставьте их в C:Users [Новое имя пользователя].
- Наконец, выйдите из системы и войдите в свою новую учетную запись. Как только вы убедитесь, что все работает, вы можете удалить запасные и поврежденные учетные записи.
2. Проверьте, не повреждены ли данные Windows
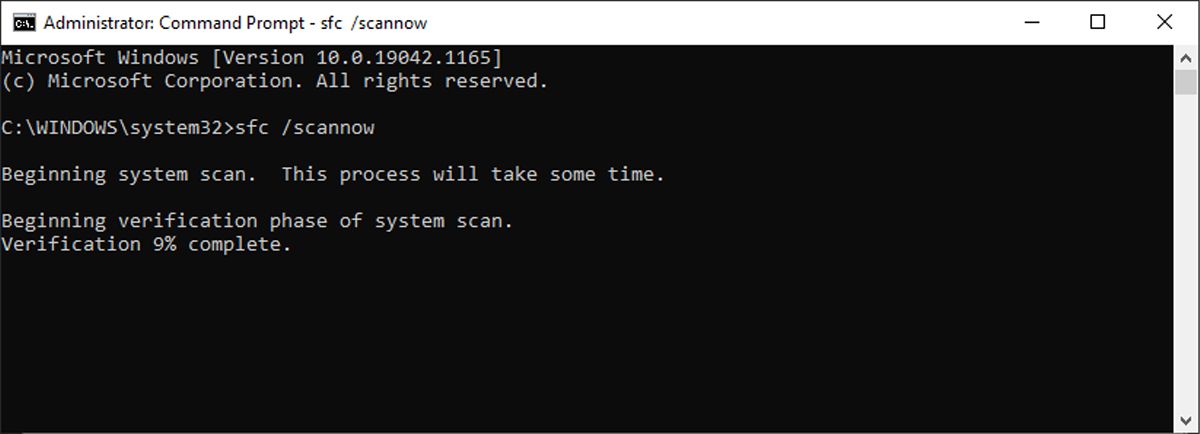
Если вы по-прежнему не можете использовать левую кнопку мыши в своем новом профиле, это указывает на то, что что-то пошло не так в самой Windows. Одним из наиболее распространенных виновников является поврежденный центр обновления Windows.
Чтобы проверить наличие поврежденных файлов Windows, вам необходимо запустить PowerShell или командную строку (щелкнув правой кнопкой мыши меню «Пуск» и выбрав его из списка).
Далее вам нужно запустить средство проверки системных файлов.
Введите sfc /scannow и нажмите Enter. Вы увидите один из трех результатов:
- Windows не обнаружила никаких нарушений целостности.
- Служба защиты ресурсов Windows обнаружила поврежденные файлы и восстановила их.
- Служба защиты ресурсов Windows обнаружила поврежденные файлы, но не смогла исправить некоторые (или все) из них.
В последнем случае введите DISM /Online /Cleanup-Image /RestoreHealth и нажмите Enter. PowerShell или командная строка повторно загрузят все поврежденные файлы. Это может занять много времени, так что наберитесь терпения.
3. Удалите все недавно установленные приложения и драйверы
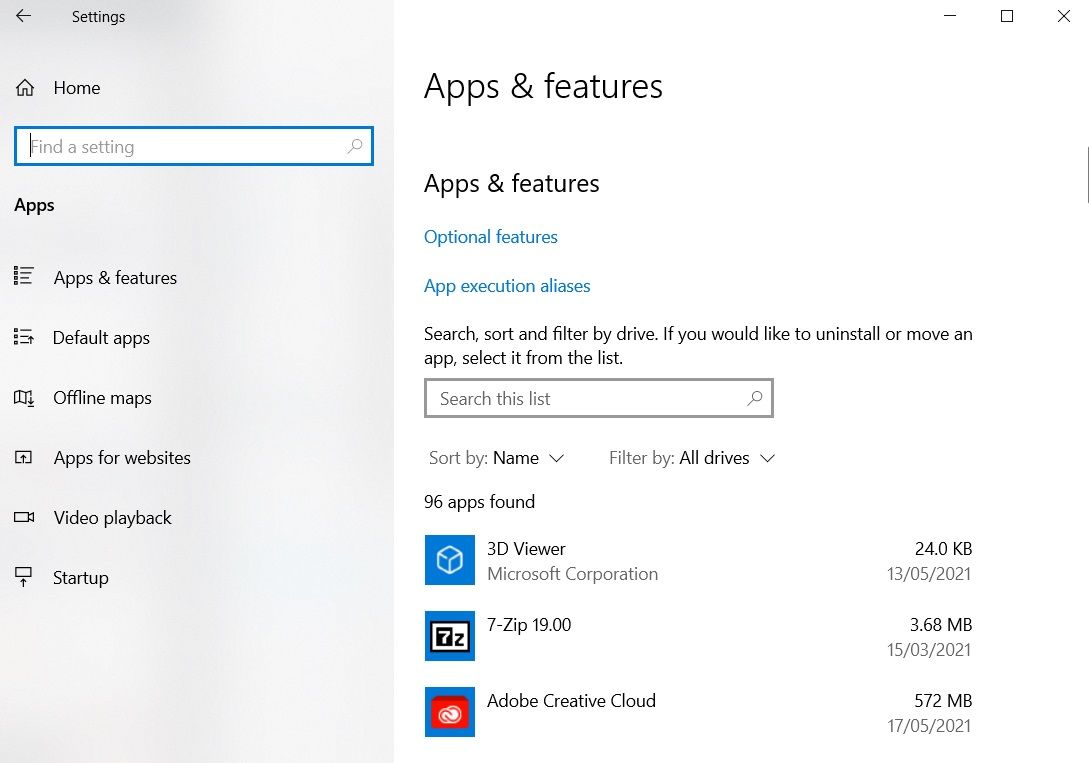
Устанавливали ли вы недавно какие-либо новые приложения и программное обеспечение? Это может быть причиной того, что щелчок левой кнопкой мыши не работает. Аналогичным образом, проблема могла возникнуть из-за обновления программы.
Перейдите в Настройки > Приложения. Удалите все приложения, которые вы недавно установили, все приложения, которые недавно получили автоматические обновления, и все приложения, которыми вы больше не пользуетесь. Перезагрузите свой компьютер и посмотрите, решена ли проблема.
Аналогичным образом, многие пользователи указывали на неисправные драйверы, вызывающие проблему. Наиболее распространенным виновником, по-видимому, являются драйверы принтеров.
Удалите существующие драйверы, перейдя в меню Пуск > Настройки > Устройства > Принтеры и сканеры. Нажмите на принтер, который вы хотите удалить, и нажмите Удалить.
4. Удалите и переустановите свой антивирус
Что-то столь простое, как удаление и переустановка вашего антивирусного пакета, может решить ваши проблемы.
Иногда они обнаруживают ложные срабатывания или помечают безвредные процессы черным флагом. Похоже, что антивирус Panda появляется чаще, чем большинство других. Если вы используете Panda, это может быть вашей проблемой.
Прежде чем полностью удалить и переустановить, вы можете программно протестировать, является ли это проблемой. Затем отключитесь от Интернета и временно отключите все сторонние пакеты безопасности. Вы также можете попробовать загрузиться в безопасном режиме, чтобы исключить проблемы с программным обеспечением.
5. Обновите драйверы мыши
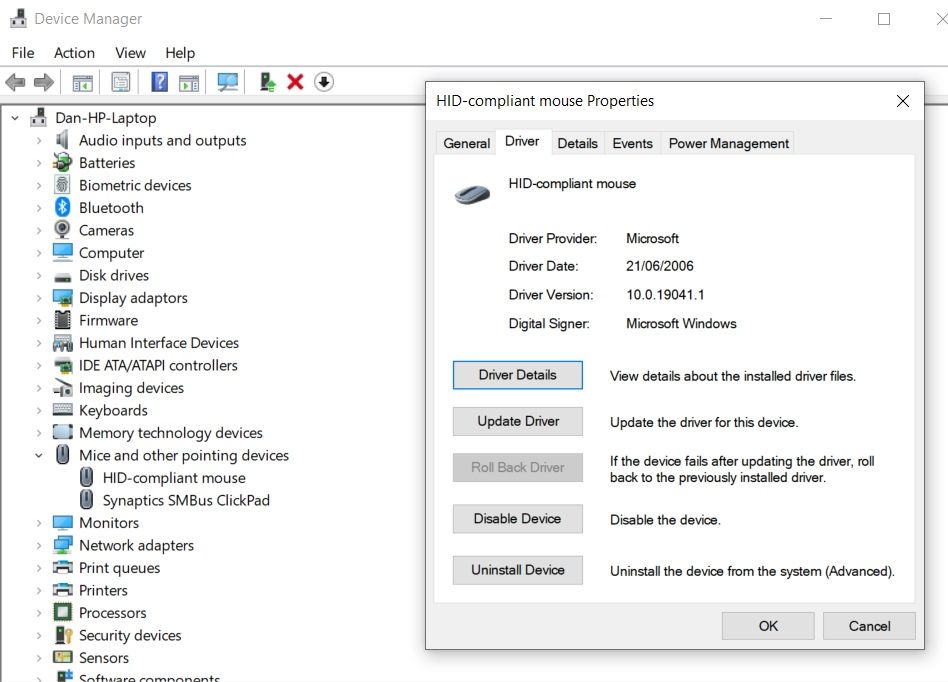
Разумно убедиться, что драйверы вашей мыши всегда актуальны. Если щелчок левой кнопкой мыши не работает, вам обязательно нужно их проверить.
- Щелкните правой кнопкой мыши в меню «Пуск» и выберите «Диспетчер устройств«. Не волнуйтесь: вы также можете воспользоваться кнопкой щелчка правой кнопкой мыши, чтобы сделать свой выбор.
- Затем с помощью стрелок на клавиатуре прокрутите вниз до мыши и других указывающих устройств и нажмите Enter.
- Наведите курсор мыши и снова нажмите Enter. Откроется окно свойств.
- Используйте вкладку и клавиши со стрелками, чтобы перейти на вкладку Драйвера и выбрать Обновить драйверы.
- Затем выберите пункт Автоматический поиск драйверов. Windows позаботится обо всем остальном.
6. Включите ClickLock
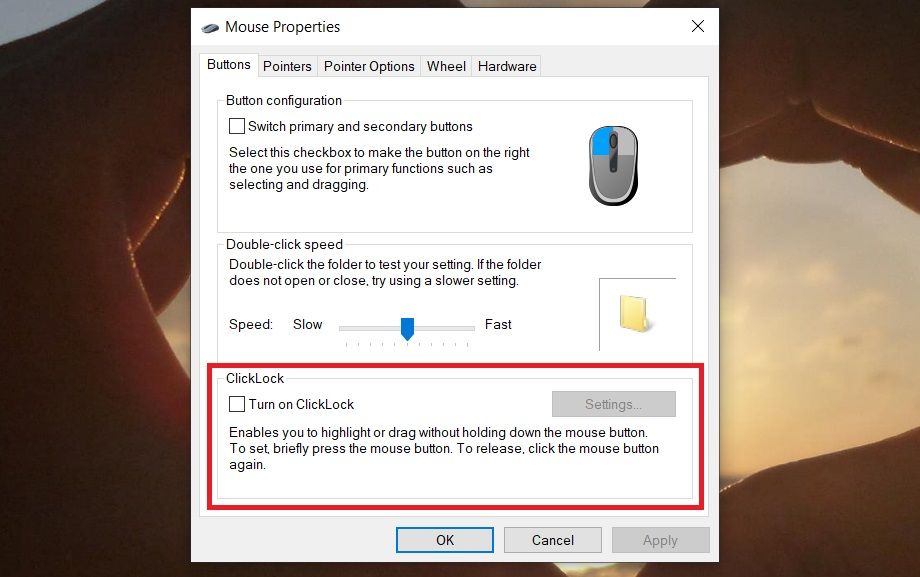
Что, если все работает, кроме перетаскивания? Если вы уже проработали шесть исправлений и все еще сталкиваетесь с проблемой, вы можете временно включить ClickLock.
ClickLock позволяет перетаскивать файлы и папки одним щелчком мыши, вместо того чтобы физически удерживать левую кнопку мыши нажатой.
Чтобы включить его, перейдите в меню Пуск > Настройки > Устройства > Мышь > Связанные настройки > Дополнительные параметры мыши.
Откроется окно свойств мыши. В нижней части вкладки «Кнопки» вы увидите параметры ClickLock. Поставьте галочку в флажке, чтобы включить его. Нажав на настройки, вы сможете настроить свои настройки ClickLock.
7. Выполните полную перезагрузку Вашего компьютера
Выполнение полной перезагрузки не является хорошей практикой, и ее следует выполнять экономно. Тем не менее, многие пользователи сообщили, что это исправляет неработоспособную левую кнопку мыши.
Выполнить жесткий сброс (также известный как жесткий сбой) несложно. Выньте шнур питания, если вы работаете на рабочем столе без батареи. Если вы пользуетесь ноутбуком, отсоедините шнур питания и аккумулятор. В обоих случаях вам необходимо войти в учетную запись пользователя на ПК перед выполнением сброса.
Опять же, пожалуйста, используйте это в крайнем случае, так как отключение питания может иметь непредвиденные последствия. Прежде чем делать это, убедитесь, что вы сохранили файлы, закрыли открытые программы и так далее — ну, насколько это возможно при неработающей левой кнопке мыши.
8. Почистите мышь
Сейчас мы не собираемся давать подробное пошаговое руководство о том, как почистить каждую мышь, представленную на рынке. Это было бы непрактично. Но есть несколько простых советов по чистке, которые подойдут большинству мышей, особенно в отношении удаления пыли и наростов. Давайте посмотрим правде в глаза, поскольку это инструмент, который находится у вас в руке весь день, каждый день перенос грязи и пыли неизбежен.
Использование салфеток на спиртовой основе, сжатого воздуха и чистой ткани из микрофибры может сотворить чудеса по удалению грязи и, надеюсь, вернуть к жизни левую кнопку мыши.
Левая кнопка мыши все еще не работает?
Неужели ни одно из этих исправлений не сработало? Вы ведь не забыли проверить батарейки, не так ли?
Конечно, сама ваша мышь может быть неисправна. Попробуйте использовать проводную мышь и посмотрите, исчезнет ли проблема. И помните, что всегда стоит тщательно чистить вашу мышь. Внутри его электронных компонентов может быстро скапливаться пыль.
Если все остальное не поможет, помните, что вы можете перемещаться по компьютеру, используя только клавиатуру, если знаете правильные сочетания клавиш. Это хорошо, потому что мышь может страдать от широкого спектра проблем, и вам нужно знать, как перемещаться по Windows 10 с минимальным использованием мыши, чтобы внести соответствующие исправления.

