Как исправить, что контроллер не подключается или не выполняет сопряжение в Windows 11
Вступление
Возникли проблемы с тем, что ваш контроллер не подключается или не выполняет сопряжение в Windows 11? Это краткое руководство проведет вас по простым шагам для решения этой неприятной проблемы. Будь то сбой в подключении по USB, несоответствие драйверов или проблема с подключением по Bluetooth, у нас есть практические решения, которые помогут вам вернуться в игру.
Устранение неполадок с подключением контроллера в Windows 11
Возникли проблемы с подключением вашего контроллера к Windows 11? Вот как это исправить:
Повторно подключитесь, используя другой USB-порт
Иногда проблемы с подключением контроллера так же просты, как незначительный сбой в работе USB-порта. Чтобы устранить это:
-
Отключите контроллер от сети: Отсоедините контроллер от его текущего USB-порта.
-
Повторное подключение к другому порту: Повторно подключите его к другому USB-порту вашего ПК. Это действие может сбросить соединение и часто устраняет незначительные проблемы.

Повторно подключите контроллер, используя другой USB-порт
Обновление и переустановка драйвера контроллера
Если смена портов не помогает, проблема может быть связана с драйверами вашего контроллера:
-
Обновите драйвер контроллера:
-
Откройте «Диспетчер устройств», выполнив поиск в меню «Пуск».
-
Найдите свой контроллер в разделе «Контроллеры универсальной последовательной шины».
-
Щелкните по нему правой кнопкой мыши и выберите «Обновить драйвер», затем выберите «Автоматический поиск драйверов». Это может помочь, если драйвер устарел или поврежден.
-
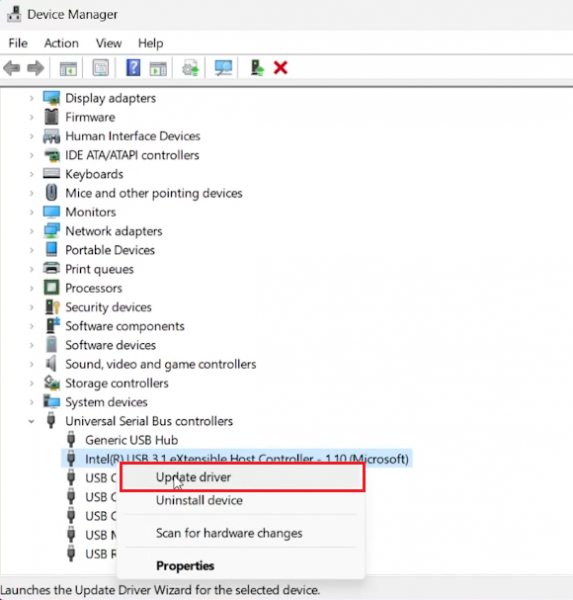
Диспетчер устройств > Контроллеры универсальной последовательной шины > Обновить драйвер
Переустановите драйвер контроллера:
-
Если обновление не сработало, вернитесь в диспетчер устройств.
-
Щелкните правой кнопкой мыши на драйвере контроллера и выберите «Удалить».
-
Перезагрузите компьютер. Обычно Windows автоматически переустанавливает драйвер после перезагрузки.
Выполнив эти действия, вы сможете устранить распространенные проблемы, связанные с подключением контроллера, такие как проблемы с USB-портом или несоответствие драйверов, и плавно вернуться к работе в Windows 11.
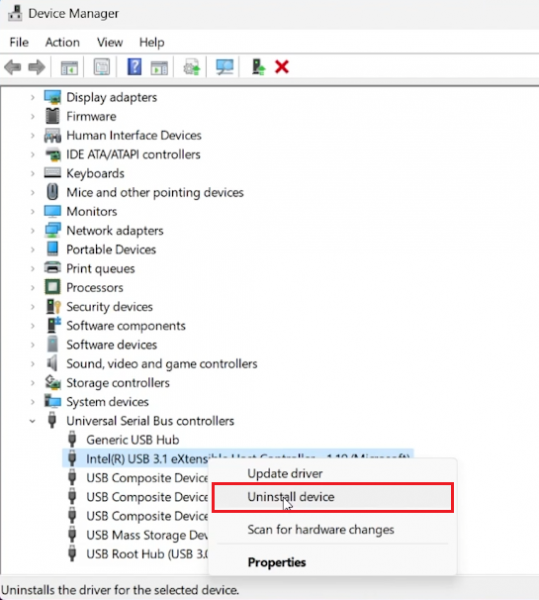
Настройка устройства > Удалить устройство
Настройка Bluetooth для подключения контроллера в Windows 11
Если вы используете контроллер Bluetooth, важно убедиться, что параметры Bluetooth настроены правильно. Вот что вам нужно сделать:
Включение Bluetooth в настройках
-
Откройте настройки: Нажмите на меню «Пуск» и выберите приложение «Настройки».
-
Перейдите к настройкам Bluetooth: Перейдите в раздел «Bluetooth и устройства».
-
Управление сопряжением контроллера:
-
Если ваш контроллер ранее был сопряжен, вы должны увидеть его в списке здесь.
-
Удалите контроллер из списка, нажав на него и выбрав «Удалить устройство».
-
Повторно выполните сопряжение вашего контроллера, переведя его в режим сопряжения и снова выбрав его в настройках Bluetooth. Этот процесс часто позволяет устранить незначительные проблемы с подключением или сбои.
-
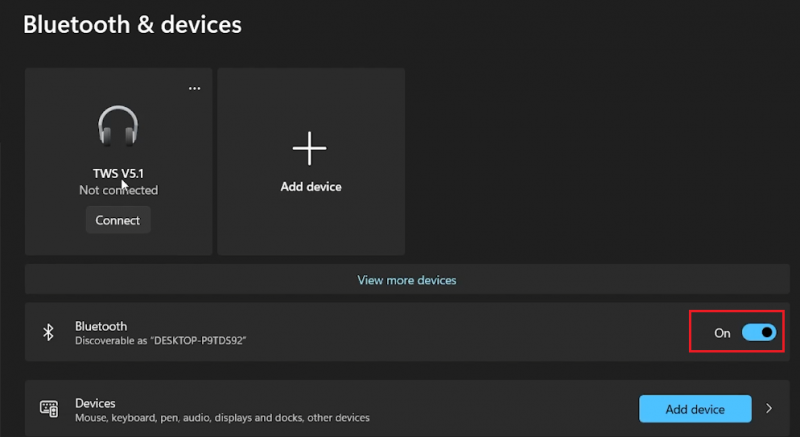
Настройки Windows > Bluetooth и устройства
Активация основных служб Bluetooth
Службы Windows играют решающую роль в управлении фоновыми задачами, особенно для функций Bluetooth:
-
Доступ к службам Windows:
-
Найдите «Службы», используя поиск в меню «Пуск».
-
Откройте диспетчер Служб Windows.
-
-
Убедитесь, что Основные Службы Активны:
-
Найдите такие службы, как “Служба поддержки Bluetooth”, “Служба аудиошлюза Bluetooth” и “Служба Bluetooth UserService”.
-
Щелкните правой кнопкой мыши по каждой службе и выберите «Свойства».
-
Подтвердите, что для этих служб установлено значение «Автоматически» и они запущены. Если они уже запущены, перезапустите их, чтобы обновить службу.
-
Правильно включив Bluetooth в настройках и обеспечив активность необходимых служб, вы можете повысить надежность подключения вашего контроллера Bluetooth к ПК с Windows 11.
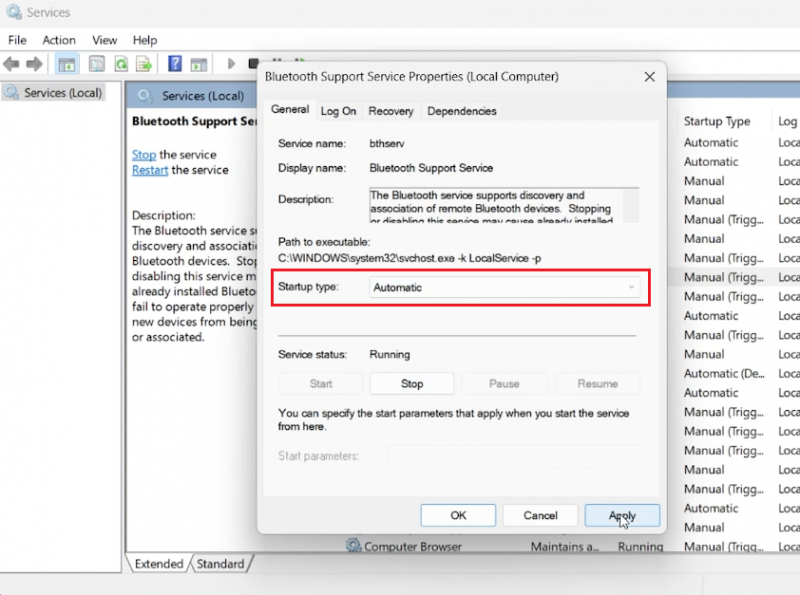
Диспетчер служб Windows > Свойства службы поддержки Bluetooth > Тип запуска: Автоматический
Обновление драйвера Bluetooth и системы Windows для улучшения подключения контроллера
Возникли постоянные проблемы с подключением вашего контроллера по Bluetooth в Windows 11? Вот два ключевых шага для решения этой проблемы:
Как обновить драйвер Bluetooth
-
Откройте диспетчер устройств: Нажмите в меню «Пуск» и найдите «Диспетчер устройств». Откройте его.
-
Обновите драйвер Bluetooth:
-
В окне диспетчера устройств разверните раздел «Bluetooth».
-
Найдите запись для драйвера вашего контроллера Bluetooth.
-
Щелкните по нему правой кнопкой мыши и выберите «Обновить драйвер», затем выберите «Автоматический поиск обновленного программного обеспечения драйвера». Это действие позволит найти и установить все доступные обновления для вашего драйвера Bluetooth, что потенциально устранит проблемы с подключением.
-
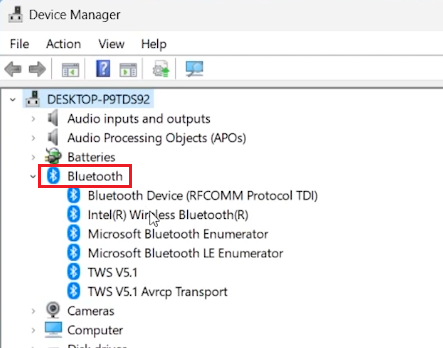
Диспетчер устройств > Bluetooth > Обновить драйвер
Проверка наличия обновлений системы Windows
Иногда корень проблемы кроется в самой операционной системе:
-
Откройте настройки центра обновления Windows: перейдите в раздел «Настройки» в меню «Пуск», а затем перейдите в раздел «Обновление и безопасность».
-
Проверьте наличие обновлений:
-
В разделе «Центр обновления Windows» нажмите «Проверить наличие обновлений».
-
Если есть какие-либо ожидающие обновления, установите их. Системные обновления часто включают критические исправления и обновления драйверов, которые могут устранить различные проблемы совместимости оборудования, в том числе те, которые затрагивают контроллеры Bluetooth.
-
Обновив драйвер Bluetooth и убедившись, что ваша система Windows 11 обновлена, вы можете значительно повысить шансы на успешное подключение и бесперебойное использование вашего контроллера Bluetooth.
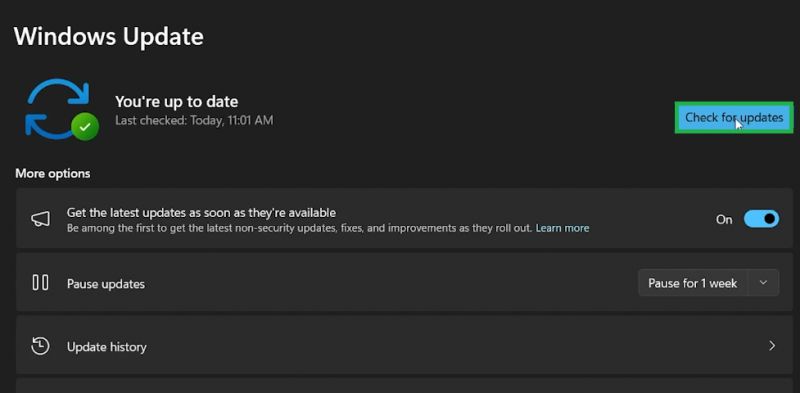
Настройки Windows > Центр обновления Windows
Устраните проблемы с подключением контроллера с помощью PassFab FixUWin
Приложение PassFab FixUWin — это универсальный инструмент, предназначенный для решения широкого спектра проблем, связанных с Windows, что делает его отличным решением для устранения проблем с подключением контроллера в Windows. Это мощное приложение способно диагностировать и устранять более 200 различных проблем с Windows, включая те, которые могут повлиять на подключение вашего контроллера, такие как конфликты драйверов или системные ошибки. Кроме того, FixUWin предлагает возможность создавать диски для восстановления системы как для 64-разрядных, так и для 32-разрядных систем, гарантируя, что у вас есть необходимые инструменты для решения любых задач Windows. Это не только помогает в решении распространенных проблем, таких как синие или черные экраны, проблемы с загрузкой Windows и сбои ПК, но также облегчает переустановку и обновление всех драйверов устройств, включая те, которые имеют решающее значение для функциональности контроллера. FixUWin от PassFab выделяется как комплексное решение для любой распространенной проблемы, связанной с операционной системой Windows.
Получите PassFab FixUWin
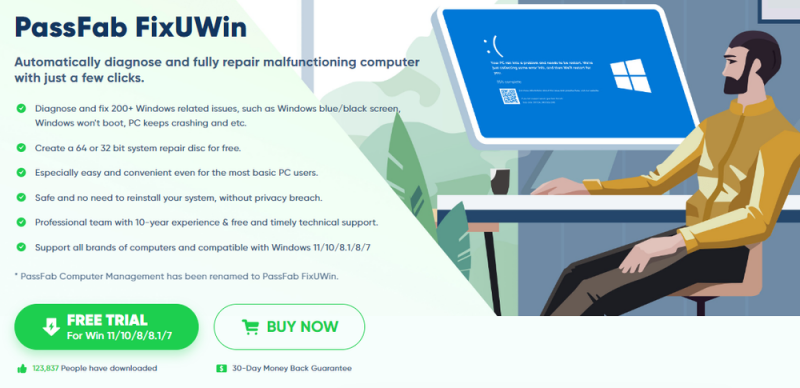
-
Каковы распространенные причины, по которым контроллер не подключается к Windows 11?
Проблемы с подключением контроллера в Windows 11 могут быть вызваны сбоями в работе USB-порта, устаревшими или поврежденными драйверами, проблемами сопряжения по Bluetooth, а иногда и системными проблемами.
-
Как я могу починить контроллер, который не подключается через USB?
Попробуйте повторно подключить контроллер к другому USB-порту. При этом часто происходит сброс соединения. Если это не сработает, может помочь обновление или переустановка драйвера контроллера через диспетчер устройств.
-
Что мне делать, если мой контроллер Bluetooth не подключается к Windows 11?
Убедитесь, что Bluetooth включен в настройках. Удалите контроллер из списка сопряженных устройств и попробуйте выполнить повторное сопряжение. Кроме того, проверьте, правильно ли работают важные службы Bluetooth.
-
Как обновление драйвера Bluetooth может помочь в решении проблем с контроллером?
Устаревший драйвер Bluetooth может не поддерживать новые контроллеры или содержать ошибки. Обновление драйвера обеспечивает совместимость и устраняет потенциальные ошибки, препятствующие подключению.
-
Могут ли обновления Windows повлиять на подключение контроллера?
Да, иногда проблемы с контроллерами возникают из-за ожидающих обновления системы. Эти обновления могут содержать важные обновления драйверов и исправления проблем с совместимостью оборудования.
Информация о партнерской программе PassFab: Пожалуйста, обратите внимание, что эта статья содержит партнерские ссылки на продукты PassFab. Если вы перейдете по этим ссылкам и совершите покупку, мы можем получить комиссию без каких-либо дополнительных затрат для вас. Наши рекомендации по инструментам PassFab основаны на их качестве и соответствии потребностям наших читателей, а не на потенциальной комиссии.

