Как исправить, что Java не устанавливается в Windows
Java необходима для некоторых приложений, но иногда возникают проблемы с ее установкой в Windows. К счастью, ее установка занимает всего несколько минут.

Основные рекомендации
- Воспользуйтесь средством устранения неполадок при установке и удалении программ с веб-сайта Microsoft, чтобы устранить проблемы с установкой Java на ПК с Windows 10 или 11.
- Попробуйте установить Java с помощью автономного установщика для более надежного процесса установки.
- Запустите установочный файл Java с правами администратора, чтобы обеспечить полный доступ к системе.
Существует множество старых пакетов программного обеспечения Windows на базе Java, для запуска которых пользователям по-прежнему необходимо устанавливать Java на свои ПК. Однако некоторые пользователи не могут установить программное обеспечение Java для настольных компьютеров, когда это необходимо, из-за проблем с установкой. Или пользователи не могут обновить Java, когда возникают такие проблемы.
Сообщения об ошибках установки Java различаются, но все они означают, что Java не удалось установить. В некоторых сообщениях об ошибках говорится: “Не удалось установить Java” или “Установка Java не завершена”. Вот как вы можете исправить ошибки установки Java на вашем ПК с Windows 10 или 11.
1. Запустите средство устранения неполадок установки и удаления программы
Некоторые пользователи заявили, что средство устранения неполадок установки и удаления программы для Windows помогло им устранить проблемы с установкой Java. Это средство устранения неполадок не входит в состав Windows, но вы можете загрузить его с веб-сайта Microsoft. Вы можете запустить средство устранения неполадок установки и удаления программы следующим образом:
- Выберите Загрузить средство устранения неполадок на странице веб-сайта Майкрософт.
- Откройте вкладку веб-браузера «Загрузки» (доступна сочетанием клавиш Ctrl + J в Chrome, Edge, Firefox и Opera).
- Щелкните файл MicrosoftProgram_Install_and_Uninstall.meta.diagcab в разделе Загрузки вкладка.
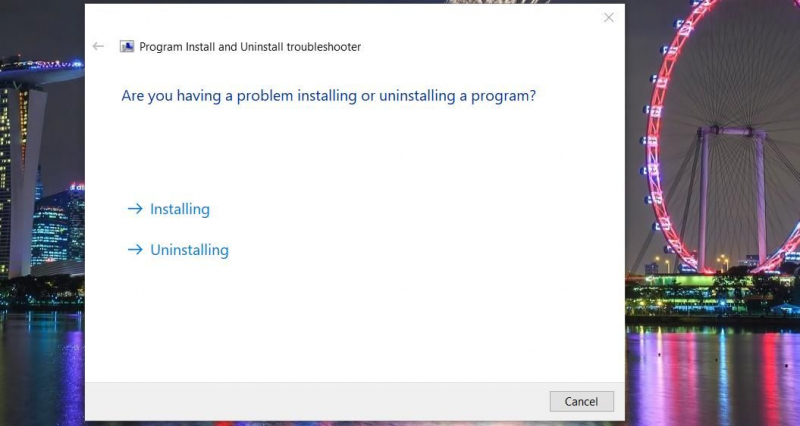
- Выберите Далее > Установка, чтобы начать устранение неполадок.
2. Попробуйте установить Java с помощью автономного установщика
Если ошибка установки Java возникает при онлайн-установке или при включенных автоматических обновлениях, попробуйте использовать альтернативный автономный установщик Java. Автономный установщик Java часто более надежен, чем онлайн-установщик с ошибками, для которого требуется стабильное подключение к Интернету.
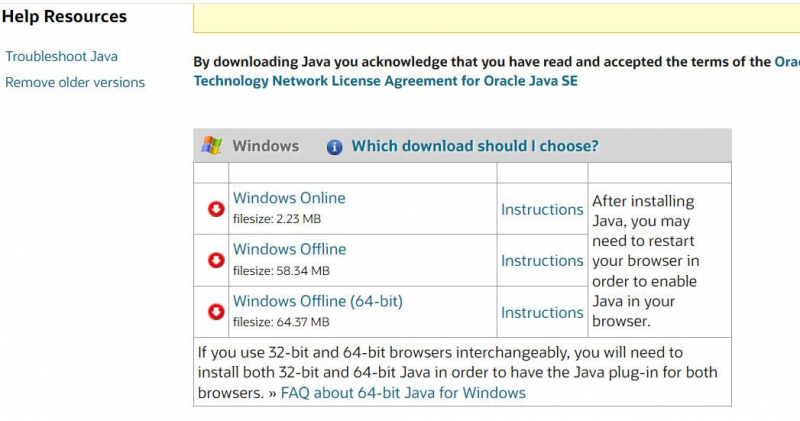
Вы можете получить этот установочный пакет, перейдя по ссылке Windows Offline (64-разрядная версия) на странице загрузки Java. Если у вас 32-разрядная платформа Windows 10, перейдите по ссылке Автономный пакет Windows. Дважды щелкните загруженный установочный файл Java, чтобы запустить программу установки, и выберите оттуда опцию установки.
3. Запустите установочный файл Java с правами Администратора
Возможно, будет полезно запустить установочный файл Java с правами администратора, чтобы убедиться, что у него есть полные права доступа к системе. Это можно сделать, щелкнув правой кнопкой мыши установочный файл Java и выбрав пункт контекстного меню «Запуск от имени администратора«.
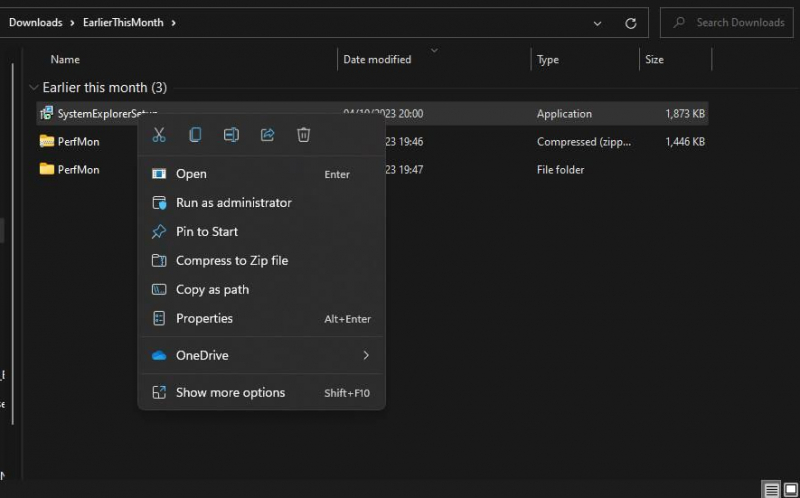
4. Удалите старую версию Java
Проблемы с установкой Java часто могут возникать из-за старых пакетов Java, установленных на ПК. Многие пользователи подтвердили, что они устранили проблему установки Java с кодом ошибки 1603, удалив старые версии Java. Вы можете обнаружить и удалить устаревшие версии Java на вашем ПК с помощью средства удаления Java следующим образом:
- Откройте эту страницу средства удаления Java.
- Нажмите «Я согласен с условиями«, чтобы загрузить средство удаления Java.
- Нажмите комбинацию клавиш Windows с логотипом + E, чтобы перейти к папке, содержащей загруженный файл Java Uninstall Tool.
- Дважды щелкните файл JavaUninstallTool.exe.
- ЩелчокСогласитесь продолжить работу с обнаружением Java.
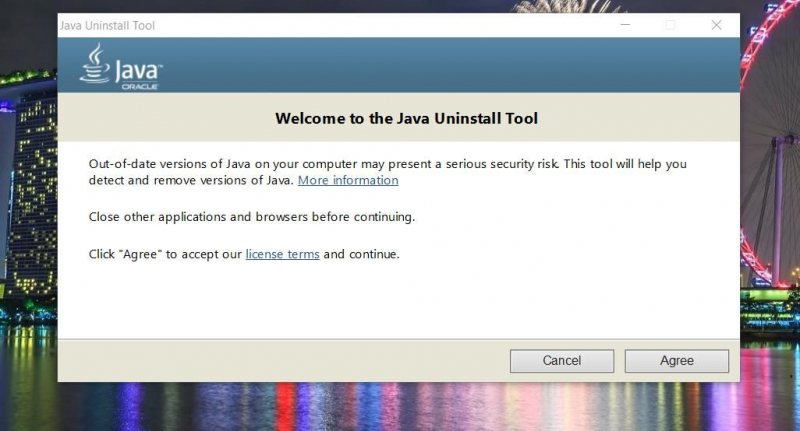
- Установите флажок для любой обнаруженной версии Java.
- Нажмите «Далее» и «Да«, чтобы удалить выбранную версию Java.
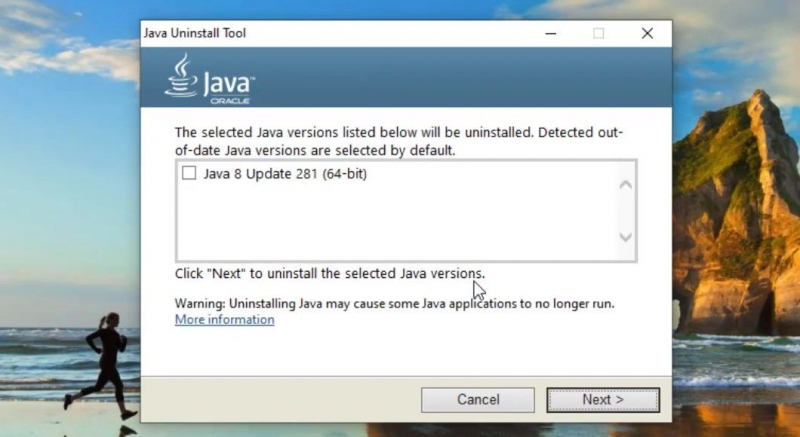
- Снова выберите «Да«, чтобы удалить кэш Java.
- Нажмите «Получить Java«, чтобы загрузить последнюю версию. Затем попробуйте установить Java еще раз.
5. Восстановите системные файлы Windows
Широко не подтверждено, что повреждение системных файлов вызывает какую-либо конкретную ошибку установки Java. Однако не исключайте возможности того, что поврежденные системные файлы могут вызвать проблемы с установкой на вашем ПК. Вы можете легко восстановить поврежденные файлы Windows, запустив средство проверки системных файлов и развертывания изображений для обслуживания и управления с помощью этих команд командной строки:
DISM /Online /Cleanup-Image /RestoreHealth
sfc /scannow
6. Отключите антивирусные экраны и брандмауэры
Отключение антивирусной защиты — это еще одно решение, с помощью которого, по подтверждению пользователей, были устранены проблемы с установкой Java. Это гарантирует, что антивирусный экран реального времени не сможет заблокировать установку Java. Итак, попробуйте временно отключить антивирусный экран для любого стороннего программного обеспечения безопасности на вашем ПК, прежде чем пытаться установить Java. Щелкните правой кнопкой мыши значок приложения безопасности в системном трее, чтобы выбрать опцию для его отключения.
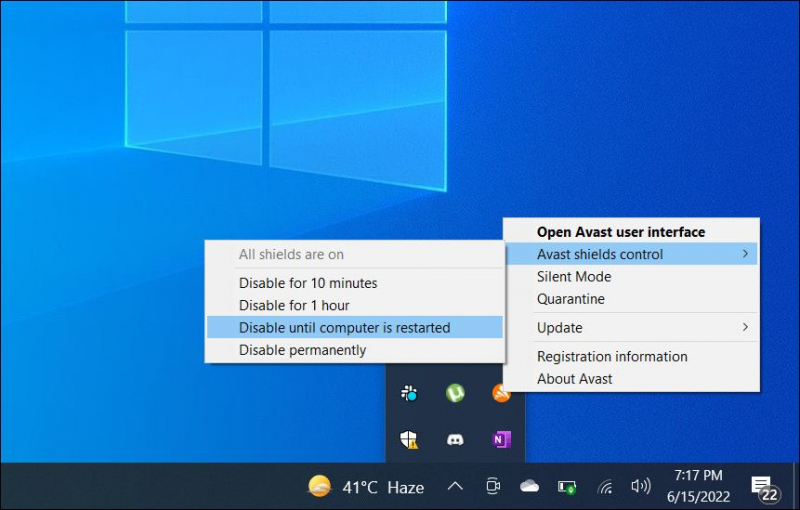
Брандмауэр также может вызвать проблемы, по крайней мере, для онлайн-установщика Java. Итак, временно отключите брандмауэр Microsoft Defender или стороннюю альтернативу, установленную перед запуском установщика Java, чтобы устранить эту потенциальную причину. Наше руководство по отключению брандмауэра Microsoft Defender содержит инструкции по отключению этого брандмауэра.
7. Перезагрузите Windows с чистой загрузкой
Чистая загрузка — это упрощенный запуск Windows, который исключает сторонние приложения и службы. Установка чистой загрузки останавливает автоматический запуск сторонних приложений и служб в Windows. Применение этого разрешения потенциально может устранить некоторые ошибки установки Java, поскольку оно предотвращает конфликт сторонних фоновых приложений или служб с процессом установки Java.
В нашем руководстве по выполнению чистой загрузки в Windows рассказывается, как отключить сторонние элементы запуска. Когда вы это сделаете, попробуйте еще раз установить Java после перезагрузки Windows 11/10. Затем вы можете повторно включить все отключенные элементы автозагрузки с помощью диспетчера задач и MSConfig.
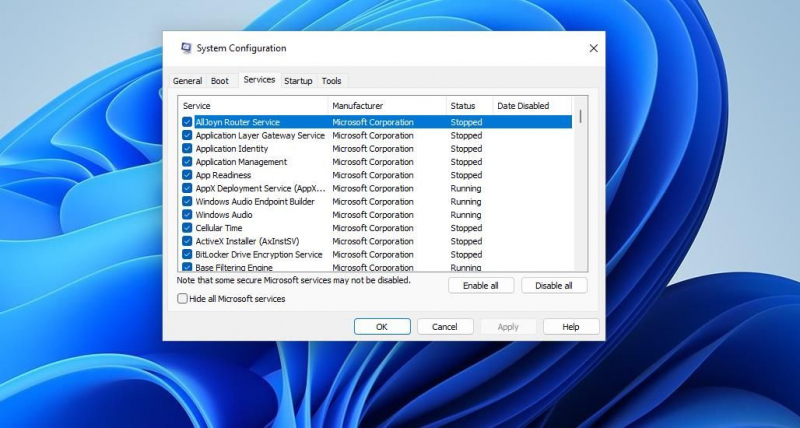
Снова используйте свои программные пакеты на основе Java на вашем ПК с Windows
Мы не можем обещать гарантированные решения для всех ошибок установки Java. Однако описанные выше методы устранения неполадок Windows, скорее всего, в большинстве случаев устранят неполадку установки Java. Исправление ошибки установки Java одним из этих методов гарантирует, что вы сможете запускать и использовать все программы на базе Java на вашем ПК с Windows.

