Как исправить, что Google Chrome не обновляется в Windows
Для вашей безопасности важно поддерживать браузер в актуальном состоянии. Но если Google Chrome не обновляется в Windows, не беспокойтесь; мы это исправим.

Обновление Google Chrome на вашем компьютере с Windows важно, если вы хотите максимально использовать новейшие функции, улучшения безопасности и исправления ошибок. Хотя Google Chrome обычно устанавливает новые обновления автоматически, могут возникнуть проблемы.
Если ошибка Chrome «Ошибка обновления» в Windows сбила вас с толку, воспользуйтесь следующими советами, чтобы попытаться устранить основную проблему.
1. Начните С Некоторых Основных Исправлений
Прежде чем пробовать что-то сложное, начните с основных исправлений. Вы можете быть удивлены, насколько они могут помочь.
- Отключить расширения: стороннее расширение Chrome с ошибками может помешать браузеру устанавливать обновления. Чтобы избежать помех, отключите все расширения браузера, а затем снова попробуйте обновить Chrome.
- Очистить данные просмотра. Чрезмерное накопление данных просмотра также может привести к таким проблемам. Вы можете попробовать очистить кеш и файлы cookie Chrome, чтобы увидеть, решит ли это проблему.
- Очистить кеш DNS. Устаревший или поврежденный кеш DNS может повлиять на способность Chrome подключаться к Интернету и загружать обновления. В этом случае очистка кеша DNS на ПК с Windows должна помочь.
- Проверка на наличие вредоносных программ. Еще одна причина, по которой Chrome может не обновляться, заключается в том, что ваш ПК с Windows заражен вредоносным ПО. Чтобы исключить эту возможность, вы можете сканировать свой ПК с Windows с помощью PowerShell или Защитника Windows. Если вредоносное ПО обнаружено, примите необходимые меры для его удаления.
2. Используйте диспетчер задач, чтобы завершить процессы Chrome и повторить попытку
У Google Chrome могут возникнуть проблемы с установкой обновлений на ваш ПК с Windows, если один из его процессов выйдет из строя или возникнут проблемы. Вы можете использовать диспетчер задач, чтобы убить все процессы Chrome, и попробовать снова обновить браузер. Вот шаги для того же.
- Щелкните правой кнопкой мыши значок «Пуск» или используйте сочетание клавиш Win + X, чтобы открыть меню «Опытный пользователь».
- Выберите Диспетчер задач из списка.
- На вкладке «Процессы» щелкните правой кнопкой мыши в Google Chrome и выберите опцию «Завершить задачу».
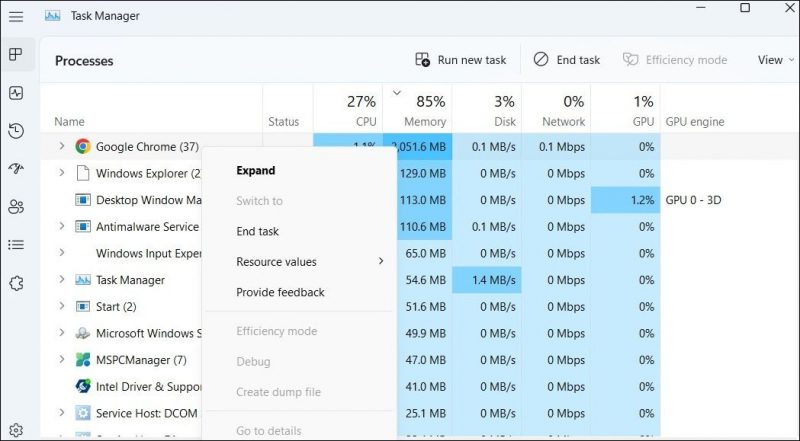
снова откройте Google Chrome, щелкните значок меню с тремя точками в правом верхнем углу и выберите «Справка» > «О Google Chrome». Затем проверьте, может ли Chrome установить ожидающее обновление.
3. Настройте службу обновления Google
В Windows Google Chrome использует службу обновлений Google для установки обновлений. Обычно эта служба запускается автоматически при каждом включении компьютера. Но если по какой-то причине этого не происходит, можно попробовать перенастроить службу Google Update, выполнив следующие шаги.
- Нажмите Win + R, чтобы открыть диалоговое окно «Выполнить».
- Введите services.msc в поле и нажмите Enter.
- Найдите и дважды щелкните значок службы обновлений Google (gupdate) в окне «Службы).
- Нажмите раскрывающееся меню рядом с «Тип запуска» и выберите «Автоматически.
- Нажмите «Применить», а затем «ОК».
- Аналогичным образом измените тип запуска службы обновлений Google (gupdatem) на автоматический.
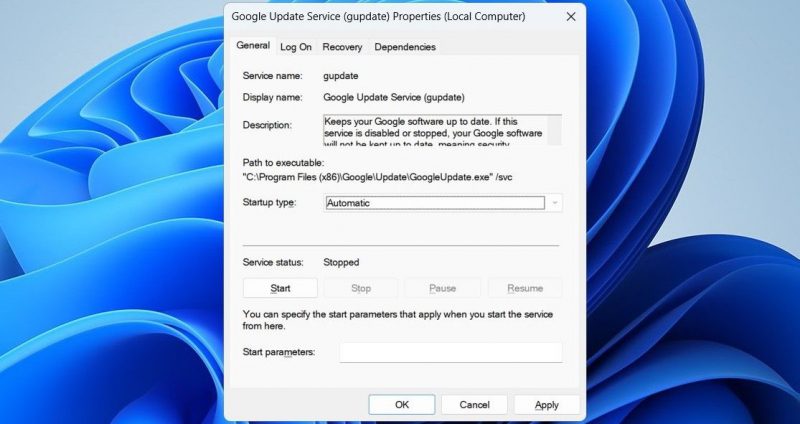
Перезагрузите компьютер, чтобы изменения вступили в силу, и посмотрите, сможете ли вы обновить Google Chrome.
4. Запустите средство устранения неполадок с подключениями к Интернету
Возможно, Chrome не обновляется из-за проблем с подключением к Интернету. Если ваше сетевое соединение нестабильно или Windows не может получить доступ к Интернету, вы можете получить сообщение об ошибке «Ошибка обновления» или «Произошла ошибка при проверке обновлений» в Google Chrome.
Если это так, устранение неполадок подключения к Интернету должно помочь. Он автоматически проведет диагностику вашего ПК с Windows на предмет любых проблем, связанных с Интернетом, и попытается их исправить. Вот как это сделать.
- откройте меню «Пуск» и щелкните значок шестеренки, чтобы открыть приложение «Настройки».
- Выберите «Система» > «Устранение неполадок» > «Другие средства устранения неполадок».
- Нажмите кнопку «Выполнить» рядом с пунктом «Подключения к Интернету.
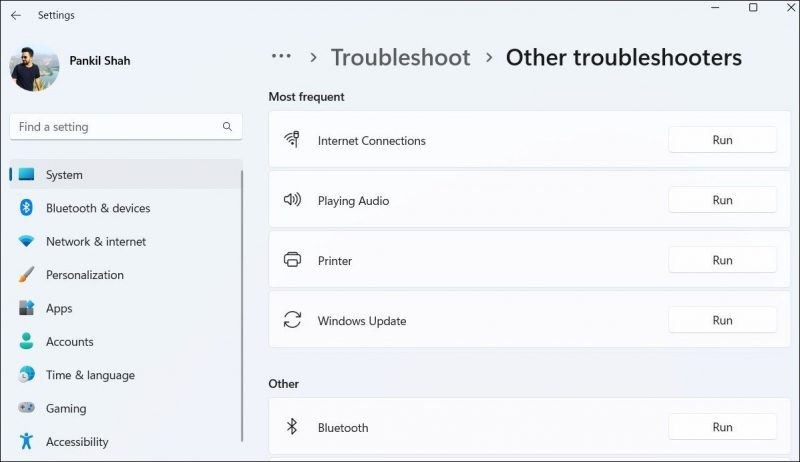
Позвольте средству устранения неполадок сделать свое дело и проверьте, решает ли оно вашу проблему.
5. Избегайте запуска Chrome в режиме совместимости
Как вы, возможно, знаете, Google Chrome больше не поддерживает более старые версии Windows, включая Windows 7 и Windows 8.1. Если вы по ошибке настроили Chrome для работы с настройками совместимости с Windows 8.1 или Windows 7, у вас могут возникнуть следующие проблемы. Чтобы это исправить, вам нужно отключить режим совместимости для Google Chrome. Для этого выполните следующие действия:
- Щелкните правой кнопкой мыши ярлык Google Chrome и выберите «Свойства.
- Перейдите на вкладку «Совместимость.
- Снимите флажок Запустить эту программу в режиме совместимости для.
- Нажмите «Применить», а затем «ОК».
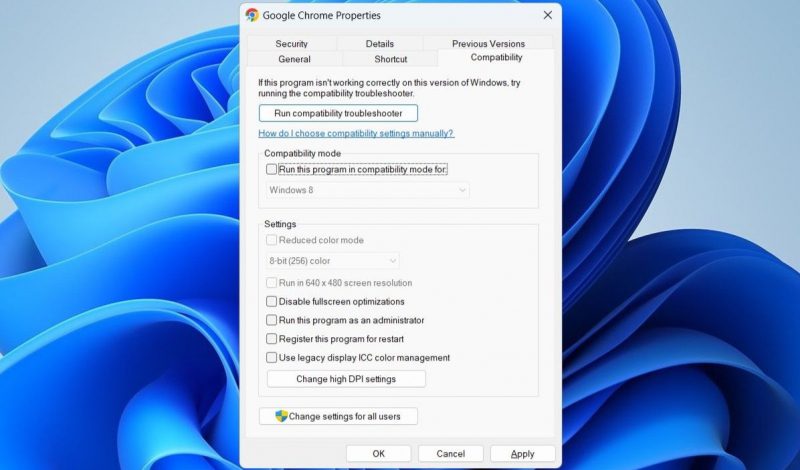
6. Временно отключите свою антивирусную программу
Сторонние антивирусные программы иногда могут мешать процессам Chrome, что приводит к сбою обновлений. Во избежание сбоев временно отключите антивирус и посмотрите, завершится ли это обновление Chrome.
Просто щелкните правой кнопкой мыши значок антивируса на панели задач и выберите «Отключить», пока компьютер не перезагрузится. После этого попробуйте обновить Google Chrome как обычно. Если это решит вашу проблему, вы можете подумать о переходе на другую, более надежную стороннюю антивирусную программу. Если вам нужна помощь в выборе, ознакомьтесь с нашим руководством по лучшим антивирусным приложениям для Windows.
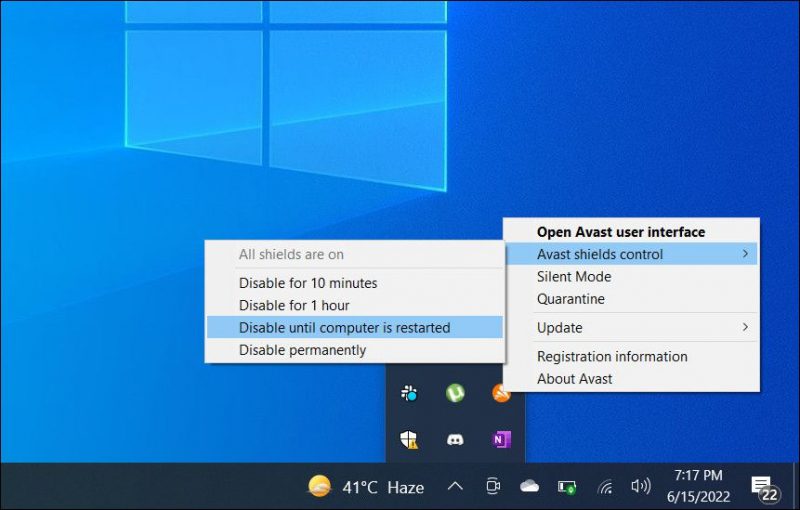
7. Удалите и переустановите Chrome
Если ни одно из вышеперечисленных решений не помогает, вероятно, некоторые основные файлы Chrome на вашем компьютере были повреждены. В этом случае у вас нет другого выбора, кроме как удалить и переустановить Google Chrome. Это также должно помочь вам обновить Google Chrome до последней версии.
Выполните следующие действия, чтобы удалить Google Chrome с компьютера с Windows:
- Щелкните правой кнопкой мыши в меню «Пуск» и выберите «Выполнить» из списка.
- Введите appwiz.cpl в текстовое поле и нажмите OK.
- В открывшемся окне «Программы и компоненты» найдите в списке Google Chrome. Щелкните его правой кнопкой мыши и выберите Удалить.
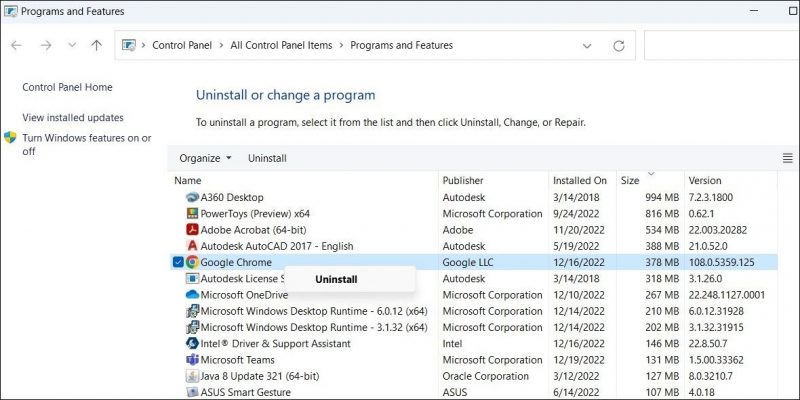
Следуйте инструкциям на экране, чтобы удалить Google Chrome. После удаления Chrome обязательно удалите с компьютера все оставшиеся файлы браузера. Если вам нужна помощь в этом, ознакомьтесь с нашим руководством по удалению остаточного неустановленного программного обеспечения в Windows 10 и 11 и выполните описанные там шаги.
Сделав это, используйте другой браузер, чтобы перейти на официальный веб-сайт Google Chrome и загрузить установщик Google Chrome. Затем запустите загруженный исполняемый файл, чтобы установить Chrome на свой компьютер.
Поддерживайте обновление Google Chrome на вашем ПК с Windows
Может быть неприятно, когда обновления Google Chrome не работают на вашем компьютере с Windows. Прежде чем вы решите использовать устаревшую версию Chrome или перейти на альтернативную версию, попробуйте решить проблему с помощью приведенных выше советов.

