Голосовой чат Roblox не работает в Windows — как исправить
Разочаровывает, если вы не слышите своих друзей (или ваши друзья не слышат вас) во время игры с ними в Roblox. Вот как вы можете решить эту проблему.

Функция голосового чата произвела революцию в том, как пользователи взаимодействуют с другими игроками Roblox. Однако бывают случаи, когда эта функция становится проблематичной и затрудняет общение в игре.
Несколько факторов могут привести к тому, что голосовой чат перестанет работать в Roblox: отключение функции по ошибке, случайное отключение звука вашего микрофона или ваших друзей, выбор неправильных аудиоустройств ввода и вывода, конфликты веб-браузера, ограничения операционной системы, аппаратные проблемы с вашими аудиоустройствами и многое другое.
Независимо от того, не получают известия от ваших друзей или они не получают известия от вас, вот исправления и проверки, которые могут помочь.
1 .Основные проверки и исправления
Запустите процесс устранения неполадок, выполнив следующие основные проверки и исправления:
- Перезагрузите Roblox и компьютер, чтобы убедиться, что проблема не вызвана временной ошибкой.
- Отключите и снова подключите устройства ввода и вывода звука.
- Закройте другие приложения, работающие вместе с Roblox, которые могут одновременно использовать ваш микрофон или динамик.
- Если к вашему устройству подключено более одного устройства ввода и вывода звука, рассмотрите возможность отключения всех, кроме тех, которые вы планируете использовать для Roblox.
Если ни одна из вышеперечисленных проверок не помогла решить проблему, перейдите к оставшимся шагам.
2. Проверьте для проблем, связанных с устройством
Проверьте, сохраняется ли проблема только в Roblox или в вашей операционной системе. Это поможет вам определить, не мешают ли настройки вашей операционной системы функции голосового чата Roblox.
Во-первых, убедитесь, что ваши устройства ввода и вывода звука правильно подключены к компьютеру и распознаются вашей операционной системой. Чтобы проверить это, перейдите в Настройки > Система > Звук
Здесь выберите правильное устройство вывода звука (если у вас подключено более одного), щелкните устройство, чтобы открыть его настройки, а затем нажмите Проверить в разделе Настройки вывода.
Ваше основное устройство вывода издавало звук? Если да, то он подключен!
Затем вернитесь на страницу настроек Звук, выберите правильный микрофон, щелкните основной микрофон, чтобы получить доступ к его настройкам, а затем нажмите Начать тестирование в разделе Настройки ввода.
Нажмите кнопку Остановить тестирование strong> после разговора в течение нескольких секунд. Если рядом с Результат вы видите какой-либо процент записанного объема, ваш микрофон подключен.
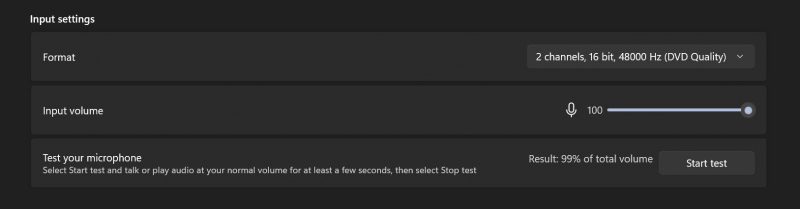
После подтверждения что оба аудиоустройства подключены, необходимо убедиться, что оба установлены по умолчанию. Чтобы проверить это, нажмите Дополнительные настройки звука на странице настройки звука.
Затем перейдите на вкладку Воспроизведение, щелкните правой кнопкой мыши основное устройство вывода звука и выберите Установить как устройство по умолчанию.
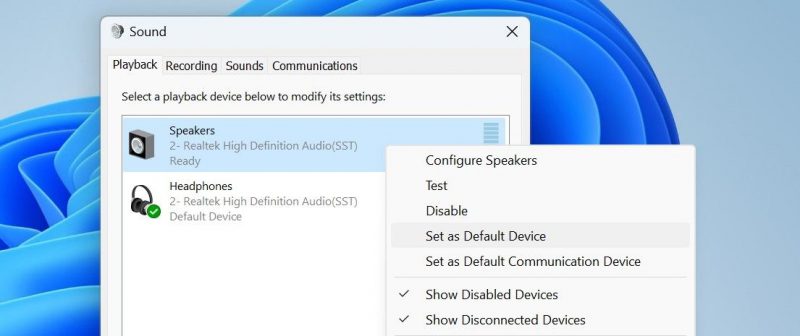
Затем перейдите на Сохранить право -нажмите на основное устройство ввода звука и выберите Установить как устройство по умолчанию.
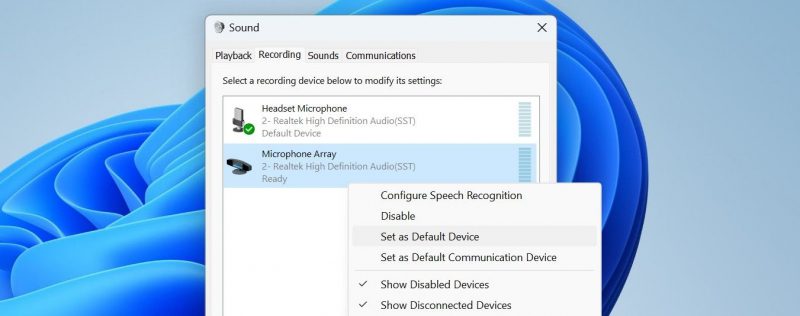
Если ваш аудиовход или исходное устройство не не работает и с другими приложениями, возможно, проблема связана с вашим устройством. Чтобы диагностировать и решить основную проблему, см. наше руководство по устранению проблем с микрофоном и других проблем со звуком в Windows.
3. Убедитесь, что функция голосового чата включена в Roblox
Голосовой чат доступен не для всех учетных записей Roblox. Доступ к нему имеют только пользователи старше 13 лет, подтвердившие свой возраст. Вы не увидите эту функцию в настройках Roblox, если вы не достигли требуемого возраста или не подтвердили свой возраст.
Если вы соответствуете возрастным требованиям, но еще не подтвердили свой возраст, инструкции по подтверждению вашего возраста и настройке голосового чата можно найти на веб-сайте по адресу Роблокс. Если вы уже включили эту функцию, подтвердив свой возраст, убедитесь, что она включена.
Чтобы проверить это, войдите в свою учетную запись Roblox, щелкните значок шестеренки в верхней части экрана. правом углу и выберите Настройки.
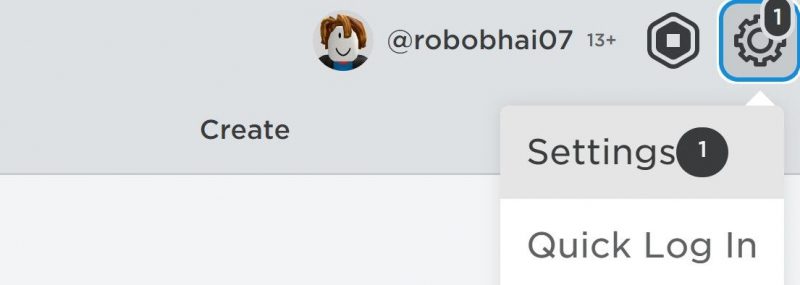
Затем перейдите на вкладку Конфиденциальность и убедитесь, что Включить голосовой чат включен.
4. Убедитесь, что Roblox Experience поддерживает голосовой чат
На момент написания этой статьи большинство приложений Roblox не поддерживают голосовой чат, поэтому вы не можете использовать эту функцию во время игры.
Простой способ подтвердить это — просто спросить других игроков, используют ли они голосовой чат в этом опыте. Если это невозможно, вы можете проверить список функций Roblox, чтобы подтвердить это.
Если он не поддерживает эту функцию, вы можете подождать, пока разработчик добавит ее в будущих обновлениях. Если интерфейс поддерживает эту функцию, но не работает с вашей стороны, возможно, возникла другая проблема.
5. Проверьте правильность настроек игры
Чтобы убедиться, что неправильные настройки игры не вызвали проблемы, выполните следующие действия:
-
- Запустите опыт , где вы не можете использовать голосовой чат.
- Нажмите кнопку Обнаружить в верхнем левом углу.
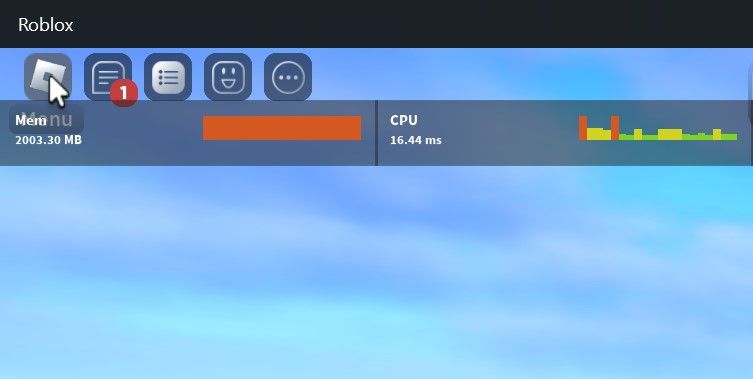
- Перейдите к Настройки .
- Убедитесь, что рядом с полями Устройство ввода и Устройство вывода выбраны правильные аудиоустройства.
- Затем убедитесь, что громкость не слишком низкая. Если да, увеличьте его, нажав значок плюса.
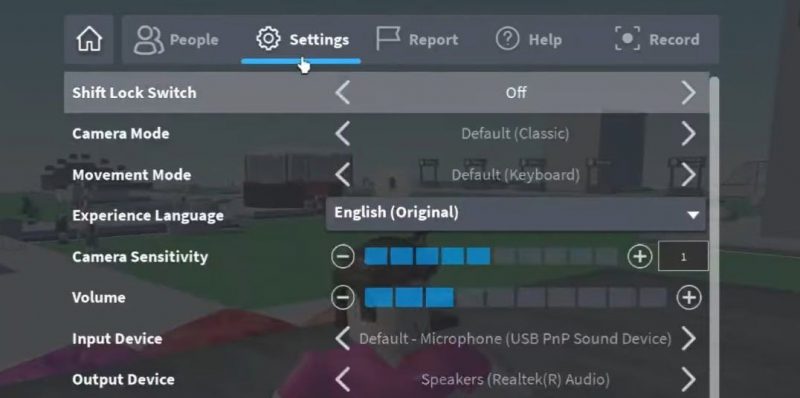
- Если вы не слышите некоторых игроков в Roblox, убедитесь, что вы не отключили их звук по ошибке. Чтобы проверить это, перейдите на вкладку Люди., найдите человека, чей голос вы не слышите, и посмотрите, отключен ли он. Если он отключен, включите его, нажав один раз на отключено значок динамика.
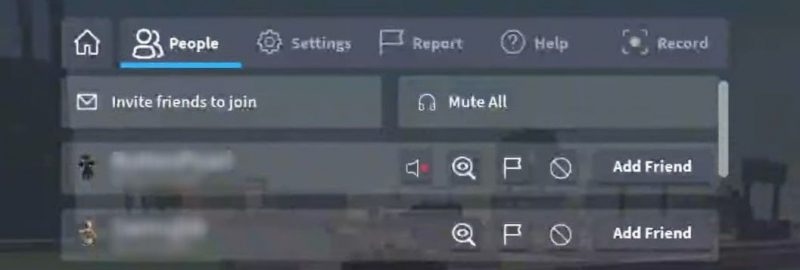
- Наконец, вернитесь к своему опыту Roblox и посмотрите поверх головы вашего персонажа. Если вы видите микрофон с косой чертой над ним, микрофон отключен. Просто нажмите на него один раз, чтобы включить его.
6. Когда больше ничего не работает…
Если ни одно из приведенных выше исправлений не помогло решить проблему, а голосовой чат по-прежнему не работает, попробуйте другие решения:
Переключить клиент Roblox
Вы можете играть Roblox в Windows через приложение Microsoft Store или программу запуска Roblox. Если у вас возникла эта проблема на одном из этих клиентов, попробуйте другой, который вы еще не пробовали. Если переключение клиентов решает проблему, проблема заключается в другом клиенте, в котором эта функция не работает. Если это произойдет, вам следует удалить проблемный клиент и установить его заново.
Сообщите о проблеме в службу поддержки Roblox
Если переключение клиента не работает, и проблема не устранена, обратитесь в службу поддержки Roblox, чтобы они могли исследовать проблему. Если вы еще не обращались в службу поддержки клиентов, посетите веб-сайт Roblox, чтобы узнать, как с ними связаться.
Вернитесь к голосовому чату со своими друзьями в Roblox
Невозможность использовать голос в Roblox, даже если вы включили его после долгих усилий, может расстраивать. Если вы правильно включили голосовой чат в своей учетной записи, эта функция включена в настройках Roblox и используемое вами задание поддерживает ее, указанные выше исправления, скорее всего, решат проблему. Если проблема не устранена, в крайнем случае обратитесь в службу поддержки Roblox.

