Не работает голосовой чат в Valorant на Windows — как исправить
Голосовой чат важен в Valorant, поэтому вот несколько исправлений, когда ваш микрофон не работает с ним в Windows.

Голосовой чат не работает в Valorant? Если это так, может быть несколько причин этой проблемы. Возможно, вы выбрали неправильный микрофон в настройках Valorant, отключили его, неправильно настроили другие параметры голосового чата и многое другое. Таким образом, может быть трудно точно определить, что вызывает проблемы с микрофоном.
Если вы хотите, чтобы ваш голосовой чат снова работал, чтобы вы могли общаться с друзьями, вот решения, которые вы должны попробовать.
1. Предварительные проверки и исправления
Используйте следующие предварительные проверки и исправления, прежде чем приступать к основным исправлениям:
- Сначала отключите микрофон от устройства и снова подключите его; это должно решить любые временные проблемы.
- Отключите все устройства ввода звука, кроме того, которое вы собираетесь использовать,
- Перезагрузите компьютер, чтобы избежать временных ошибок в операционной системе.
- Обновите аудиодрайверы, чтобы устаревшие драйверы не сломали ваш микрофон.
- Внесите Valorant в белый список с помощью брандмауэра Защитника Windows (см. Как утвердить приложения в брандмауэре) и отключите стороннее антивирусное программное обеспечение. Это гарантирует, что ваши меры безопасности не ограничивают возможности голосового чата Valorant.
Если ни одна из вышеуказанных предварительных проверок и исправлений не устранила проблему, перейдите к основным шагам по устранению неполадок.
2. Убедитесь, что ваш микрофон исправен
Затем убедитесь, что ваш микрофон исправен. Вы можете попробовать другие игры или приложения для записи голоса и посмотреть, смогут ли они распознать ваш голос.
Если микрофон не распознает голос в других приложениях, подключите его к другому устройству. Если вы также ничего не слышите с другого устройства, возможно, ваш микрофон неисправен. В этом случае проверьте его или получите замену.
Но если микрофон работает нормально на втором устройстве и других приложениях на основном устройстве, это не ошибка. В этом случае продолжайте применять оставшиеся исправления.
3. Убедитесь, что в Valorant выбран правильный микрофон и что он не отключен
Во-первых, убедитесь, что нужный вам микрофон выбран в настройках Valorant и не отключен в игре. Проверьте это, выполнив следующие действия:
- Начать доблестный».
- Нажмите клавишу Escape, чтобы открыть настройки.
- вверху перейдите на вкладку «Аудио», а затем на вкладку «Голосовой чат.
- Здесь вы выбираете основной микрофон, который вы используете прямо сейчас, в поле «Устройство ввода.
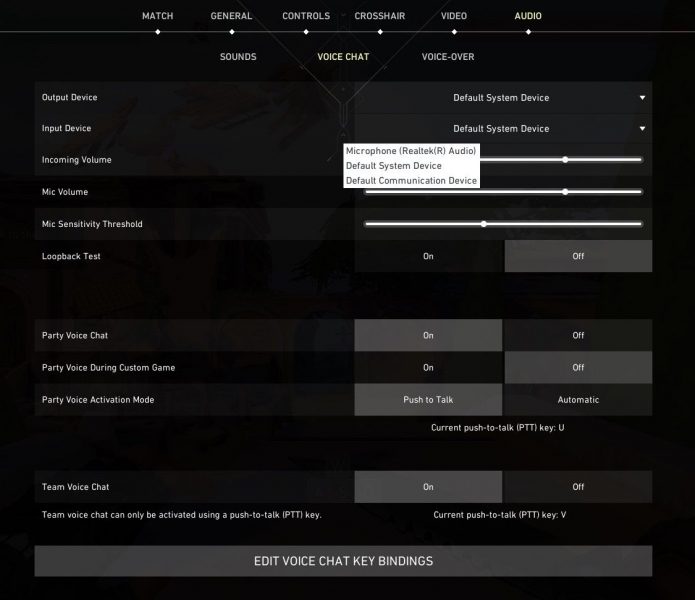
- Также убедитесь, что громкость микрофона не слишком низкая. Если это так, переместите ползунок вправо до упора.
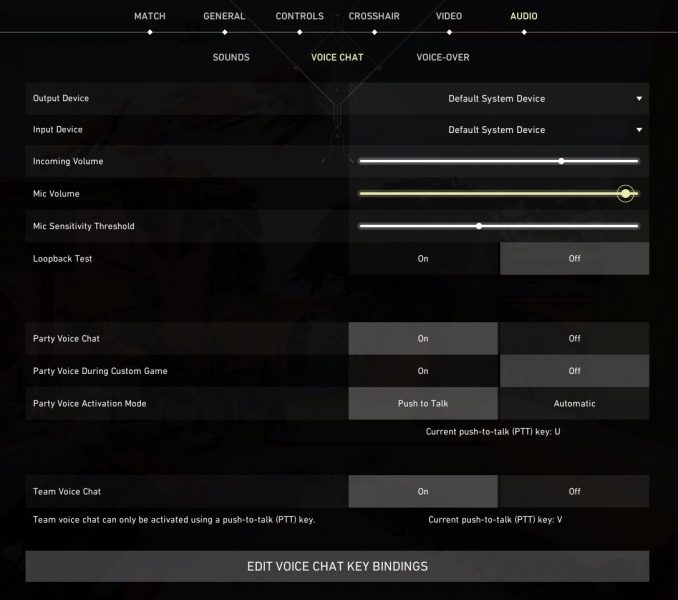
Если вы не слышите голосовой чат других игроков, убедитесь, что выбрано соответствующее устройство вывода звука и что громкость входного сигнала не слишком низкая.
4. Убедитесь, что в Windows выбран правильный микрофон и что он не отключен
Если в настройках Valorant выбран правильный микрофон и он не отключен, убедитесь, что он также правильно настроен и включен в настройках Windows. Выполните следующие действия, чтобы проверить:
- Откройте приложение «Параметры Windows».
- Перейдите в меню Система > Звук.
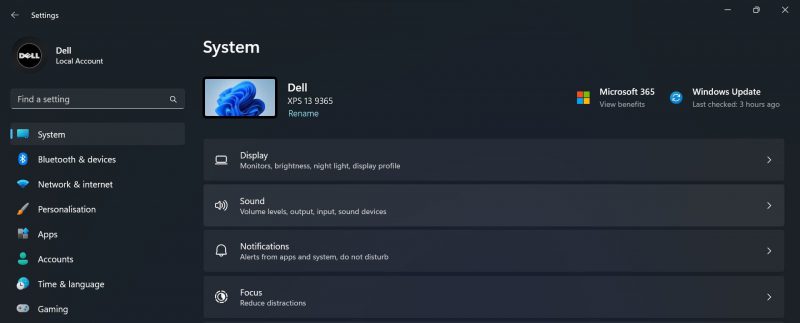
- В разделе «Настройки входа» выберите микрофон, который хотите использовать.
- Выберите нужный микрофон и убедитесь, что громкость входного сигнала не слишком низкая.
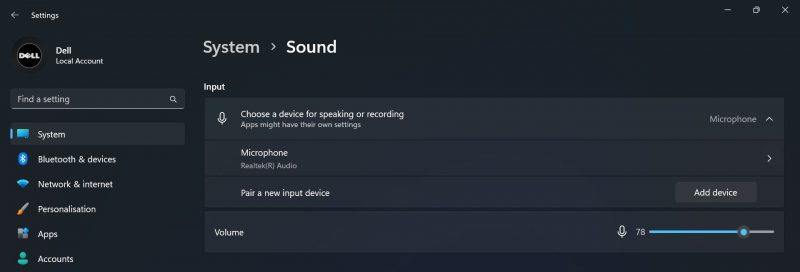
Если вы ничего не слышите от своих друзей, вернитесь к настройкам звука и выберите правильное устройство вывода звука. Затем нажмите на основной динамик, чтобы убедиться, что громкость не слишком низкая.
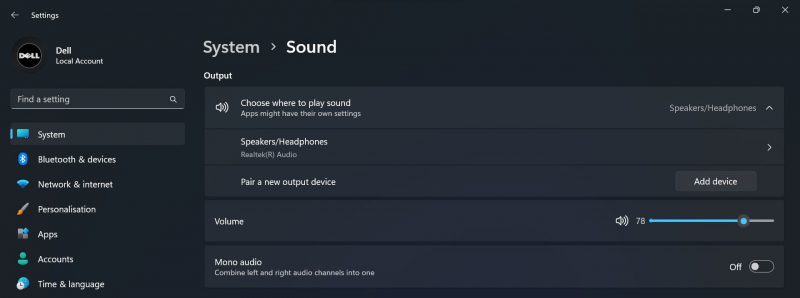
5. Сделайте свой основной микрофон и наушники устройствами по умолчанию
Если голосовой чат не работает после выбора предпочтительного микрофона и динамика, установите предпочитаемые аудиоустройства ввода и вывода по умолчанию. Для этого выполните следующие действия:
- открыть настройки.
- Перейдите в меню «Система» > «Звук» и нажмите «Дополнительные параметры звука.
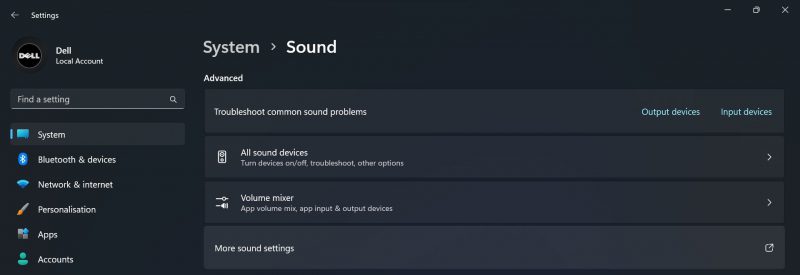
- Перейдите на вкладку «Запись», нажмите правой кнопкой мыши на нужное устройство и выберите «Установить как устройство по умолчанию».
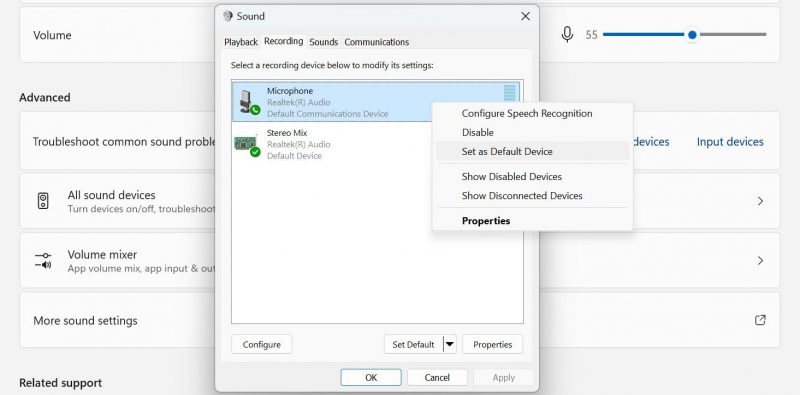
- После этого перейдите к устройству воспроизведения, щелкните правой кнопкой мыши нужное устройство вывода звука и выберите «Установить как устройство по умолчанию.
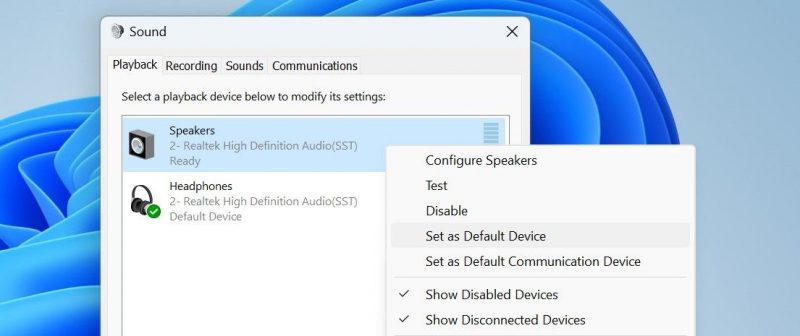
6. Проверьте права доступа Valorant к микрофону
Операционная система Windows позволяет пользователям ограничивать доступ всех программ к микрофону. Этот параметр полезен, если вы не хотите, чтобы микрофон включался во время встречи или игры, когда вы этого не хотите.
Поэтому убедитесь, что вы не запретили Valorant использовать микрофон по ошибке и не отключили доступ к микрофону для всех приложений. Выполните следующие действия, чтобы убедиться, что:
- Откройте приложение «Настройки».
- Нажмите на вкладку «Конфиденциальность и безопасность» на левой боковой панели.
- Перейдите в настройки разрешений приложения и нажмите «Микрофон.
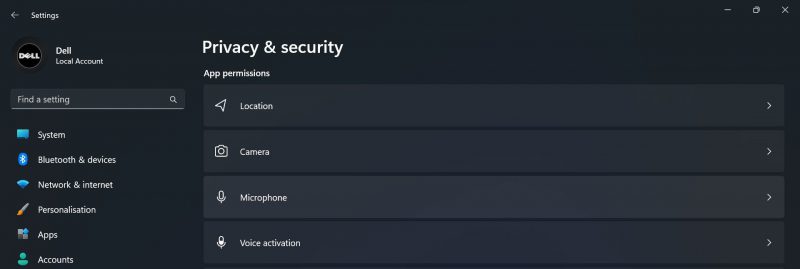
- Убедитесь, что переключатель рядом с «Доступ к микрофону» включен.
- После этого найдите Valorant в списке приложений и включите переключатель рядом с ним.
7. Отключите эксклюзивный контроль приложений над Вашим микрофоном и динамиком
Windows имеет удобную функцию, которая позволяет аудио-приложениям иметь исключительный контроль над драйверами аппаратных устройств, предотвращая их использование другими приложениями. Хотя эта резолюция полезна, она была связана с обсуждаемым вопросом. Вы должны отключить эту функцию, чтобы предотвратить эту возможность.
Чтобы отключить исключительное управление микрофоном, перейдите в «Настройки» > «Система» > «Звук» и нажмите «Дополнительные параметры звука». После этого перейдите на вкладку «Запись», нажмите правой кнопкой мыши на нужный микрофон и выберите «Свойства.
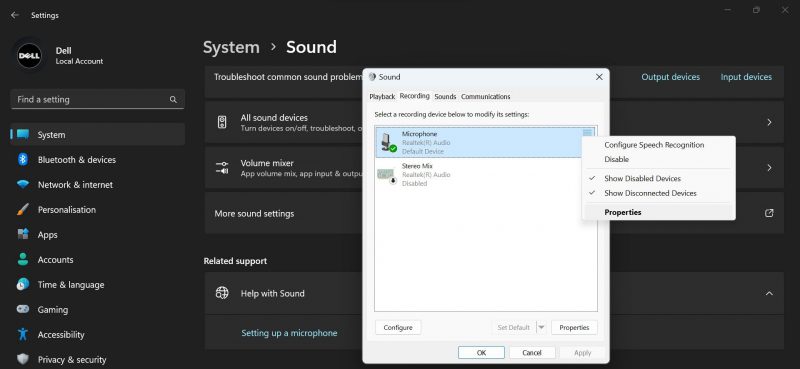
Затем перейдите на вкладку «Дополнительно» и снимите флажок «Разрешить приложениям получать исключительный контроль над этим устройством». Также снимите флажок рядом с «Включить улучшения звука».
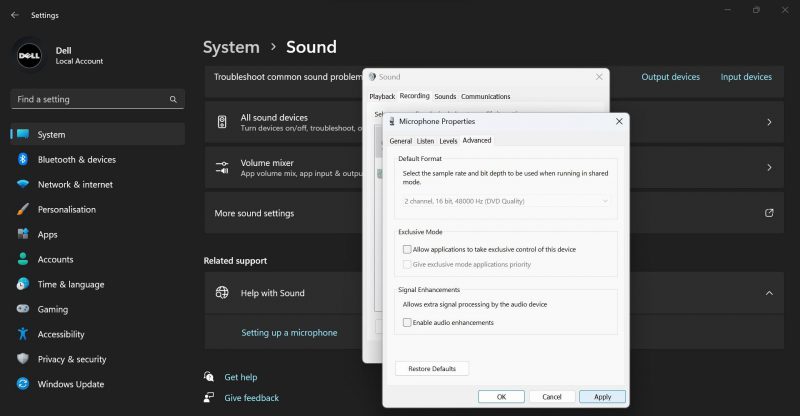
После этого перейдите на вкладку «Воспроизведение», щелкните правой кнопкой мыши основное устройство вывода звука и выберите «Свойства». Затем перейдите на вкладку «Дополнительно», снимите флажок «Эксклюзивное управление» и отключите улучшения звука.
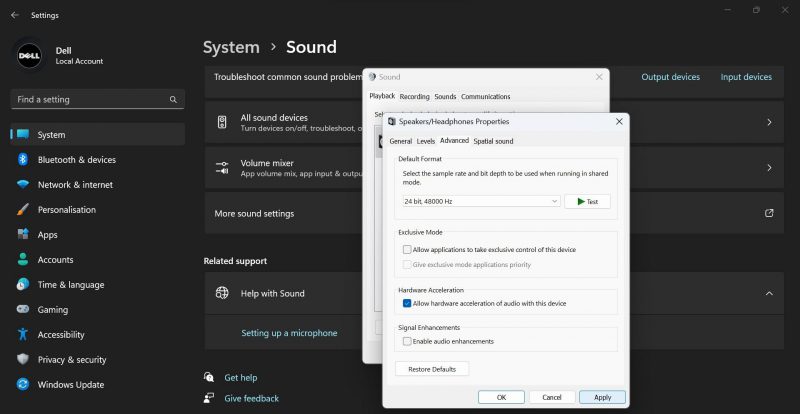
8. Измените режим голосовой активации
По умолчанию режим голосовой активации Valorant установлен на автоматический, поэтому он транслирует любой обнаруженный голос. Valorant предлагает еще один режим голосовой активации, Push to Talk, который позволяет пользователям нажимать определенную клавишу, чтобы начать голосовой чат. Это означает, что микрофон будет распознавать голос только при нажатии этой кнопки.
Также сообщалось, что изменение режима голосовой активации на Push to Talk устранило проблему с голосовым чатом в Valorant. Итак, следуйте инструкциям ниже, чтобы внести это изменение в Valorant:
- Начать доблестный».
- Нажмите клавишу Escape, чтобы открыть настройки.
- Перейдите на вкладку «Аудио» вверху и перейдите на вкладку «Голосовой чат.
- Выберите параметр «Нажми и говори» рядом с режимом голосовой активации участника.
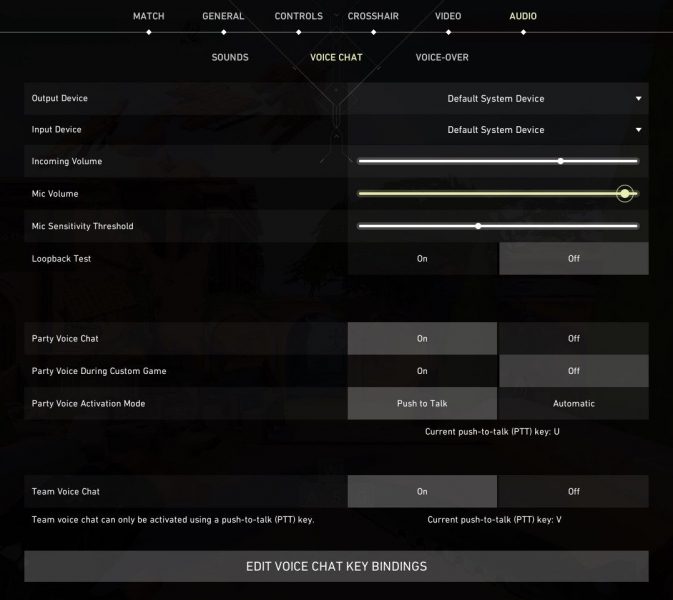
Сделайте голосовую связь очень плавной на Valorant
Использование функции голосового чата в Valorant упрощает общение. Надеюсь, теперь вы знаете, почему в Valorant перестает работать функция голосового чата и как восстановить голосовое общение. Если голосовой чат по-прежнему не отвечает, несмотря на все исправления, переустановите Valorant.

