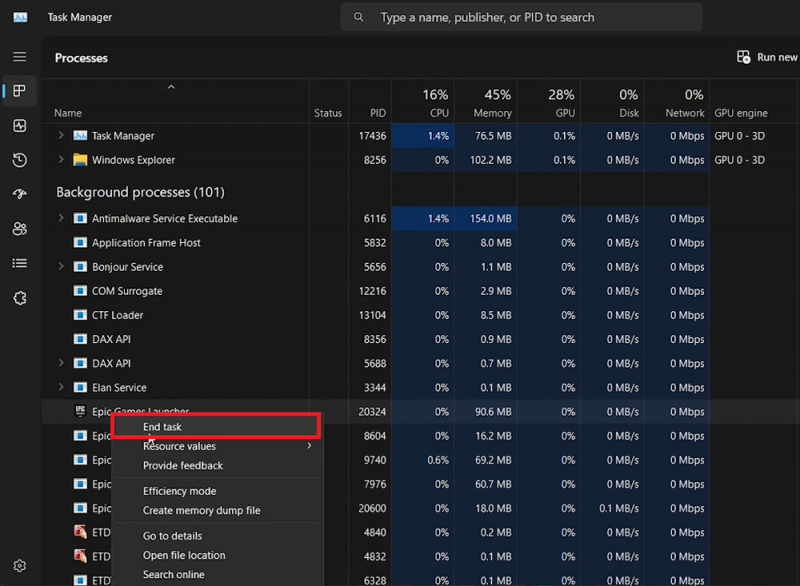Как исправить, что Epic Games Launcher не запускает игры — Краткое руководство
Вступление
Возникли проблемы с тем, что программа запуска Epic Games не запускает ваши игры на ПК с Windows? Не беспокойтесь. В нашем кратком руководстве приведены эффективные решения, которые помогут вам вернуться в игру. От перезапуска Epic Games launcher до настройки его настроек мы рассмотрим простые, но действенные шаги по устранению неполадок при запуске. Будь то предоставление прав администратора или очистка папок кэша, наше руководство гарантирует, что ваши игровые сессии будут продолжаться плавно с минимальными перерывами.
Перезапуск Epic Games Launcher путем завершения процессов
Как закрыть Epic Games Launcher для устранения неполадок:
Если ваш Epic Games Launcher неправильно запускает игры, простой перезапуск программы запуска может устранить проблему. Вот как это сделать:
-
Закройте Epic Games Launcher: Начните с закрытия всех открытых окон Epic Games Launcher.
-
Откройте диспетчер задач: Нажмите Ctrl + Shift + Esc или найдите «Диспетчер задач» в меню «Пуск» Windows.
-
Завершить процессы Epic Games: В диспетчере задач перейдите на вкладку «Процессы». Найдите все процессы с именем «Epic Games». Щелкните правой кнопкой мыши на этих процессах и выберите «Завершить задачу».
Этот шаг имеет решающее значение для устранения неполадок, поскольку он гарантирует, что все экземпляры Epic Games Launcher будут полностью выключены, что позволит выполнить новый перезапуск, который может устранить любые проблемы с запуском.
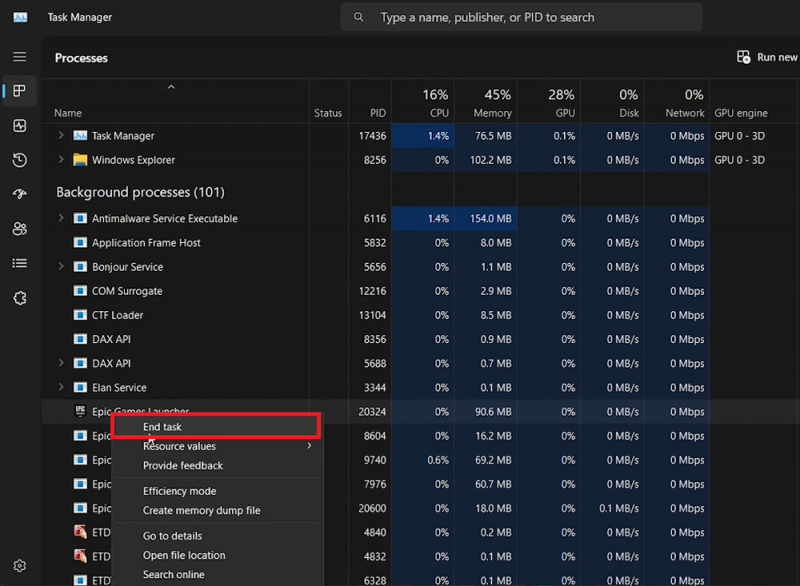
Диспетчер задач > Процессы > Программа запуска Epic Games > Завершить задачу
Настройка Epic Games Launcher для улучшения совместимости
Настройка Epic Games Launcher для запуска от имени администратора:
Для устранения проблем с запуском Epic Games Launcher ключевым шагом может быть настройка его параметров совместимости. Вот как обеспечить его запуск с правами администратора:
-
Найдите ярлык Epic Games Launcher: Найдите ярлык Epic Games Launcher на рабочем столе. Если его там нет, воспользуйтесь поиском в меню «Пуск», чтобы найти его.
-
Доступ к свойствам: Щелкните правой кнопкой мыши ярлык Epic Games Launcher и выберите «Свойства».
-
Измените настройки совместимости: В окне свойств перейдите на вкладку «Совместимость». Здесь установите флажок рядом с «Запускать эту программу от имени администратора».
-
Применить и подтвердить: Нажмите «Применить», затем «ОК», чтобы сохранить эти настройки.
Настроив программу запуска Epic Games на запуск с правами администратора, вы предоставляете ей необходимые права для бесперебойной работы, потенциально решая многие распространенные проблемы при запуске. Это небольшое изменение может существенно повлиять на обеспечение более плавного запуска ваших любимых игр.
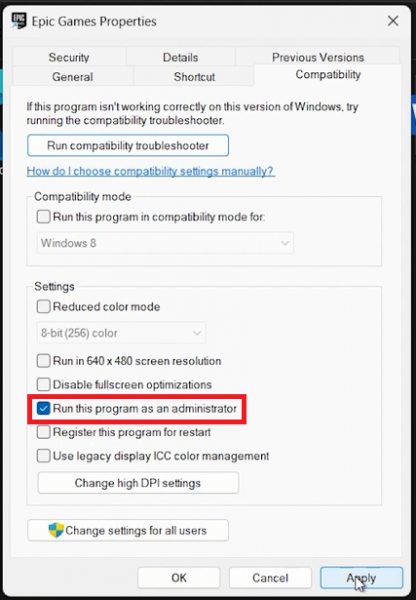
Свойства Epic Games > Совместимость > Запуск от имени администратора
Очистка кэша Epic Games Launcher для бесперебойной работы
Шаги по удалению папки веб-кэша:
Иногда папка веб-кэша Epic Games Launcher может быть повреждена, что приводит к проблемам при запуске игр. Очистка этой папки часто решает эти проблемы. Вот как это сделать:
-
Откройте папку AppData: Нажмите Win + R, чтобы открыть диалоговое окно запуска, введите %AppData% и нажмите enter. Это откроет папку AppData в проводнике файлов.
-
Перейдите к кэшу Epic Games: В проводнике перейдите по следующему пути: Локальный > Epic Games Launcher > Сохраненный.
-
Удалить папку веб-кэша: Внутри папки «Сохраненные» найдите и удалите подпапку «Веб-кэш».
Перезапуск программы запуска Epic Games:
Как только кэш будет очищен:
-
Перезапустите программу запуска Epic Games. Этот новый запуск должен обеспечить бесперебойную работу программы запуска и запуск игр без проблем.
Дополнительные шаги по устранению неполадок:
Если проблемы сохраняются:
-
Рассмотрите возможность переустановки проблемной игры непосредственно из библиотеки Epic Games. Это может устранить проблемы, характерные для самой игры.
Удаление веб-кэша и перезапуск программы запуска Epic Games — эффективные шаги по устранению неполадок, которые могут устранить многие распространенные проблемы, обеспечивая лучший игровой опыт.
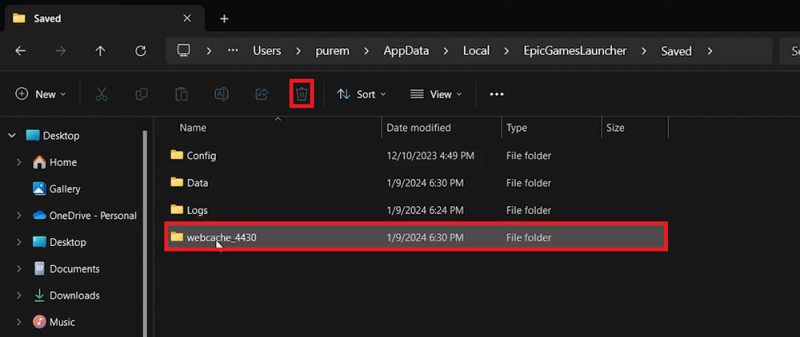
Пользователь > AppData > Локальный > EpicGamesLauncher > Сохраненный > веб-кэш (удалить)
-
Почему программа запуска Epic Games не запускает мои игры?
Проблемы с тем, что Epic Games Launcher не запускает игры, могут быть вызваны различными причинами, такими как поврежденные файлы кэша, устаревшее программное обеспечение или неправильные настройки лаунчера.
-
Как я могу починить программу запуска Epic Games, если она не запускает игры?
Начните с перезагрузки программы запуска и вашего ПК. Если это не сработает, попробуйте запустить программу запуска от имени администратора, очистив папку веб-кэша и убедившись, что драйвер вашего сетевого адаптера обновлен.
-
Повлияет ли удаление папки веб-кэша на мои игровые данные?
Нет, удаление папки веб-кэша в Epic Games Launcher не повлияет на сохраненные игровые данные. Удаляются только временные файлы, которые могут вызывать проблемы.
-
Что мне делать, если игры по-прежнему не запускаются после выполнения этих действий?
Если игры по-прежнему не запускаются, попробуйте переустановить проблемную игру из библиотеки Epic Games. Это может устранить проблемы, связанные с игровыми файлами.
-
Важно ли запускать Epic Games Launcher от имени администратора?
Да, запуск Epic Games Launcher от имени администратора может помочь решить многие проблемы, связанные с разрешениями, которые могут препятствовать запуску игр.