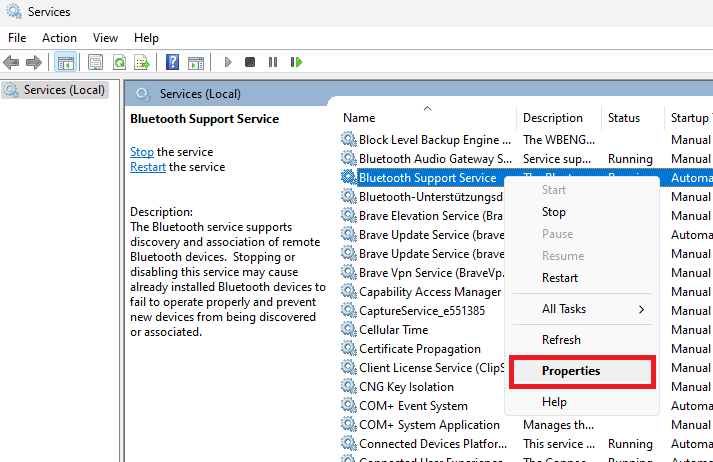Bluetooth не отображается в диспетчере устройств — как исправить в Windows
Боретесь с тем, что Bluetooth отказывается отображаться в диспетчере устройств Windows? Это может быть очень неприятно, когда вы хотите подключить свои беспроводные наушники или синхронизировать их с другими устройствами с поддержкой Bluetooth, но такой возможности просто нет. Не бойтесь, потому что эта статья расскажет вам, как сделать невидимое видимым.
Независимо от того, не распознает ли ваш компьютер функцию Bluetooth, происходит сбой службы Bluetooth или непредвиденные проблемы, связанные с Windows, наши решения охватывают все эти проблемы. От активации службы поддержки Bluetooth и обновления вашей версии Windows до запуска средства устранения неполадок Bluetooth и использования средства проверки системных файлов — у нас есть все необходимое.
Повторная активация службы поддержки Bluetooth
Чтобы начать работу, вам нужно начать с перехода к диспетчеру служб Windows. Просто введите «Службы» в поле поиска в меню «Пуск».
Когда у вас откроется окно служб, нажмите на любую службу и начните вводить «Bluetooth» — это быстро приведет вас к «Службе поддержки Bluetooth».
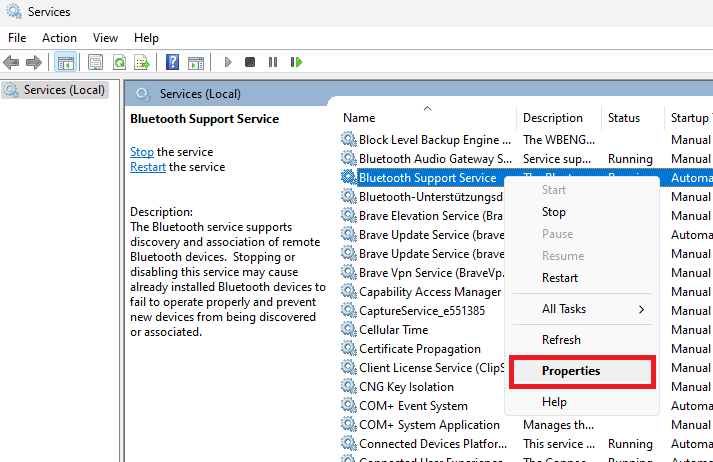
Диспетчер служб Windows > Служба поддержки Bluetooth
Обычно эту конкретную службу следует запускать с установленным типом запуска «Автоматически». Если это не то, что вы видите, щелкните правой кнопкой мыши «Служба поддержки Bluetooth» и перейдите к свойствам.
На вкладке «Общие» измените тип запуска на «Автоматически», затем нажмите кнопку перезапуска службы, прежде чем вносить окончательные изменения.
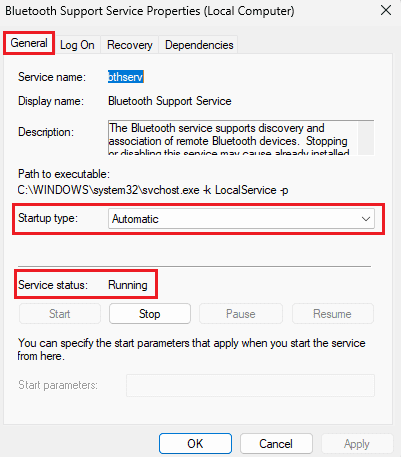
Включение Bluetooth через настройки Windows
Когда вы ознакомитесь со службой, выйдите из диспетчера служб Windows и перейдите в «Параметры Windows.
Перейдите в раздел «Bluetooth и устройства» и убедитесь, что переключатель Bluetooth установлен в положение «Вкл».

Настройки Windows > Bluetooth и устройства
Использование средства устранения неполадок Bluetooth
Следующая остановка — раздел «Система» в настройках Windows. Прокрутите страницу вниз и под заголовком «Устранение неполадок» вы найдете «Другие средства устранения неполадок». Выберите этот параметр, чтобы запустить средство устранения неполадок Bluetooth.
Сканирование и устранение распространенных проблем с Bluetooth на вашем компьютере займет некоторое время. Часто только этот шаг может решить проблему отсутствия Bluetooth в диспетчере устройств.

Системные настройки> Устранение неполадок> Другие средства устранения неполадок
Обновление вашей системы Windows
Важным шагом в решении любых проблем с Bluetooth является регулярное обновление операционной системы Windows. Для этого просто зайдите в раздел «Центр обновления Windows», нажмите кнопку «Проверить наличие обновлений» и следуйте процессу установки обновления. Не забудьте перезагрузить компьютер после обновления, чтобы изменения вступили в силу.
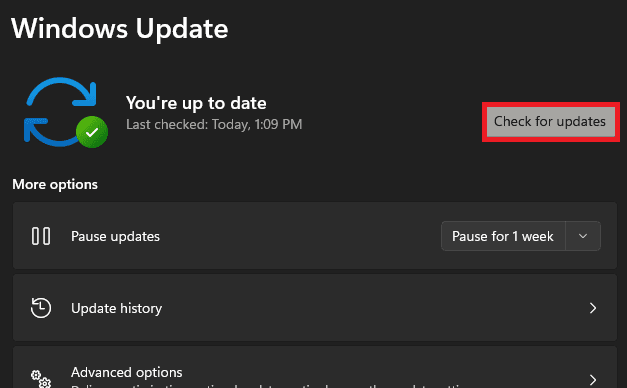
Параметры Windows > Центр обновления Windows
Запуск аппаратного сканирования
Как только ваш компьютер будет обновлен, перейдите в Диспетчер устройств. В этом окне убедитесь, что ваш компьютер выбран, затем перейдите в «Действие» > «Сканирование аппаратных изменений».
На этом этапе должна появиться опция Bluetooth, позволяющая вам увидеть все устройства Bluetooth, которые ранее были подключены к вашей системе.
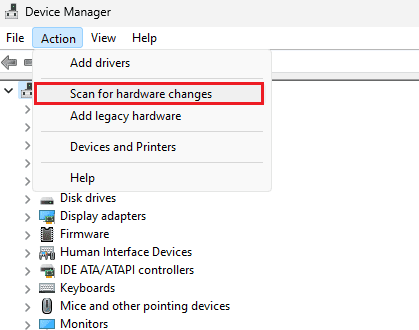
Диспетчер устройств > Действие > Проверить аппаратные изменения
Если вы используете внешний адаптер Bluetooth, разверните раздел Контроллеры универсальной последовательной шины (USBS). Отсюда выберите и обновите драйверы для каждого контроллера в отдельности. Хотя Центр обновления Windows обычно справляется с этим, рекомендуется вручную проверить наличие драйверов, если проблемы не устранены.
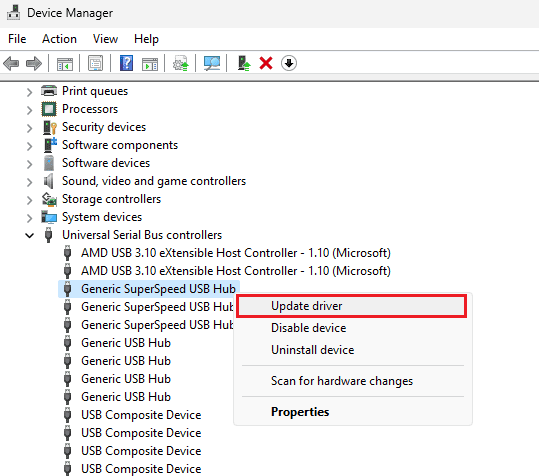
Диспетчер устройств > USB > Обновить драйвер
Проверка на повреждение системного файла
Повреждение системных файлов может быть еще одной причиной проблем с Bluetooth. Чтобы справиться с этим, вам нужна проверка системных файлов. Найдите это, выполнив поиск «Команда» в меню «Пуск» и убедитесь, что вы запускаете его от имени администратора.
Введите команду «sfc /scannow» и нажмите Enter. Процесс может занять несколько минут, но он обнаружит и автоматически заменит любые поврежденные файлы, возможно, исправив Bluetooth, который не отображается в диспетчере устройств.
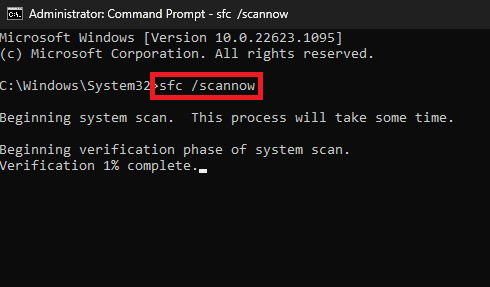
Командная строка администратора > sfc /scannow
Часто задаваемые вопросы
- Почему мой Bluetooth не отображается в диспетчере устройств в Windows?
Bluetooth может не отображаться в диспетчере устройств по ряду причин, включая устаревшую версию Windows, неработающую службу Bluetooth или проблемы с оборудованием.
- Как я могу включить службу Bluetooth в Windows?
Получите доступ к диспетчеру служб Windows, набрав «Службы» в меню «Пуск». Найдите «Служба поддержки Bluetooth» и убедитесь, что для нее установлено значение «Автоматически» и она работает.
- Как я могу обновить свою версию Windows?
Перейдите в раздел «Центр обновления Windows», нажмите «Проверить наличие обновлений» и перейдите к установке последнего обновления. Не забывайте перезагружать компьютер после обновления.
- Что мне следует делать, если я использую внешний адаптер Bluetooth?
В диспетчере устройств разверните раздел «Контроллеры универсальной последовательной шины (USBS)» и вручную обновите драйверы для каждого контроллера.
- Как я могу проверить наличие повреждения системного файла?
Используйте средство проверки системных файлов, запустив «Командную строку» от имени администратора. Введите «sfc /scannow», чтобы найти и заменить любые поврежденные файлы.