Не открывается Adobe Photoshop 2021-2023 в Windows 10 и 11 — как исправить
Photoshop — это фантастическое приложение для редактирования изображений … если оно запустится. Вот как заставить Photoshop работать, если он не хочет загружаться в Windows.

Photoshop — лучший в мире графический редактор, но это не значит, что у него никогда не возникает никаких технических проблем. Пользователи опубликовали на форуме Adobe сообщение о том, что Photoshop не открывается в Windows 11/10. Некоторые пользователи говорят, что при попытке открыть Photoshop ничего не происходит, в то время как другие сообщают о появлении сообщений об ошибках.
В любом случае, пользователи не могут использовать Photoshop, если он не открывается в Windows 10 или 110. Относитесь ли вы к числу тех пользователей, которым необходимо запустить Photoshop? Если да, попробуйте применить эти возможные исправления для Adobe Photoshop 2021-2023, который не запускается на ПК с Windows 10 и 11.
1. Запустите приложение Adobe Photoshop от имени администратора
Некоторые пользователи Photoshop сказали, что запуск этого приложения с правами администратора исправил то, что оно не открывалось. Чтобы сделать это, вам нужно либо временно выбрать Photoshop для запуска с правами администратора, либо настроить приложение так, чтобы оно всегда запускалось от имени администратора.
Вы можете навсегда установить права администратора для вашего ярлыка Adobe Photoshop, как указано в нашем руководстве по постоянному запуску приложений от имени администратора в Windows.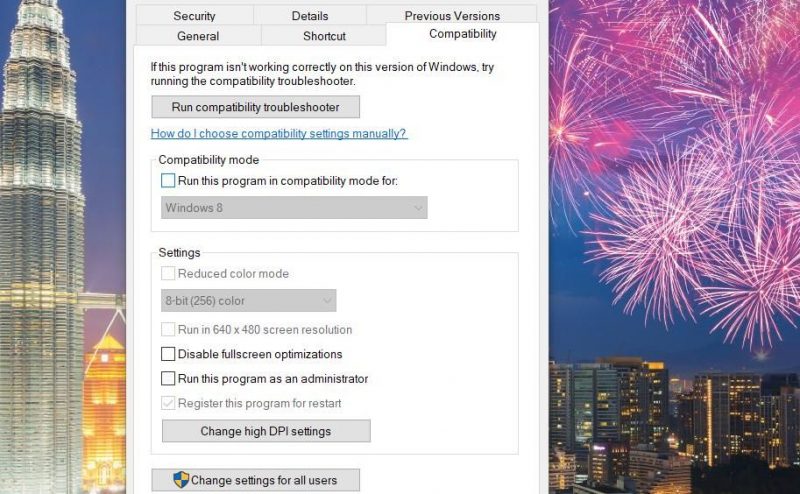
2. Запустите Photoshop без плагинов
Сторонние плагины могут создавать проблемы с запуском Photoshop. Если вы используете Photoshop с плагинами, попробуйте отключить их. Для этого удерживайте нажатой клавишу Shift при нажатии, чтобы запустить Photoshop. Затем выберите «Да«, чтобы пропустить загрузку дополнительных плагинов.
3. Завершите фоновые процессы Adobe
Иногда Photoshop не запускается из-за процессов Adobe, запущенных в фоновом режиме. Для запуска Photoshop такие процессы необходимо перезапустить. Чтобы исправить это, завершите фоновые процессы Adobe следующим образом:
- Щелкните правой кнопкой мыши пробел на панели задач Windows и выберите пункт меню Диспетчер задач.
- Если Adobe Photoshop находится в разделе Приложения на вкладке Процессы, щелкните по нему правой кнопкой мыши и выберите Завершить задачу.
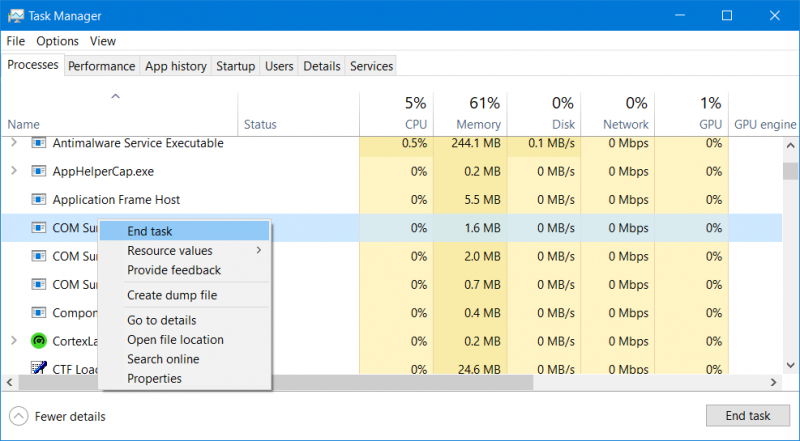
- Затем прокрутите вниз список фоновых процессов раздел, чтобы посмотреть, есть ли там какие-либо процессы Adobe Photoshop.
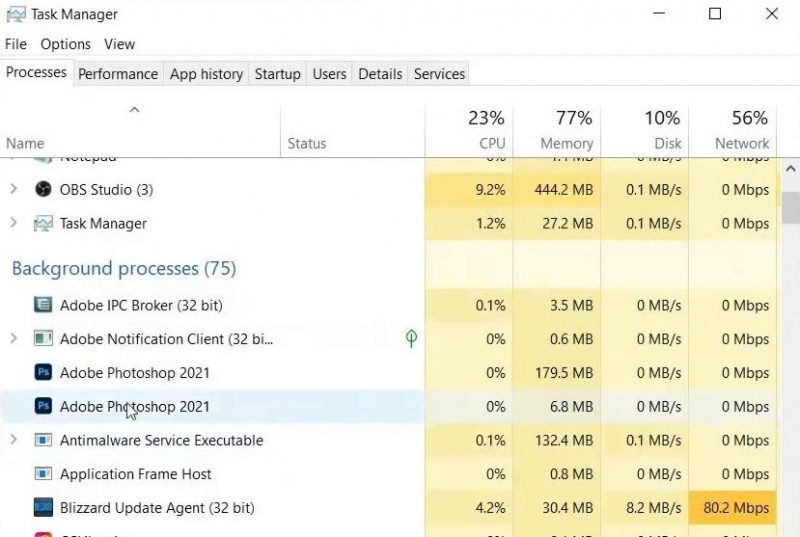
- Выберите фоновые процессы Adobe Photoshop и нажмите Завершить задачу, чтобы завершить их. Отключите все процессы Photoshop, которые вы сможете найти.
4. Отключите контролируемый доступ к папкам
Если на вашем компьютере включен контролируемый доступ, Photoshop может не запуститься, поскольку он не может получить доступ к определенным защищенным папкам. Итак, проверьте, включен ли контролируемый доступ к папкам, и отключите его следующим образом:
- Дважды щелкните по значку Windows Security shield в области системного трея на панели задач. Если вы его не видите, нажмите на маленькую стрелку «Показать скрытые значки«.
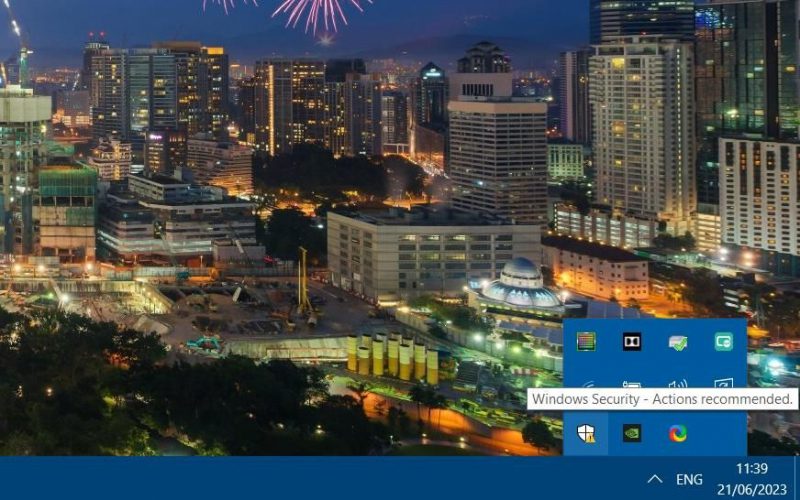
- Выберите вкладку «Вирусы и угрозы» (shield) на боковой панели Windows Security.
- Затем нажмите Управление защитой от программ-вымогателей чтобы получить доступ к настройкам контролируемого доступа к папкам безопасности Windows.
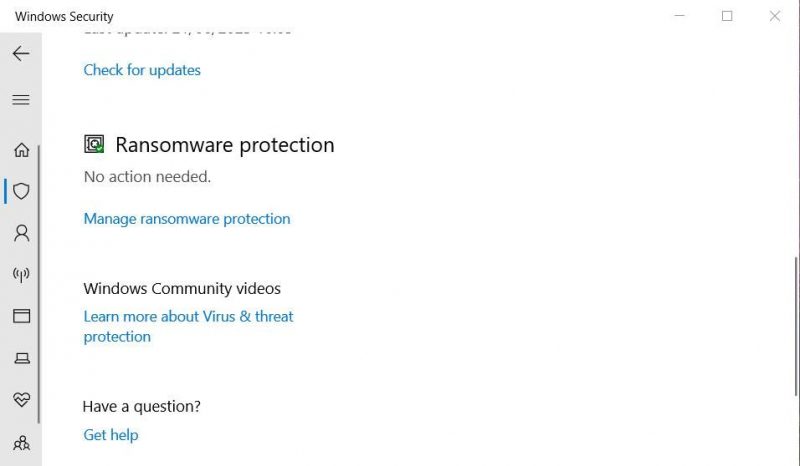
- Нажмите переключатель для доступа к контролируемой папке возможность отключить этот параметр, если он включен.
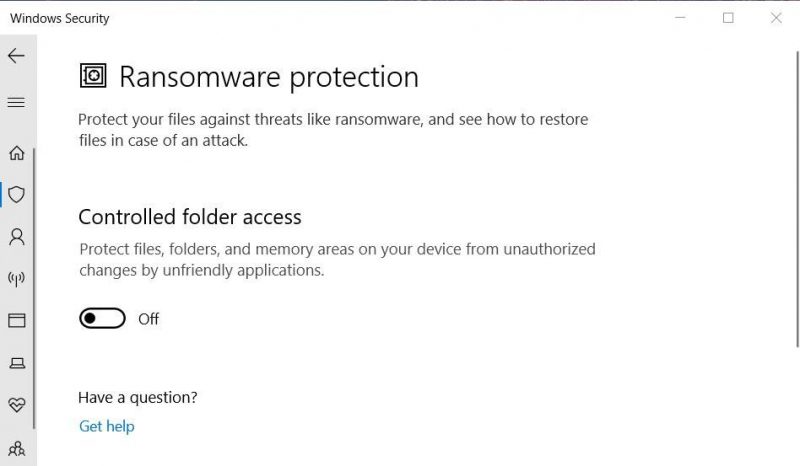
- Затем попробуйте запустить Adobe Photoshop с отключенным доступом к контролируемым папкам.
5. Отключите адаптер дисплея вашего ПК
Это немного странное исправление, которое сработало у многих пользователей. Это указывает на то, что несовместимость драйверов видеокарты может вызвать проблемы с запуском Photoshop. Вы можете отключить видеокарту вашего компьютера следующим образом:
- Сначала активируйте меню опытного пользователя, нажав «Пуск» правой кнопкой мыши.
- Выберите Диспетчер устройств, чтобы получить доступ к утилите Windows.
- Дважды щелкните адаптеры отображения, чтобы просмотреть графические устройства.
- Щелкните правой кнопкой мыши на вашем графическом адаптере, чтобы выбрать пункт Отключить устройство.
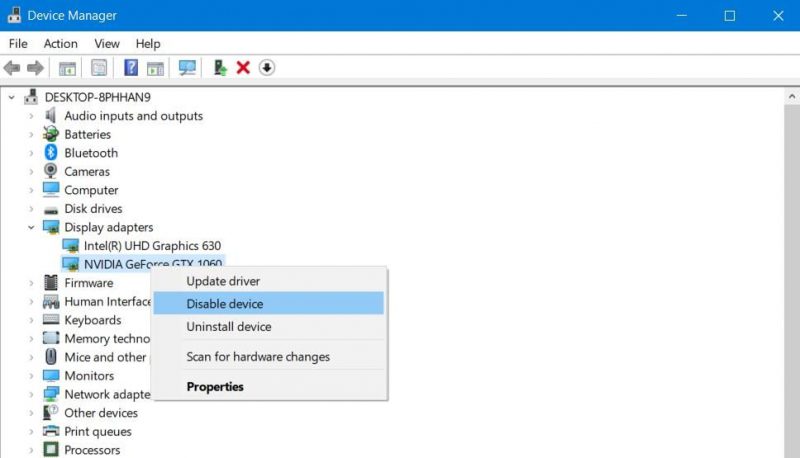
- Выберите Да, чтобы отключить устройство.
- Запустите Photoshop с отключенным графическим адаптером.
Вы всегда можете повторно включить графический адаптер, если вы не используете Photoshop. Для этого щелкните правой кнопкой мыши на вашей видеокарте в диспетчере устройств и выберите Включить устройство.
6. Очистите кэш шрифтов Photoshop
Поврежденный кэш шрифтов — еще одна потенциальная причина, по которой Adobe Photoshop не запускается на вашем компьютере. Удаление папки кэша шрифтов CT исправит это, очистив поврежденные данные кэша. Вот как вы можете очистить кэш шрифтов Photoshop следующим образом:
- Чтобы запустить приложение Run, нажмите Win + R.
- Затем введите %AppData% в поле Выполнить и нажмите Enter, чтобы открыть перемещаемый каталог.
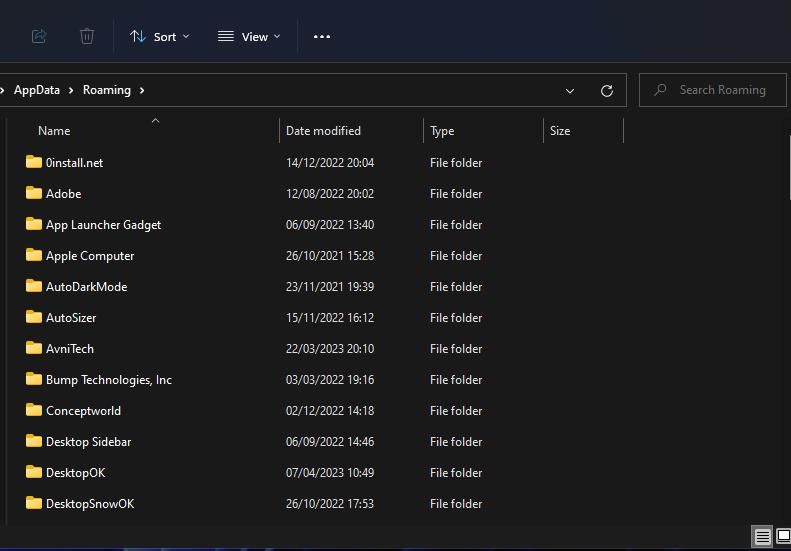
- Откройте вложенные папки Adobe > Photoshop из перемещаемого каталога.
- Щелкните правой кнопкой мыши подпапку CT Font Cache и выберите Удалить(корзина для мусора в контекстном меню Windows 11).
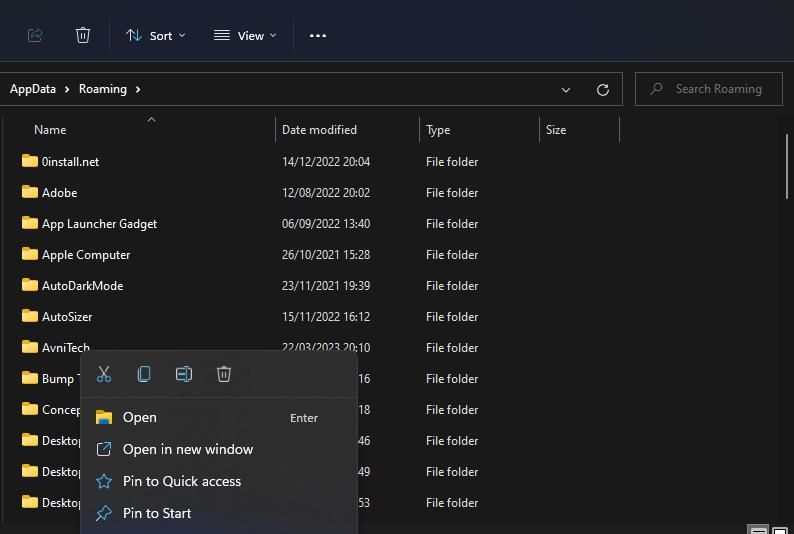
- Дважды щелкните ярлык корзины на рабочем столе и выберите «Очистить корзину«.
7. Переустановите Photoshop
Удаление и переустановка Photoshop приведет к замене файлов этого программного обеспечения новыми. Таким образом, это решение может быть тем, которое вам нужно, если другие здесь у вас не работают. Вы можете удалить Adobe Photoshop через настройки или панель управления, как описано в нашем руководстве по удалению пакетов программного обеспечения в Windows.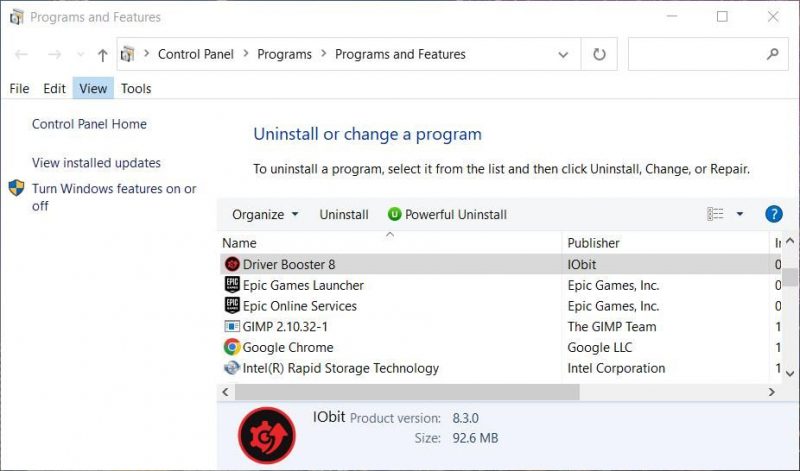
Когда вы удалите Photoshop, перезагрузите компьютер. Затем откройте приложение Adobe Creative Cloud. Установите Adobe Photoshop из приложения Creative Cloud.
Снова отредактируйте свои изображения в Adobe Photoshop
Широко подтверждено, что возможные разрешения, описанные в этом руководстве, позволяют исправить то, что Adobe Photoshop не открывается в Windows 11/10. Это не значит, что они исправят все случаи, когда Photoshop не открывался, но один из них, вероятно, запустит этот графический редактор на вашем компьютере. Затем вы сможете вернуться к редактированию своих фотографий с помощью лучшего графического редактора в мире.

