CCleaner не работает в Windows 10 и 11 — как исправить
Возобновите работу CCleaner с этим руководством для Windows.

CCleaner — один из наиболее широко используемых сторонних программных пакетов для обслуживания системы для ПК с Windows 10 и 11. Однако некоторые пользователи сообщают на справочных форумах, что не могут использовать CCleaner, поскольку он им не подходит. Окно CCleaner не открывается, если это программное обеспечение не работает.
Многие пользователи сообщают, что CCleaner не отвечает, когда они нажимают кнопку, чтобы открыть это программное обеспечение. Однако это программное обеспечение Piriform также может не запускаться с сообщениями об ошибках. Вот как вы можете исправить неработоспособность CCleaner на вашем компьютере с Windows 11/10.
Попробуйте открыть CCleaner из каталога установки
Многие пользователи открывают CCleaner с помощью ярлыков на рабочем столе, панели задач или в меню «Пуск». Однако CCleaner может не запуститься из-за проблемы с его ярлыком. Итак, попробуйте открыть CCleaner непосредственно из папки установки, чтобы посмотреть, имеет ли это какое-либо значение. Для этого вам нужно дважды щелкнуть файл приложения CCleaner64.exe в каталоге установки программного обеспечения.
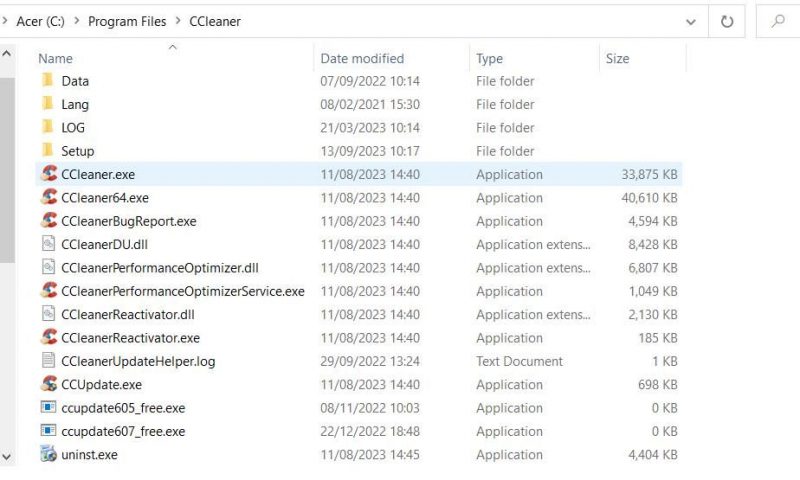
Если вы можете запустить CCleaner из установочного каталога, возможно, возникла проблема с ярлыком для открытия этого программного обеспечения. В этом случае настройте новый ярлык на рабочем столе Windows, щелкнув правой кнопкой мыши EXE-файл CCleaner и выбрав Отправить на (Рабочий стол). Затем попробуйте открыть программу с помощью нового ярлыка CCleaner.
Запускайте CCleaner с правами администратора
Обычно это не так. важное требование для запуска CCleaner с правами администратора для работы этого программного обеспечения. Однако иногда CCleaner может не запуститься из-за проблем с разрешениями, которые могут возникнуть при запуске его от имени администратора. Вы можете быстро проверить, работает ли это потенциальное решение, щелкнув правой кнопкой мыши ярлык CCleaner или EXE-файл в каталоге установки и выбрав Запуск от имени администратора.
Если это работает, настройте CCleaner так, чтобы он всегда запускался с повышенными привилегиями. Тогда вам не придется вручную выбирать запуск CCleaner с правами администратора каждый раз, когда вам нужно его открыть. Это руководство о том, как всегда запускать приложения от имени администратора, включает инструкции по постоянной настройке запуска программ с повышенными привилегиями.
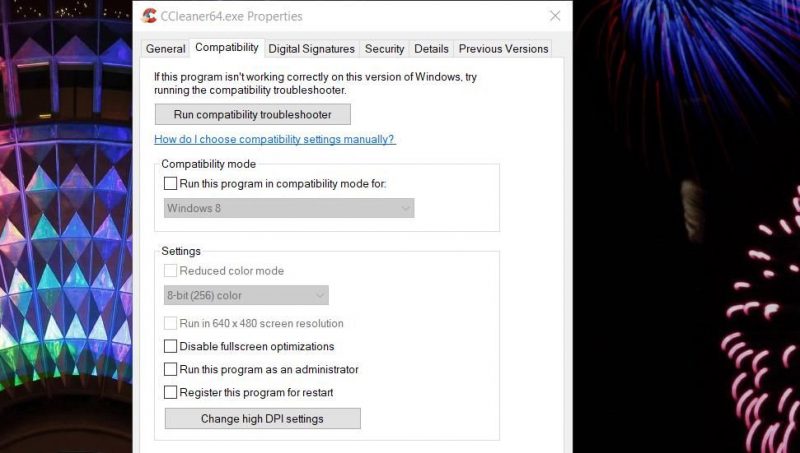
Удалите ключ реестра CCleanerx64
Многие пользователи подтвердили, что исправили неработающую программу CCleaner, удалив ключ реестра CCleanerx64. Несмотря на подтвержденное исправление, мы все же рекомендуем создать резервную копию реестра Windows перед удалением ключей. Затем сотрите ключ реестра CCleaner следующим образом:
- Сначала удерживайте клавишу с логотипом Windows и нажмите R, чтобы запустить аксессуар «Выполнить».
- Введите regedit в поле команды «Выполнить» Открыть и нажмите OK.
- Затем перейдите в этот каталог реестра, введя его в адресную строку или нажав клавиши на боковой панели: КомпьютерHKEY_LOCAL_MACHINESOFTWAREMicrosoftWindows NTCurrentVersionImage File Execution Options
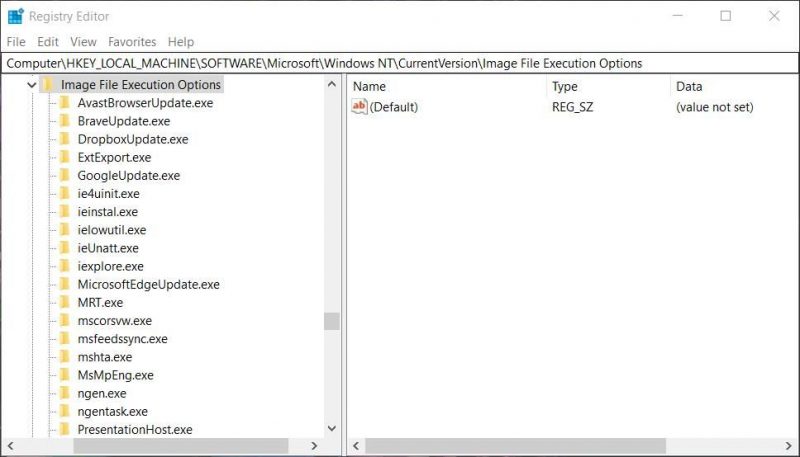
- Щелкните правой кнопкой мыши CCleaner64.exe и выберите Удалить.
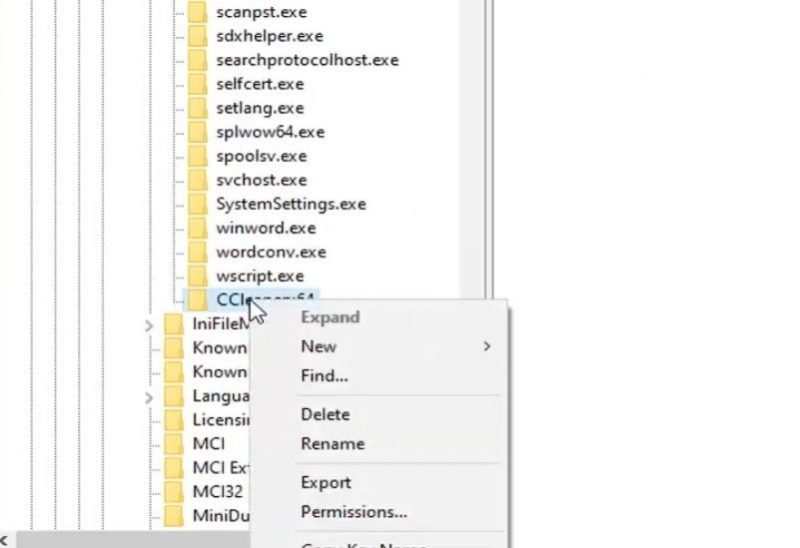
Выберите Да в окне подтверждения удаления ключа.
- Нажмите кнопку X «Закрыть окно» приложения «Редактор реестра» и попробуйте открыть CCleaner.
Добавьте CCleaner в список исключений вашего антивирусного программного обеспечения
Антивирусные программы, которые помечают CCleaner как нежелательное программное обеспечение, могут заблокировать запуск этого приложения. Это более вероятно, учитывая, что с этим программным обеспечением Piriform в прошлом уже случались инциденты с вредоносным ПО. В 2020 году широко сообщалось, что Microsoft Defender пометил CCleaner как нежелательное программное обеспечение. Некоторые пользователи также подтвердили, что отключение антивируса Trend Micro исправило CCleaner, не работающее на их компьютерах.
Поэтому вам может потребоваться добавить папку установки CCleaner в список исключений вашего антивирусного программного обеспечения, чтобы исправить неработающее приложение. В нашем руководстве по настройке исключений безопасности Windows представлены рекомендации по включению программного обеспечения в белый список антивирусной программы Microsoft Defender. Если вы используете стороннее приложение безопасности, добавьте CCleaner в список исключений антивируса этого программного обеспечения.
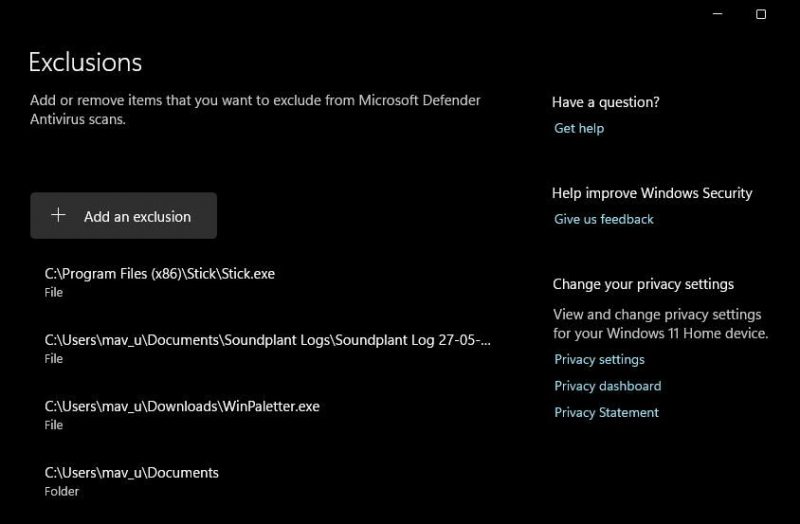
Отключите активные брандмауэры
CCleaner требует подключения к Интернету для обновлений, отчетов об ошибках и работы онлайн-функций. Следовательно, блокировки брандмауэра могут быть еще одной причиной неработоспособности CCleaner. Отключение брандмауэра вашего компьютера гарантирует, что он не блокирует подключение CCleaner к Интернету.
В этом руководстве по отключению брандмауэра Microsoft Defender представлены полные инструкции по отключению защиты брандмауэра. Пользователи, у которых установлены сторонние брандмауэры, могут отключить их на вкладках настроек. Если вы установили стороннее антивирусное программное обеспечение, отключите его компонент брандмауэра, если он есть.
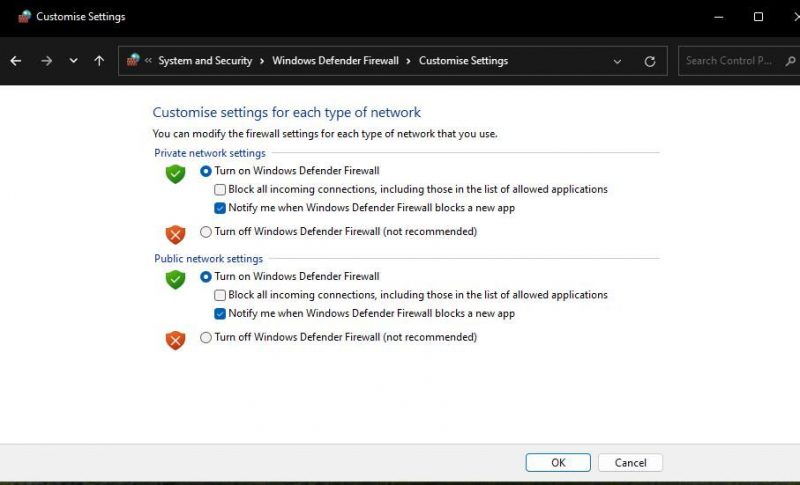
Запустите CCleaner после отключения брандмауэра на вашем компьютере. Скорее всего, проблему вызвал брандмауэр, если программное обеспечение CCleaner работает, когда оно отключено. Добавьте CCleaner в список разрешенных приложений вашего брандмауэра, чтобы использовать это программное обеспечение при включенном брандмауэре. В нашей статье о разрешении приложений через брандмауэр Windows рассказывается, как добавлять программы в список разрешенных брандмауэра Microsoft Defender.
Запустите CCleaner после чистой загрузки Windows
Приложение, конфликтующее с программным обеспечением Piriform, может быть еще одной возможной причиной неработоспособности CCleaner на вашем компьютере. Чистая загрузка Windows 11/10, скорее всего, устранит эту потенциальную причину. Установка чистой загрузки отключит большинство сторонних автозапускаемых программ и служб, работающих в фоновом режиме. Чистая загрузка аналогична входу в безопасный режим Windows, но при этом не отключаются никакие драйверы устройств.
Чтобы применить это возможное решение, если CCleaner не работает, следуйте инструкциям в этом руководстве по выполнению чистой загрузки. Перезагрузите Windows после отключения элементов автозагрузки через диспетчер задач и MSConfig, а затем попробуйте снова открыть CCleaner. Если программа CCleaner работает после чистой загрузки, скорее всего, виновато отключенное приложение или служба.
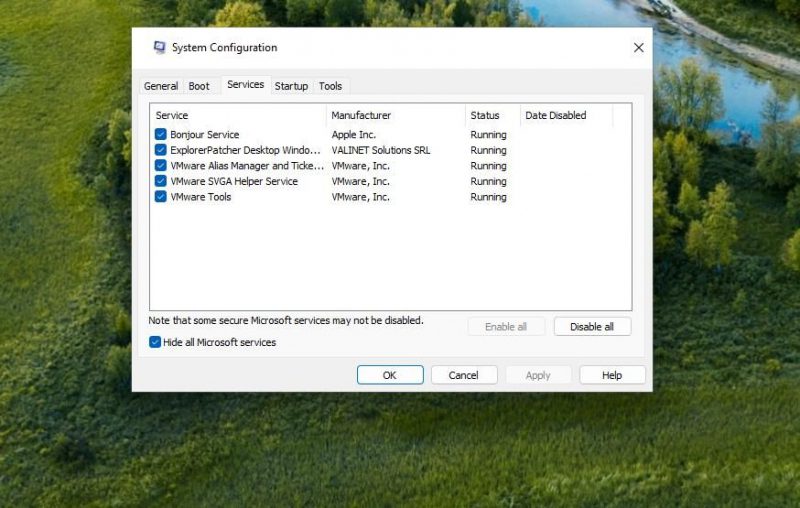
Что вы будете делать дальше, зависит от вас. Вы можете оставить настройки загрузки без изменений или попытаться выяснить, что конфликтует с программным обеспечением CCleaner. Чтобы выяснить причину проблемы, поочередно включите отключенные элементы автозагрузки перед каждой перезагрузкой, пока CCleaner снова не перестанет работать. Затем либо навсегда отключите, либо удалите конфликтующую службу или приложение.
Переустановите CCleaner
Если CCleaner по-прежнему не работает после применения других методов устранения неполадок, описанных в этом руководстве, возможно, вам придется переустановить программное обеспечение. Это обновит все файлы и записи реестра CCleaner. Вы можете удалить CCleaner с помощью большинства методов, описанных в этой статье об удалении программного обеспечения Windows. Мы рекомендуем выполнить удаление с помощью одной из лучших утилит удаления, чтобы удалить весь мусор.
Вы можете переустановить CCleaner UWP или настольное приложение. Чтобы получить настольное приложение, нажмите Бесплатная загрузка на этой странице CCleaner. Дважды щелкните файл ccsetup615.exe в папке, которую он загружает, чтобы просмотреть окно установки. Затем вы можете нажать Установить в мастере установки, чтобы переустановить CCleaner.
Если вместо этого вы хотите попробовать приложение UWP, откройте страницу CCleaner в Microsoft Store и нажмите Откройте приложение «Магазин» и выберите Открыть Microsoft Store, чтобы получить доступ к варианту установки CCleaner. Нажмите кнопку Установить для приложения.
Снова очистите свой компьютер с помощью CCleaner
Не существует гарантированного способа исправить неработающую программу CCleaner. Однако описанные выше методы устранения неполадок, вероятно, в большинстве случаев запустят программное обеспечение CCleaner для Windows 11/10. Затем вы снова сможете очистить свой компьютер с Windows 11/10 с помощью всех инструментов CCleaner.

