Как исправить автоматическое сворачивание программ Windows
Есть ли у ваших приложений для Windows странный случай боязни сцены? Держите их спереди и по центру с помощью этого руководства.

Однажды вы пользуетесь своим устройством под управлением Windows и понимаете, что некоторые приложения сворачиваются без предупреждения. Но почему вы сталкиваетесь с этой проблемой? Что ж, существует несколько потенциальных причин — начиная от неправильно настроенных настроек и заканчивая заражением вредоносными программами.
К счастью, у нас есть все решения, которые помогут вам решить эту проблему. Итак, давайте рассмотрим, почему вы сталкиваетесь с этой проблемой и как вы можете ее решить.
Почему ваши программы автоматически сворачиваются?
Вот несколько распространенных причин, по которым ваши программы могут автоматически сворачиваться:
- Кража фокуса: Определенные приложения или фоновые процессы могут отвлечь внимание от активной программы и привести к ее сворачиванию. Это может произойти из-за уведомлений, всплывающих сообщений или других системных событий, требующих внимания.
- Неправильно сконфигурированные параметры многозадачности: Windows имеет встроенные функции многозадачности, такие как инструмент «Привязать окна». Такие функции позволяют автоматически упорядочивать окно при перетаскивании его к краю экрана. Но если эти инструменты неправильно настроены, они могут привести к неожиданному сворачиванию программ.
- Неисправные драйверы дисплея: Устаревшие или поврежденные драйверы дисплея могут вызвать конфликты с приложениями и привести к неожиданному сворачиванию ваших приложений.
- Проблемы с совместимостью: Некоторые программы могут быть не полностью совместимы с вашей версией Windows. Таким образом, такие приложения часто могут сворачиваться в ответ на проблемы с совместимостью.
- Вмешательство стороннего программного обеспечения: Иногда определенные сторонние приложения (например, антивирусные программы) могут конфликтовать с другими программами и приводить к их сворачиванию без предупреждения.
- Вредоносное ПО или вирусы: Вредоносное программное обеспечение может вмешиваться в работу ваших программ и заставлять их сворачиваться или вести себя неожиданно.
Теперь пришло время изучить возможные решения.
Отключите ненужные фоновые процессы
Если проблема вызвана кражей фокуса, то может помочь остановка некоторых ваших фоновых процессов. Вот как вы можете это сделать:
- Нажмите Ctrl + Shift + Esc, чтобы открыть диспетчер задач.
- Перейдите на вкладку Процессы.
- Прокрутите вниз до раздела Фоновые процессы.
- Щелкните правой кнопкой мыши на процессах, которые вы считаете ненужными, и выберите Завершить задачу, чтобы остановить их.
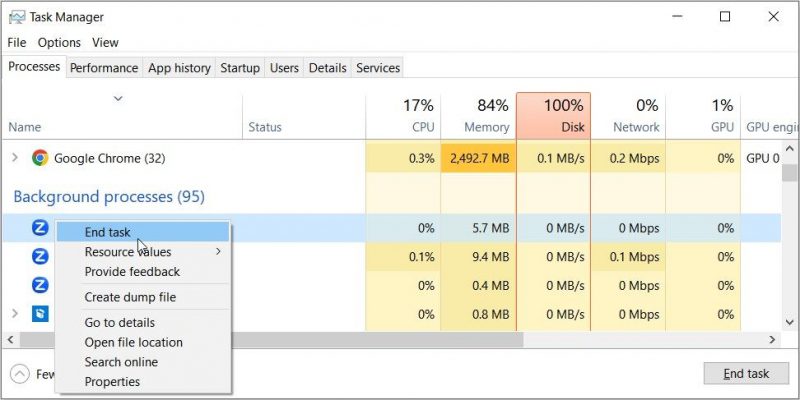
Закройте диспетчер задач и перезагрузите устройство, чтобы сохранить эти изменения.
Имейте в виду, что некоторые фоновые процессы необходимы для правильного функционирования вашего компьютера. Итак, проявляйте осторожность при завершении процессов в диспетчере задач. Если вы не уверены в каком-либо конкретном процессе, сначала изучите его, чтобы убедиться, что остановить его безопасно.
Настройте параметры многозадачности Windows
Высока вероятность того, что ваши приложения сворачиваются сами по себе из-за того, как вы настроили параметры многозадачности. Итак, давайте ознакомимся с несколькими изменениями, которые вам следует внести, чтобы решить эту проблему:
- Нажмите Win + I, чтобы открыть системные настройки.
- Выберите Система.
- Выберите Многозадачность из списка опций слева.
- Снимите флажок «Когда я привязываю окно, автоматически изменять его размер, чтобы заполнить доступное пространство«. Когда эта опция включена, вы можете заставить приложение заполнить весь экран, перетащив его к краю. Но это автоматически сведет к минимуму другие приложения, чего вы, вероятно, не захотите делать.
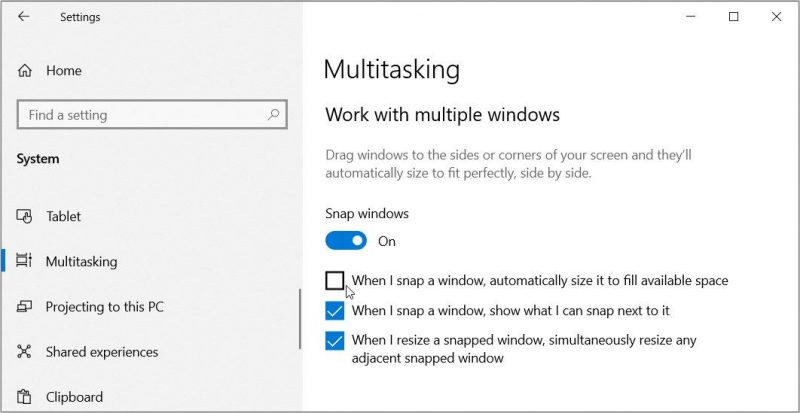
Если проблема не устранена, рассмотрите возможность отключения флажка в нижней части раздела «Привязка окон». В качестве альтернативы вы могли бы рассмотреть возможность отключения функции «Привязка окон».
Обновите драйверы дисплея или запустите средство устранения неполадок совместимости
Обновляя драйверы дисплея в Windows, вы обеспечиваете стабильную и совместимую графическую среду для вашего ПК. Это не только уменьшит вероятность автоматического сворачивания программ, но и решит другие системные проблемы.
И если вы подозреваете, что ошибка вызвана проблемами совместимости, то средство устранения неполадок совместимости должно помочь. Инструмент попытается обнаружить и устранить любые проблемы совместимости, связанные с программой.
Вот шаги по запуску средства устранения неполадок совместимости в Windows:
- Нажмите Win + I, чтобы открыть системные настройки.
- Выберите «Обновление и безопасность» в меню «Параметры».
- Выберите «Устранение неполадок» с левой стороны.
- Нажмите на опцию Дополнительные средства устранения неполадок справа.
- Выберите опцию Устранения неполадок совместимости программ и нажмите кнопку Запустить средство устранения неполадок.
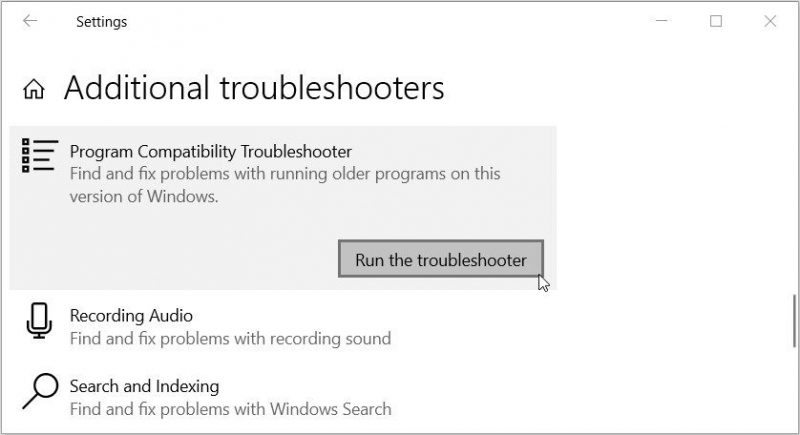
Для дальнейшего устранения проблем с совместимостью рассмотрите возможность обновления вашего устройства под управлением Windows.
Разрешайте конфликты программного обеспечения
Ранее мы обнаружили, что программное обеспечение безопасности (или неисправные сторонние приложения) может мешать нормальному функционированию других программ. Это означает, что, вероятно, такие программы могут привести к неожиданному сворачиванию других приложений.
Теперь давайте рассмотрим, как разрешать программные конфликты, возникающие из-за программного обеспечения безопасности или неисправных сторонних приложений:
- Выявление подозрительного программного обеспечения: Обратите внимание на любое недавно установленное программное обеспечение, которое, вероятно, приводит к неожиданному сворачиванию других приложений.
- Временно отключите или переустановите программное обеспечение безопасности: Временно отключите программное обеспечение безопасности (например, антивирусные программы) и посмотрите, поможет ли это. И если вы используете стороннюю программу безопасности, временно удалите ее и проверьте, устраняет ли это проблему. Оттуда переустановите инструмент с известного веб-сайта.
- Обновите конфликтующее программное обеспечение: Если вы подозреваете, что проблема вызвана устаревшими сторонними приложениями, попробуйте обновить эти приложения и посмотрите, решит ли это проблему.
Итак, что, если проблема связана с вредоносным ПО? В этом случае вам нужно будет очистить свой компьютер с помощью лучших средств удаления вредоносных программ.
Выключите игровой режим
Игровой режим — это функция Windows, предназначенная для оптимизации производительности системы во время игр. Однако иногда это может мешать работе некоторых инструментов и приводить к неожиданному сворачиванию их работы. Это означает, что отключение функции «Игровой режим» может стать потенциальным решением данной проблемы.
Итак, давайте посмотрим, как вы можете отключить эту функцию:
- Нажмите Win + I, чтобы открыть системные настройки.
- Выберите игру из предложенных вариантов.
- Нажмите «Режим игры» с левой стороны.
- Выключите кнопку “Режим игры” на правой боковой панели.
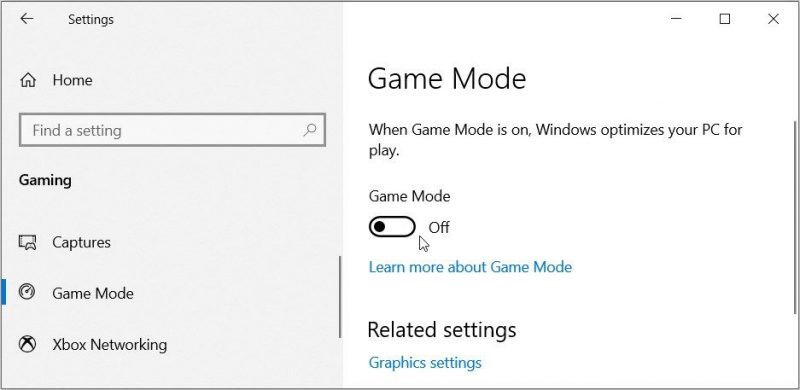
Закройте приложение «Настройки» и проверьте, устраняет ли это проблему.
Отключение игрового режима может незначительно повлиять на производительность игры, поскольку система больше не будет фокусироваться на выделении ресурсов специально для игр.
Запустите средство устранения неполадок при обслуживании системы
Возможно, рассматриваемая проблема вызвана проблемами с обслуживанием системы. И в этом случае запуск средства устранения неполадок при обслуживании системы должен помочь устранить проблему. Итак, давайте расскажем вам, как вы можете использовать этот инструмент:
- Введите «Автоматически выполнять рекомендуемые задачи по техническому обслуживанию» в строке поиска меню «Пуск».
- Выберите наилучший результат совпадения, чтобы открыть средство устранения неполадок при обслуживании системы.
- Выберите расширенный параметр, а затем установите флажок Автоматически применять исправления.
- Нажмите кнопку Далее и следуйте инструкциям на экране, чтобы завершить процесс.
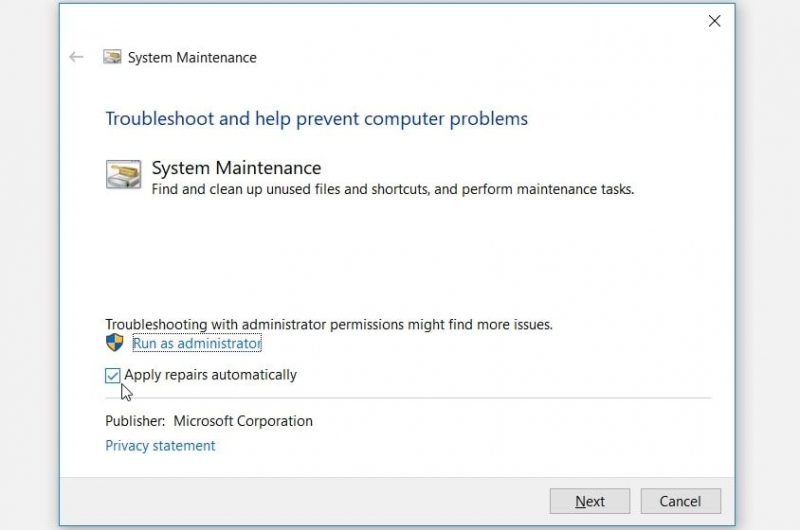
Отредактируйте реестр
В крайнем случае, вы могли бы рассмотреть возможность изменения некоторых настроек в редакторе реестра. Но прежде чем продолжить, убедитесь, что вы создали резервную копию реестра. Это потому, что вы можете нанести ущерб своему компьютеру, если по ошибке настроите неправильные разделы реестра.
Чтобы устранить возникшую проблему, вам придется изменить раздел реестра ForegroundLockTimeout. Это параметр, который управляет продолжительностью тайм-аута для процессов переднего плана. Проще говоря, он определяет количество времени, в течение которого процесс должен оставаться на переднем плане, прежде чем устройство сочтет его не отвечающим.
Чтобы убедиться, что все работает гладко, вам нужно установить значение раздела реестра ForegroundLockTimeout по умолчанию.
Вот шаги, которым вам нужно следовать:
- Введите «Редактор реестра» в строке поиска меню «Пуск» и выберите результат наилучшего соответствия.
- Скопируйте и вставьте следующую команду в адресную строку и нажмите Enter:
- Computer/HKEY_CURRENT_USER/ControlPanel/Desktop
Оттуда дважды щелкните по значению ForegroundLockTimeout на правой боковой панели.
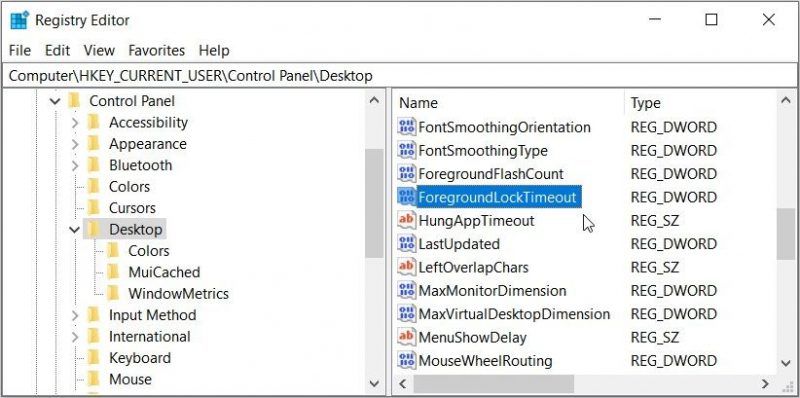
Затем установите его значение равным 249f0 и нажмите кнопку ОК. Это значение по умолчанию, которое должно помочь избавиться от рассматриваемой проблемы. Наконец, закройте редактор реестра и перезагрузите устройство, чтобы сохранить эти изменения.

