Как использовать Sticky Notes в Windows 11 на всех ваших устройствах
Не храните свои стикеры привязанными в Windows 11. Разместите их на всех своих устройствах с помощью этого руководства.

Windows 11 Sticky Notes — отличное приложение для поддержания порядка, независимо от того, находитесь ли вы дома или на работе. Если вы хотите делать заметки в любое время и в любом месте, вы не ограничены использованием Windows Sticky Notes на вашем ПК.
В этом руководстве мы рассмотрим, как использовать Windows Sticky Notes на всех ваших устройствах, независимо от того, являетесь ли вы пользователем Android или iOS или используете веб-браузер.
Как начать работу с Sticky Notes в Windows 11 на вашем ПК
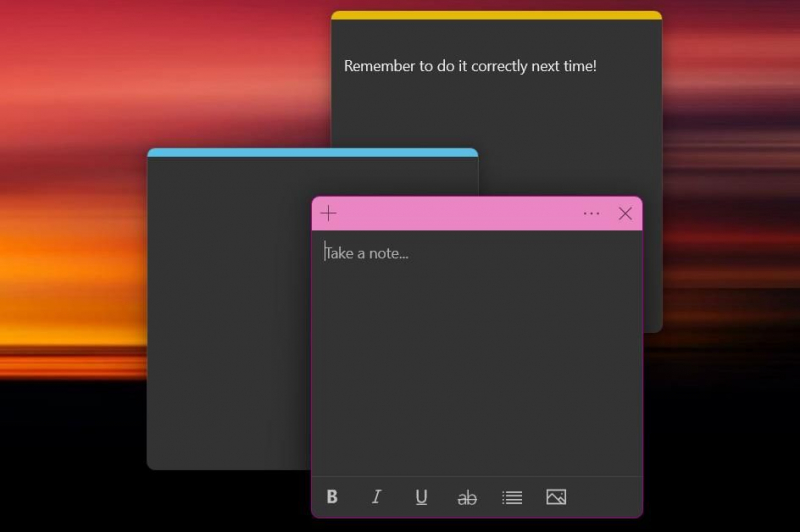
Sticky Notes — отличное приложение для быстрого создания заметок и записи важных напоминаний. Самое приятное, что загрузка не требуется — Sticky Notes поставляется с предустановленной версией на всех компьютерах с Windows 11. Как открыть Sticky Notes в Windows 11:
- Нажмите на строку поиска Windows или воспользуйтесь сочетанием клавиш Windows + Q.
- Найдите “Стикеры для заметок”, затем нажмите на приложение в результатах поиска.
По умолчанию приложение откроет одну стикерную заметку. Вы можете добавить дополнительные заметки в любое время, нажав на кнопку «Плюс» в левом верхнем углу. Чтобы просмотреть свои прошлые заметки, нажмите на три точки в правом верхнем углу, чтобы открыть меню, а затем выберите «Список заметок«.
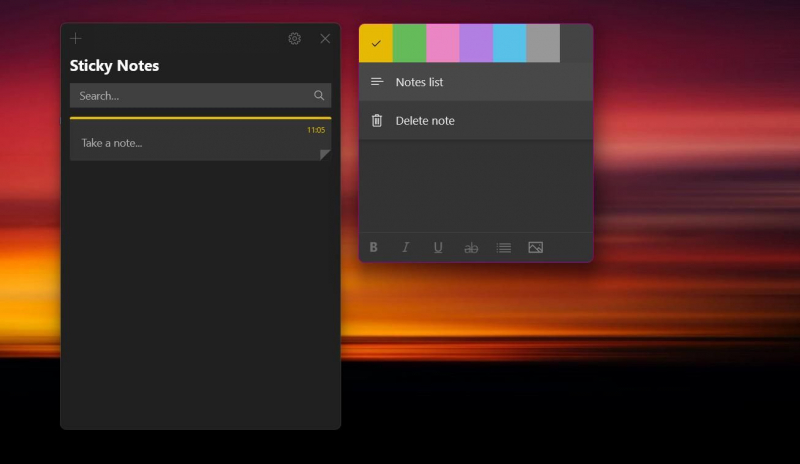
Несмотря на то, что это базовое приложение для создания заметок, существует множество функций для стилизации ваших заметок. На нижней ленте форматирования вы можете отформатировать текст, используя жирный шрифт, курсив или зачеркивание. Также есть возможность переключать маркеры, что идеально подходит для быстрого составления списков.
Если вы часто используете Windows Sticky Notes, возможно, вам захочется открыть Sticky Notes при запуске Windows 11.
Как настроить функцию синхронизации в Windows Sticky Notes
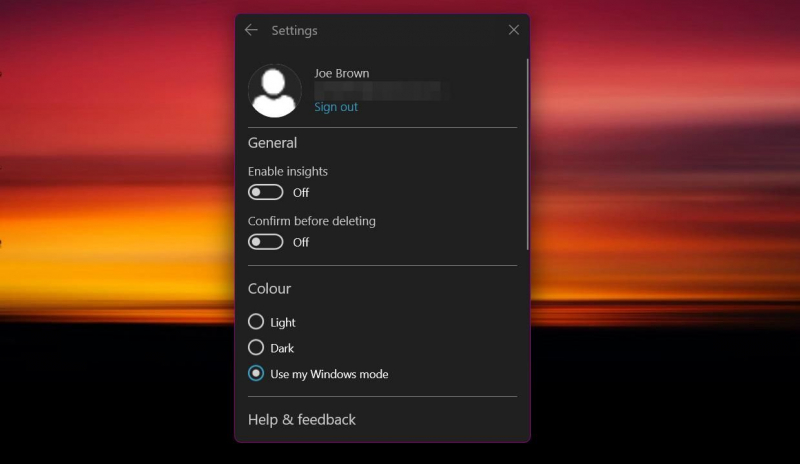
Чтобы синхронизировать sticky notes на всех ваших устройствах, вам необходимо сначала войти в систему, используя свою учетную запись Майкрософт. На этом шаге ваши заметки синхронизируются с облаком и подключаются к другим службам Microsoft, которые потребуются позже. Вот как настроить синхронизацию для ваших стикеров.:
- Нажмите на три точки в правом верхнем углу стикера, чтобы открыть меню.
- Выберите Список заметок.
- Щелкните значок настроек, затем нажмите Войти.
Если у вас возникнут какие-либо проблемы, вы можете ознакомиться с некоторыми исправлениями для Windows 11 Sticky Notes, которые не синхронизируются.
Как использовать ваши заметки Windows Sticky Notes на устройствах iOS
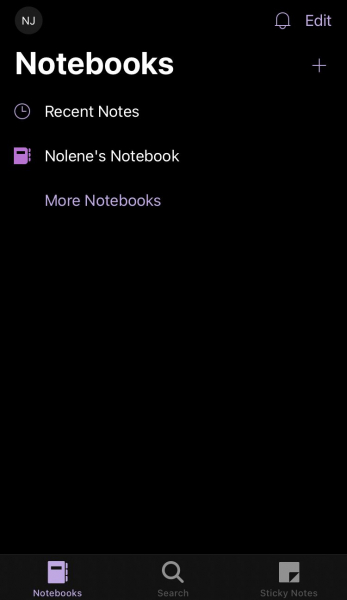
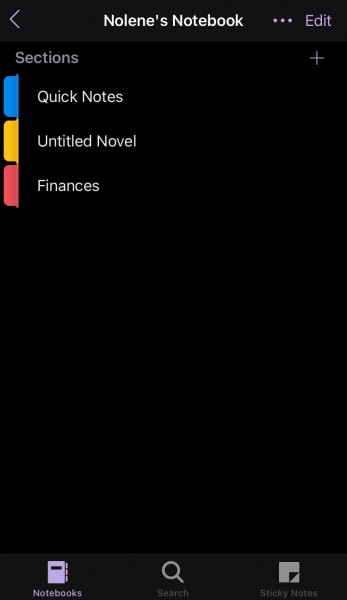
Закрывать
Вместо того чтобы предлагать отдельное приложение Sticky notes, Microsoft использует Windows Sticky Notes как часть приложения Microsoft OneNote. Эта менее известная функция Microsoft OneNote отлично подходит для тех, у кого уже есть опыт использования OneNote, хотя этому трюку может легко научиться любой желающий.
Вы можете получить доступ к Windows Sticky Notes на вашем устройстве iOS, выполнив следующие действия:
- Зайдите в App Store и найдите Microsoft OneNote.
- После установки войдите в систему, используя свою учетную запись Майкрософт.
- В правом нижнем углу главной страницы нажмите на стикеры.
Чтобы создать новую заметку, нажмите на значок плюса в правом нижнем углу экрана. Затем вы увидите экран, аналогичный приложению Sticky Notes для Windows, включая его параметры форматирования текста. Одним из полезных инструментов является кнопка камеры, которая позволяет вам загрузить фотографию с вашей камеры или из фотоальбома iOS.
4. Как использовать ваши заметки Windows Sticky Notes на устройствах Android
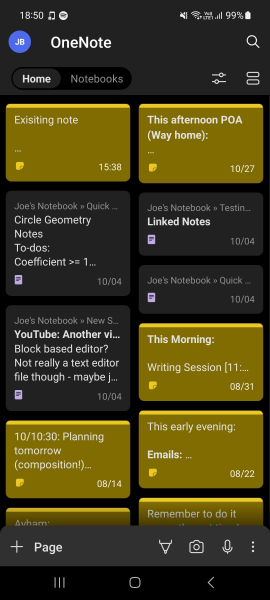
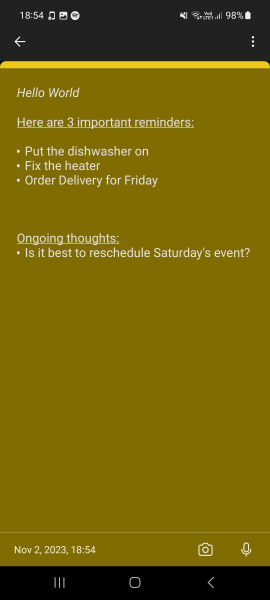
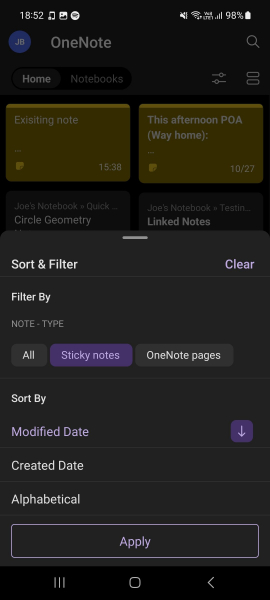
Закрывать
Вы также можете просматривать свои заметки, если вы пользователь Android. Windows Sticky Notes доступна в приложении Microsoft OneNote для Android, хотя найти ее немного сложнее. Вот как получить доступ к вашим заметкам на устройствах Android:
- Зайдите в Google Play Store и найдите Microsoft OneNote.
- Загрузите и откройте приложение, затем войдите в свою учетную запись Майкрософт.
На главной странице вы увидите сочетание стикеров и письменных заметок из OneNote. Чтобы просмотреть только стикеры, вам нужно будет отфильтровать результаты. Нажмите кнопку Сортировки и фильтрации в левой части верхнего баннера. Под заголовком «Тип заметки» выберите «Стикеры», а затем выберите «Применить«. Вы также можете сортировать заметки по дате создания, дате редактирования или по алфавиту.
Чтобы создать новую заметку, нажмите на три точки в правом нижнем углу главной страницы. Затем нажмите Создать заметку. Приложение включает в себя множество опций, доступных на iOS, включая инструмент загрузки фотографий. Вы можете изменить цвет заметки, нажав на три точки в правом верхнем углу. В том же меню вы также можете нажать кнопку «Экспорт», чтобы поделиться заметками со своими друзьями.
5. Как использовать Windows Sticky Notes с помощью Microsoft Launcher
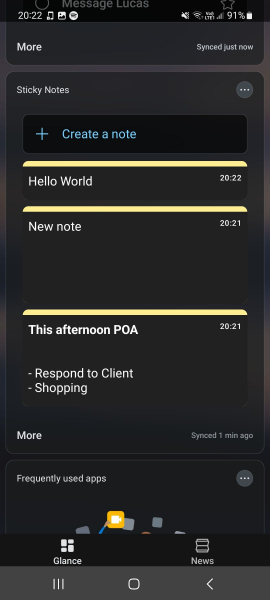
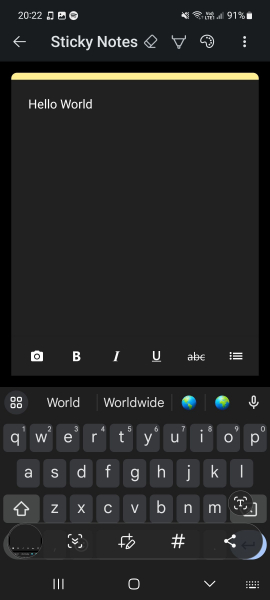
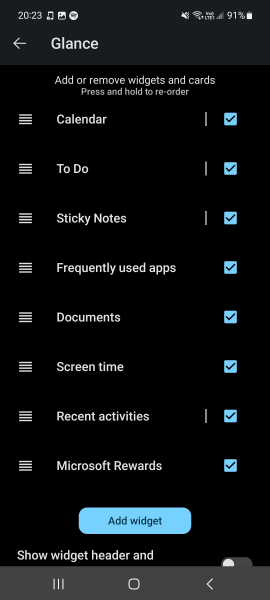
Закрывать
Альтернативный способ использования Windows Sticky Notes, если вы пользователь Android, — через Microsoft Launcher. Этот отполированный лаунчер обладает множеством функций для повышения вашей производительности и является обязательным для пользователей Android, у которых есть ПК.
Используя Microsoft Launcher, вы можете просматривать свои заметки практически прямо с главного экрана. Просто проведите пальцем влево от главного экрана, чтобы получить доступ к своей ленте. Внизу списка находится виджет Windows Sticky Notes, который позволяет просматривать и создавать заметки. Если вы не видите виджет, прокрутите страницу до нижней части своей ленты, затем нажмите кнопку Изменить этот вид. Установите флажок рядом с заметками, чтобы добавить виджет в свою ленту.
Поскольку вы используете виджет в лаунчере, синхронизация может занять немного больше времени, чем при использовании приложения. Однако вы можете синхронизировать свои заметки вручную в любой момент, нажав на три точки в правом верхнем углу виджета и выбрав Синхронизировать.
Как использовать стикеры онлайн
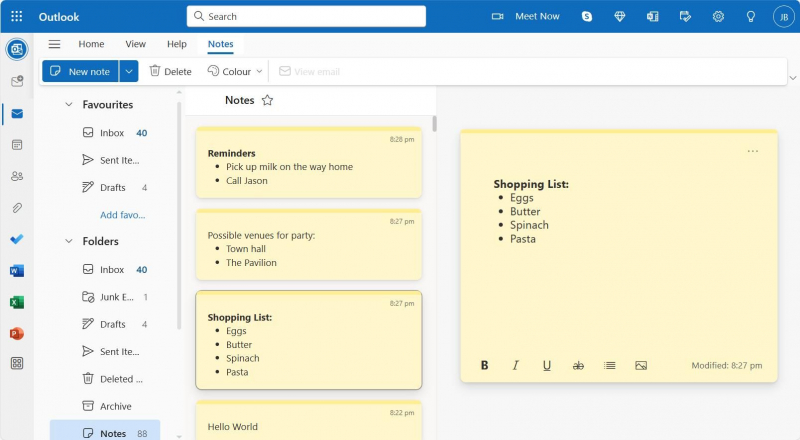
Скриншот от автора — Джо Брауна
Вы также можете редактировать заметки Windows Sticky Notes в Интернете. Чтобы совместить ведение заметок с вашими потребностями в планировании, Microsoft интегрировала Windows Sticky Notes с Microsoft Outlook.
Убедившись, что вы вошли в свою учетную запись Майкрософт, вы можете получить доступ к Windows Sticky Notes в Outlook напрямую или вы можете войти в Outlook и получить доступ к специальной вкладке Notes. Это можно найти в выпадающем меню «Папки» на боковой панели. Для более быстрого доступа к вашим заметкам вы можете нажать на значок звездочки рядом с названием заметки, чтобы добавить ее в избранное.
Используйте Windows Sticky Notes на любом устройстве и повысьте свою производительность
Если вы спешите и вам нужно быстро что-то записать, Windows Sticky Notes — отличное приложение для быстрого и удобного создания заметок. Благодаря этим решениям вам не нужно полагаться на одно устройство для ведения заметок. Получите доступ к sticky notes везде, используя это руководство.

