Как использовать слайд-шоу и точечное исправление в приложении «Фотографии» для Windows 11
Приложение «Фотографии» в Windows 11 — это больше, чем просто просмотрщик изображений. Вот как использовать функции слайд-шоу и точечной фиксации.

Microsoft Photos тестирует несколько новых экспериментальных функций, чтобы обновить свой набор функций и превратить его в полноценное приложение для просмотра и редактирования фотографий. Наиболее важной функцией является функция Spot Fix, которая удаляет пятна с изображений. Еще одним новым дополнением является обновленное слайд-шоу, которое теперь предлагает классный дизайн, фоновую музыку и некоторые переходы и анимацию.
Хотите знать, как получить эти новейшие функции приложения «Фотографии» и использовать их для организации и редактирования вашей коллекции фотографий? Давайте обсудим эти функции и исправят ли они ошибки в приложении «Фотографии».
Что делает функция слайд-шоу?
Текущее приложение «Фотографии» в Windows 11 не имеет функции слайд-шоу. Для просмотра изображений в полноэкранном или оконном режиме щелкните значок влево или вправо в приложении, чтобы изменить изображение, или нажмите клавиши со стрелками влево или вправо. Функция слайд-шоу автоматизирует этот процесс, но на этом не останавливается.
Во время воспроизведения слайд-шоу вы можете выбрать один из 25 недавно представленных официальных музыкальных треков в разных категориях (Chill, Beat, Energy и еще 3) и настроить автоматическое воспроизведение слайд-шоу. Кроме того, вы можете добавлять анимацию и переходы в слайд-шоу.
Обновленное приложение «Фотографии» также поддерживает возможность переключения слайд-шоу в оконный режим. Это означает, что вы можете перетаскивать и изменять размер окна слайд-шоу, оставляя его открытым в той же части экрана.
Как обновить приложение «Фотографии»
Все новые функции доступны с номером версии 2023.11050.2013.0 для приложения «Фотографии» или выше. На момент написания это доступно только для пользователей программы предварительной оценки Windows. Если вы не являетесь участником программы предварительной оценки, вы все равно можете загрузить Windows 11 Insider ISO без участия в программе предварительной оценки.
Если вы участвуете в программе предварительной оценки Windows, обновите сборку программы предварительной оценки и проверьте наличие обновлений вручную в приложении «Фотографии» или в Microsoft Store. Вы можете запустить эту новую версию приложения «Фотографии» как на каналах Dev, так и на каналах Canary.
Если вы еще не видите обновления для приложения «Фотографии», скопируйте официальное приложение Microsoft Store и посетите веб-сайт Store.Rg-adguard. Вставьте ссылку в поле поиска и выберите быстрый или медленный вариант. Щелкните значок галочки и загрузите последнюю версию приложения «Фотографии» для программы предварительной оценки Windows. Установите программу, затем перейдите к следующему разделу.
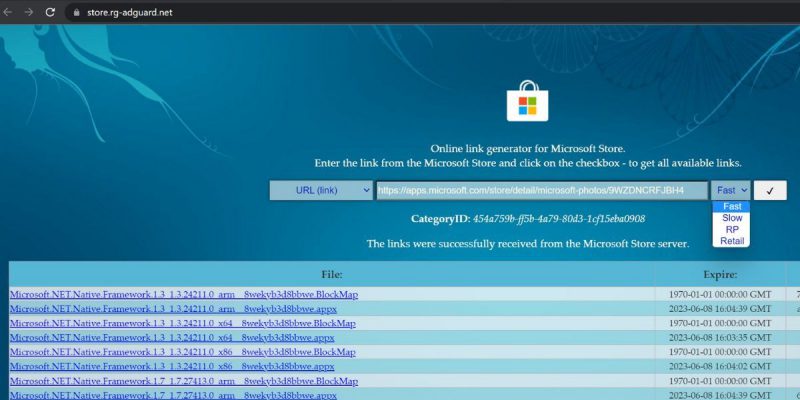
Как использовать функцию слайд-шоу в приложении «Фотографии»
Когда вы запустите приложение «Фотографии», вы увидите значок запуска слайд-шоу в разделе «Все фотографии» рядом с параметром «Фильтры». Нажмите на нее, чтобы запустить слайд-шоу. Или нажмите клавишу F5, чтобы начать показ слайдов.
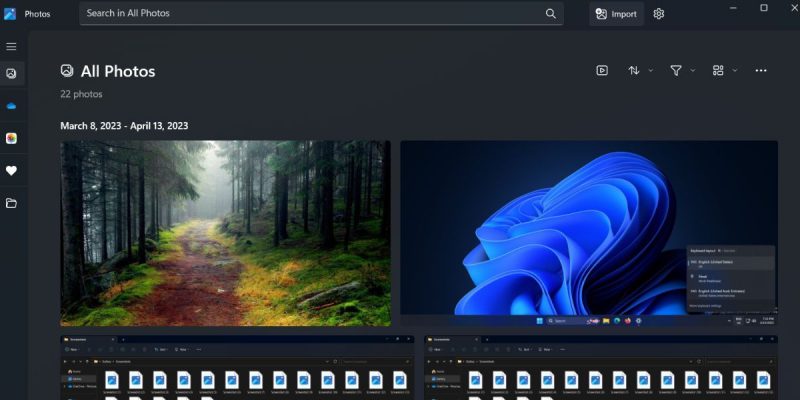
Слайд-шоу продолжает воспроизводиться в фоновом режиме, даже если вы нажмете значок музыки. Вы можете нажать пробел или щелкнуть значок паузы, чтобы остановить его.
По умолчанию приложение будет использовать переходы, музыку, анимацию и цикл слайд-шоу. Чтобы настроить любую из этих функций, наведите указатель мыши на слайд-шоу и щелкните значок музыки. Теперь вы можете включить или отключить любой из четырех переключателей, чтобы добавить или удалить эффект из слайд-шоу.
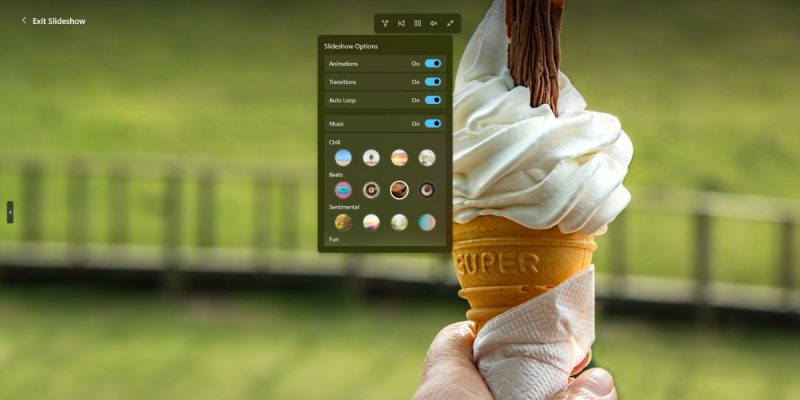
По умолчанию у вас есть базовый эффект анимации масштабирования, плавный переход и функция автоматического цикла. Единственная функция, которую можно настроить, — это фоновая музыка, где вы можете выбирать треки из нескольких категорий.
Чтобы отрегулировать громкость слайд-шоу, наведите указатель мыши на значок динамика и используйте ползунок. Это не влияет на настройки громкости системы. Щелкните значок динамика или нажмите клавишу M, чтобы отключить слайд-шоу.
Чтобы изменить размер окна слайд-шоу, щелкните значок изменения размера. Теперь поверните окно влево или вправо. Чтобы закрыть слайд-шоу, нажмите кнопку «Завершить слайд-шоу» в левом верхнем углу.
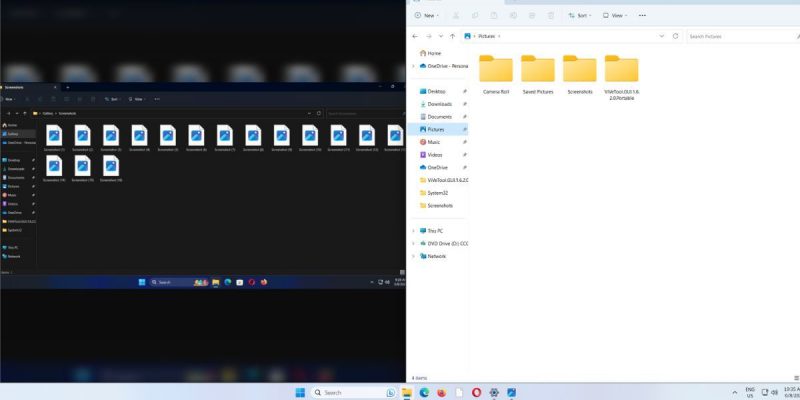
Что такое функция точечного исправления?
Функция Spot Fix позволяет удалить пятна или объекты с любого изображения. Думайте об этом как об инструменте ластика, который влияет на цвет фона и близлежащих элементов. Он удаляет выбранное место или объект и пытается смешать пустое пространство с цветовой схемой или узором близлежащих объектов.
Таким образом, вам не нужно размывать области изображения перед его отправкой другим пользователям. Конечный результат безупречен (в большинстве случаев с однотонным фоном). Однако вам не нужно отправлять частично размытые фотографии, которые вызывают больше любопытства по поводу того, что было размыто. Более простое применение – удаление загрязнений с лица.
Как использовать функцию точечной фиксации в приложении «Фотографии»
Дважды щелкните изображение в программе, чтобы открыть его в новом окне. Теперь нажмите Ctrl + E или щелкните значок редактора, чтобы переключиться в окно редактора изображений. Щелкните параметр «Ретуширование», чтобы открыть инструмент «Точечная коррекция.
Теперь нажмите на область, которую вы хотите удалить с помощью инструмента. Чтобы увеличить размер инструмента, отрегулируйте ползунок размера справа. Возможно, вам придется применить Spot Fix к области (текстурированной или узорчатой) несколько раз, чтобы все получилось правильно.
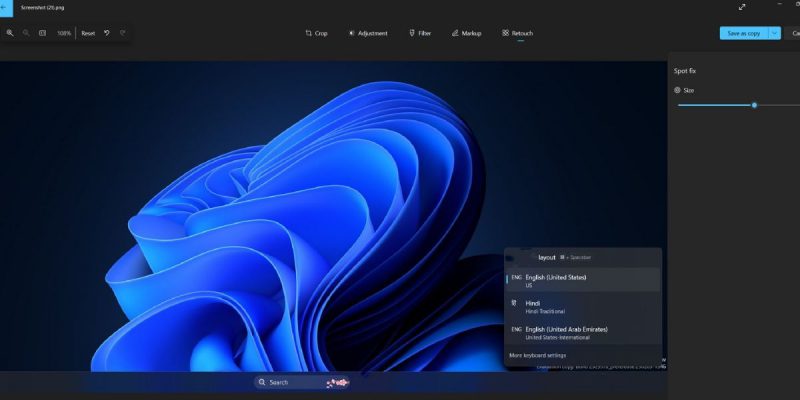
Мы попытались удалить некоторые значки панели задач с изображения, и инструмент работал хорошо. Но у него также были проблемы в некоторых областях, где работали эффекты прозрачности. Однако при использовании реального изображения мороженого прибору было несколько сложно создать убедительную точечную фиксацию. Таким образом, конечный результат зависит от количества объектов, форм, узоров и цветов на изображении.
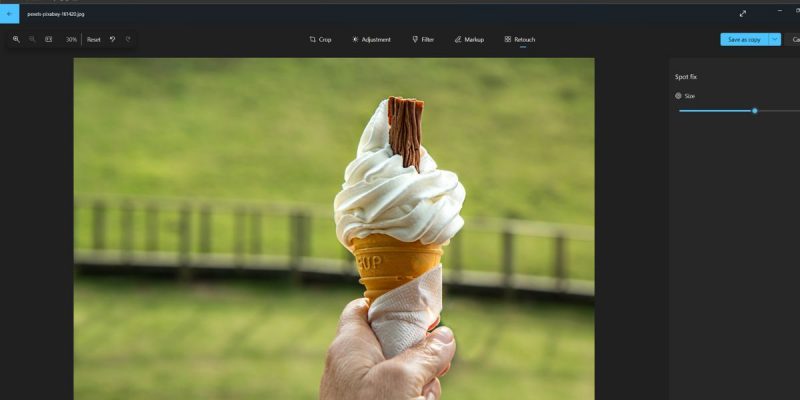
Еще одна проблема с функцией Spot Fix заключается в том, что вы не можете выбрать область на изображении. Вам остается только максимальный размер инструмента. Круглый размер инструмента затрудняет обработку углов объекта, который вы хотите удалить с изображения.
Другие улучшения в приложении «Фотографии»
Приложение снова представляет полосу прокрутки временной шкалы, которая позволяет быстро просматривать фотографии, добавленные в определенный месяц или год. Microsoft также добавила полосу прокрутки временной шкалы в раздел «Галерея» Проводника, который также находится на экспериментальной стадии.
Раньше вы могли использовать функцию автоматического улучшения для улучшения качества изображения после загрузки надстройки. Эта функция теперь включена в новую версию приложения «Фотографии», что избавляет от необходимости загружать надстройку.
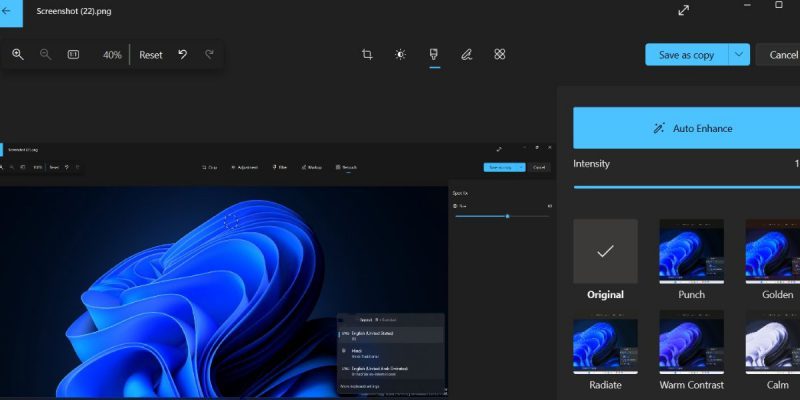
Чтобы выбрать последовательные изображения, удерживайте нажатой клавишу Shift и щелкните изображения. Это более быстрый способ выбрать несколько изображений, не нажимая на каждое из них. Для непоследовательного выбора изображений можно использовать клавишу Ctrl.
Столь необходимый пересмотр настроек Photos в Windows 11
Microsoft Photos никогда не привлекали внимание пользователей, пока не появилось это обновление. Возможность организовать свою коллекцию фотографий, добавить привлекательное слайд-шоу и функции редактирования фотографий делают его компетентным приложением для редактирования фотографий.

