Как использовать Rufus для обхода требований к TPM и безопасной загрузке в Windows 11
Существует несколько способов обойти требования Windows 11, но Rufus — один из лучших доступных вариантов.

В Windows 11 по-прежнему есть минимальные требования для TPM 2.0 и безопасной загрузки для работы в любой операционной системе. После ее запуска энтузиасты быстро обнаружили хак реестра, позволяющий обойти оба этих требования и без проблем установить ОС.
Доступны даже модифицированные ISO-образы Windows 11, которые позволяют обойти оба требования перед установкой. Однако у Rufus есть лучшее решение. Это может помочь вам подготовить установочный носитель Windows, обойдя эти требования и добавив дополнительные настройки. Вы хотите знать больше? Начнем.
Почему Руфус — идеальный инструмент для этой работы?
В Rufus версии 3.2 и выше вы можете создать модифицированный загрузочный носитель для Windows 11. Его главная привлекательность заключается в том, что он может удалить 4 ГБ ОЗУ, TPM 2.0 и обеспечить требования к загрузке при создании загрузочного USB-накопителя.
Кроме того, это также может устранить раздражающее требование входа в систему с учетной записью Microsoft перед настройкой ПК с Windows 11. Эти два требования не позволяют многим пользователям опробовать Windows 11, но теперь Rufus может обойти оба этих требования. Все, что вам нужно сделать, это настроить Rufus для создания загрузочного USB-накопителя.
Помимо этих двух параметров, Rufus также может ускорить процесс установки, пропуская страницы настройки отслеживания, отключая шифрование BitLocker и устанавливая те же параметры языка и региона, что и компьютер, который вы используете для создания загрузочного USB-накопителя. Таким образом, вы можете подготовить загрузочный диск Windows 11, установка и настройка которого займет меньше времени в новой системе.
Как создать загрузочный USB-накопитель, который обходит требования Windows 11, с помощью Rufus
Во-первых, вам нужно скачать последнюю версию Rufus. Он доступен в Microsoft Store, GitHub и даже имеет официальный веб-сайт, где публикуется информация о новых и предстоящих выпусках. Мы предлагаем загрузить портативную версию Rufus, чтобы полностью избежать процесса установки. Вам также потребуется последняя версия файла ISO-образа Windows 11. Посетите официальный сайт Microsoft и загрузите оттуда файл ISO.
После загрузки портативной версии Rufus повторите следующие шаги:
- Перейдите в папку загрузок и дважды щелкните Rufus, чтобы запустить инструмент.
- Появится всплывающее окно UAC. Нажмите кнопку «Да», чтобы продолжить.
- Вставьте USB-накопитель в систему Windows 11. Убедитесь, что емкость USB-накопителя составляет 8 ГБ или более. Rufus автоматически распознает USB-накопитель.
- Нажмите кнопку «Выбрать» в разделе «Выбор запуска». Найдите файл ISO на своем компьютере и выберите его.
- Затем нажмите на опцию «Схема разделов». Выберите MBR, если вы хотите использовать этот USB-накопитель в системе BIOS или UEFI. Оставьте целевую систему и схему разделов нетронутыми, если вы планируете использовать этот загрузочный USB-накопитель в системе UEFI.
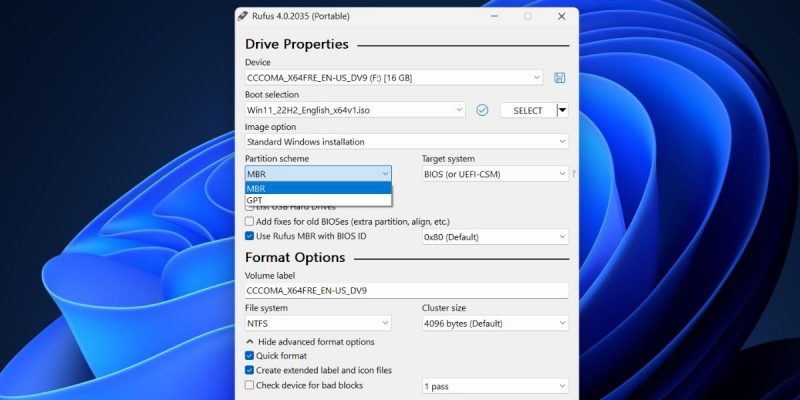
- Перейдите в нижнюю часть окна Rufus и нажмите кнопку «Пуск».
- Откроется окно пользовательского интерфейса Windows. Здесь вы можете применить все необходимые настройки на загрузочном USB-накопителе для Windows 11. Установите флажок «Удалить требование для 4 ГБ+ ОЗУ, безопасной загрузки и опции TPM 2.0.
- Точно так же отметьте «Удалить требование для онлайн-учетной записи Microsoft» и «Отключить сбор данных» (пропустите вопросы конфиденциальности).
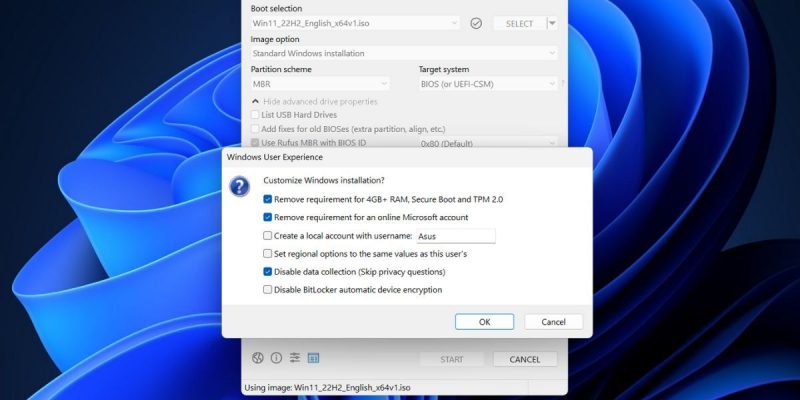
- Нажмите кнопку «ОК». Rufus выдаст предупреждение о необходимости стереть все данные с USB-накопителя.
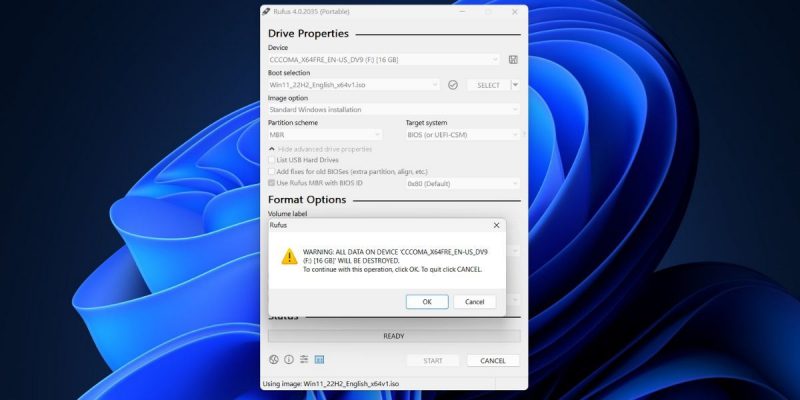
- Наконец, нажмите кнопку «ОК» и подождите, пока Rufus создаст загрузочный USB-накопитель для Windows 11. Извлеките диск после того, как увидите сообщение «Готово”.
Как установить модифицированную Windows 11 в Вашу систему
Повторите следующие шаги, чтобы установить Windows 11 и обойти системные требования:
- Подключите загрузочный USB-накопитель, созданный с помощью Rufus, к целевой системе. Несколько раз нажмите указанную клавишу F (F10, F12, F2 или Esc), чтобы войти в меню загрузочного устройства.
- Выберите USB-накопитель из списка с помощью клавиш со стрелками и нажмите клавишу Enter для загрузки.
- Выберите свой язык и регион и нажмите кнопку «Далее». Затем нажмите кнопку «Установить сейчас.
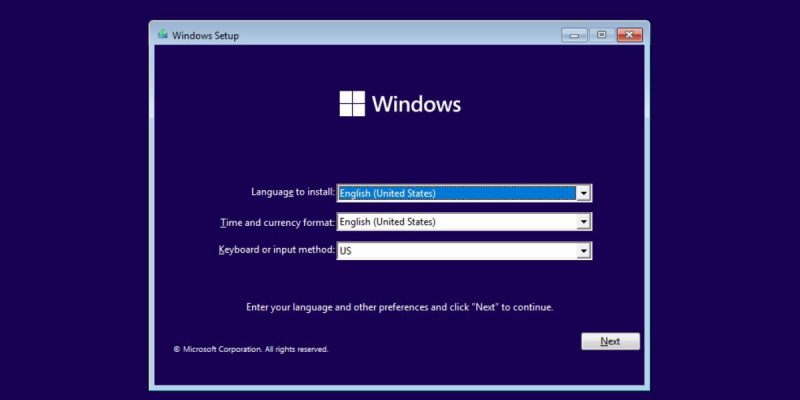
- Нажмите на опцию «У меня нет ключа продукта».
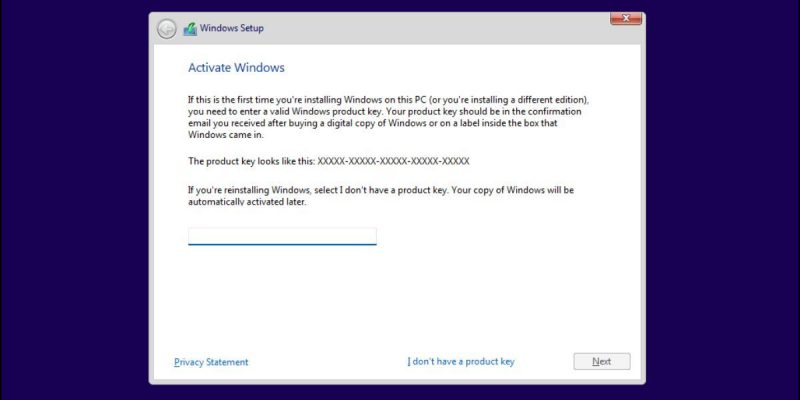
- Выберите версию Windows 11, которую вы хотите установить (Home, Pro, Enterprise или Education), и нажмите «Далее».
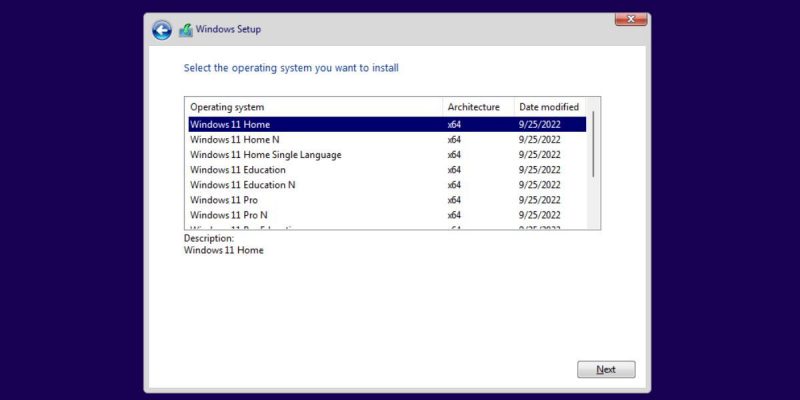
- Примите лицензионное соглашение и нажмите кнопку Далее. Затем нажмите на пользовательский вариант.
- Выберите диск, на который вы хотите установить Windows 11. Нажмите кнопку «Форматировать», чтобы отформатировать диск, и нажмите «Далее.
- Установщик начнет установку Windows 11 автоматически. Но если бы не TPM и обход Secure Boot, вы бы никогда не попали на страницу ключа продукта.
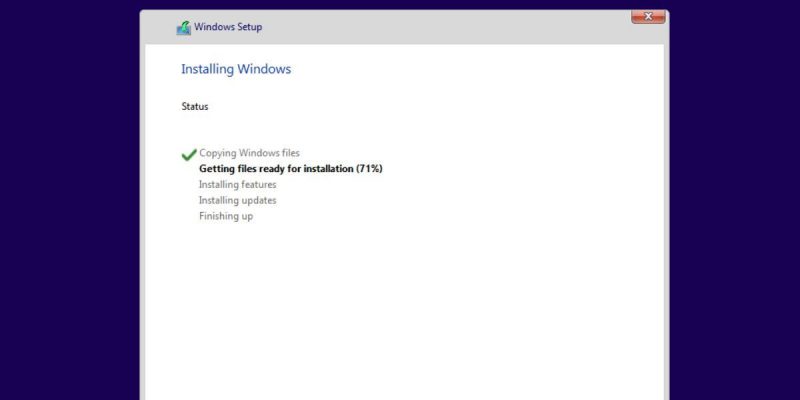
- Система несколько раз перезагрузится, а затем загрузится на страницу установки Windows 11. Отключите систему от Интернета, иначе она попытается проверить и загрузить обновления, что может занять много времени.
- Введите свое имя и выберите три секретных вопроса и ответы на них. Нажмите кнопку «Далее.
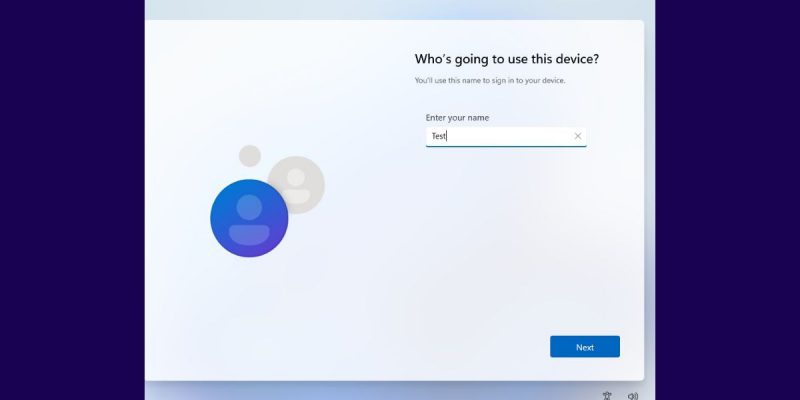
- Windows подготовит систему к первой загрузке. Через некоторое время вы загружаетесь на рабочий стол.
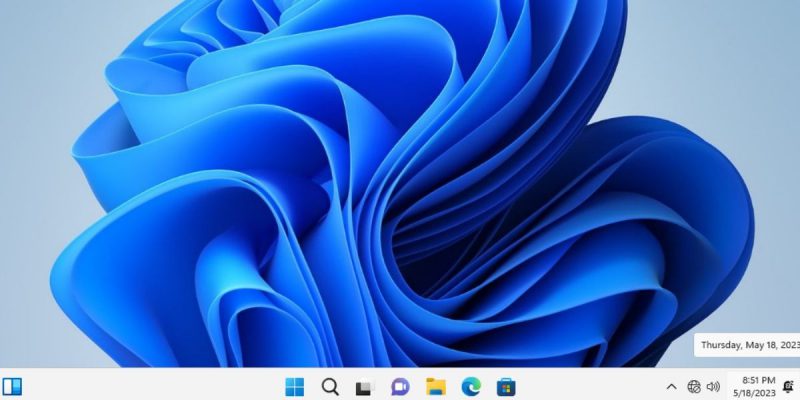
Преимущества использования Rufus для создания пользовательского установочного носителя Windows 11
Rufus — это не просто инструмент для обхода строгих требований Windows 11 в неподдерживаемой системе. Это также может помочь вам избежать слишком длинного пути установки Windows 11, который вынуждает вас проходить при установке операционной системы. Принуждение пользователей регистрироваться или входить в систему с учетной записью Microsoft, загружать и устанавливать обновления и отказываться продолжать установку Windows без подключения к Интернету в конечном итоге портит работу пользователя.
Кроме того, запутанные настройки конфиденциальности и отслеживания занимают целую страницу. Вам нужно перевернуть шесть-восемь переключателей, чтобы отказаться, и вам придется иметь дело с всплывающими окнами, такими как Microsoft 365 и Xbox GamePass.
Но всего этого можно избежать, установив флажок Отключить сбор данных (пропускать вопросы о конфиденциальности) в Rufus. Если вы хотите, чтобы имя компьютера и языковой стандарт в целевой системе были такими же, как и в вашей основной системе, вы можете установить региональные настройки на те же значения, что и для этого пользователя, и создать локальную учетную запись с флагами имени пользователя.
Однако вам нужно будет установить новый PIN-код, если вы планируете унаследовать те же настройки имени пользователя и региона, что и на вашем основном ПК с Windows. В противном случае вы не сможете войти в систему.
Установка Windows 11 без проблем с помощью Rufus
Rufus может помочь вам создать собственный загрузочный диск Windows 11, который обходит все ненужные требования и страницы установки. Это намного лучше, чем использование модифицированного файла ISO с сомнительной безопасностью. Кроме того, вам не нужно платить ни копейки, потому что исходный код Rufus полностью открыт.

