Как использовать приложение Samsung DeX для управления телефоном Galaxy в Windows 11
Получите максимальную отдачу от своего мобильного устройства с Samsung DeX на Windows 11.

Дисплеи смартфонов невелики, но вы можете транслировать их на ПК или телевизор с помощью Miracast или любой другой подобной технологии. Однако ощущения не такие маслянисто-гладкие, как можно было бы ожидать. У Samsung есть функция под названием DeX, которая пытается обеспечить многозадачность с широкими возможностями управления на большом экране.
Вы можете использовать Samsung DeX по беспроводной сети, но это непростая задача. Но Samsung выпустила устаревшее приложение для Windows 11 под названием Samsung DeX, которое поможет вам подключить телефон Galaxy с помощью USB-кабеля. В этом посте мы обсудим функции приложения и его ограничения. Давайте начнем.
Зачем использовать приложение Samsung DeX?
Ранее вы могли использовать встроенную функцию беспроводного отображения в Windows для подключения смартфона Galaxy, поддерживающего Samsung DeX. Но самая большая проблема заключалась в том, что вы не могли выйти из полноэкранного режима Samsung DeX, и вам приходилось либо использовать DeX, либо закрывать его, а затем использовать свой ПК с Windows.
Вы не можете использовать мышь в этом режиме. Единственный способ сделать это — подключить USB-концентратор к вашему телефону Galaxy, а затем подключить мышь. В результате получается грязный стол, заваленный устройствами, которые вам приходится отключать от системы.
Еще одной проблемой беспроводного режима является отсутствие функций передачи файлов. Для этого нет другого выхода. Таким образом, вы можете запускать приложения на телефоне только на большом дисплее. Но приложение Samsung DeX для Windows исправляет все эти функции. Таким образом, нет необходимости подключать клавиатуру и мышь, нет видимой задержки в движениях мыши, и вы можете передавать файлы с ее помощью.
Как установить и настроить Samsung Dex в Windows 11
Samsung DeX доступен для пользователей Windows 10 и 11. Поскольку это устройство работает от USB-соединения, все, что вам нужно сделать, это подключить кабель для зарядки к порту USB Type-C на вашем ноутбуке. Обязательно обновите Windows перед установкой Samsung Dex, если у вас есть привычка игнорировать обновления в течение нескольких месяцев. Также обратите внимание, что и телефон, и ПК с Windows должны быть подключены к одной сети Wi-Fi, чтобы это работало. Если у вас есть рабочий стол без подключения Wi-Fi, вам придется приобрести адаптер Wi-Fi для подключения обоих устройств.
- Загрузите приложение Samsung DeX с веб-сайта Samsung и запустите установочный файл.
- Согласитесь с лицензионным соглашением и нажмите «Далее«. Выберите папку установки и нажмите на кнопку Установить.
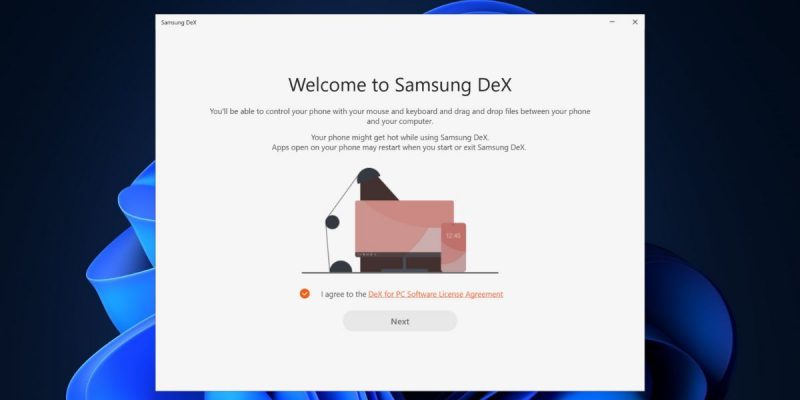
- Появится всплывающее окно UAC. Нажмите на кнопку «Да«.
- Дождитесь завершения установки, а затем запустите приложение.
Как подключить содержимое вашего телефона Samsung с помощью Samsung DeX в Windows 11
После завершения установки приложения в Windows повторите следующие действия:
- Подключите свой телефон к той же сети Wi-Fi, что и ваш компьютер. Подключите телефон к ПК с помощью USB-кабеля.
- Проведите пальцем вниз по панели уведомлений и нажмите на значок DeX. Прокрутите вниз и нажмите на название ПК со значком wired на нем.
- Нажмите на кнопкуКнопка «Начать сейчас«. 3 Изображения
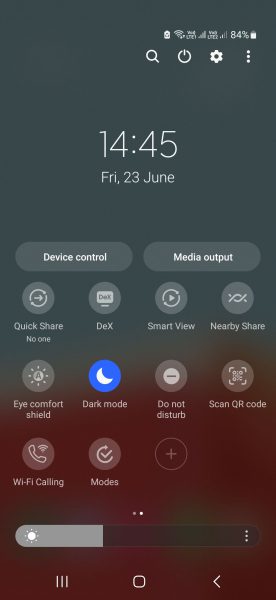
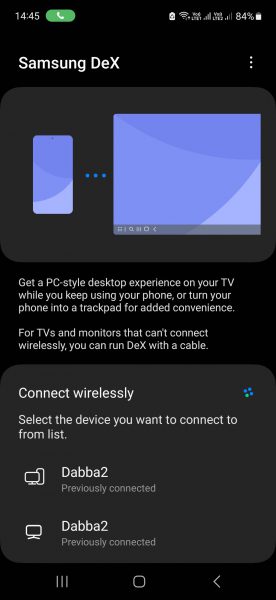
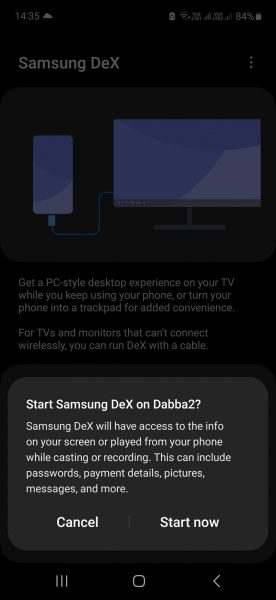
Закрывать
- Вы увидите на компьютере приглашение принять входящий запрос. Нажмите на кнопку ОКкнопка для запуска режима DeX.
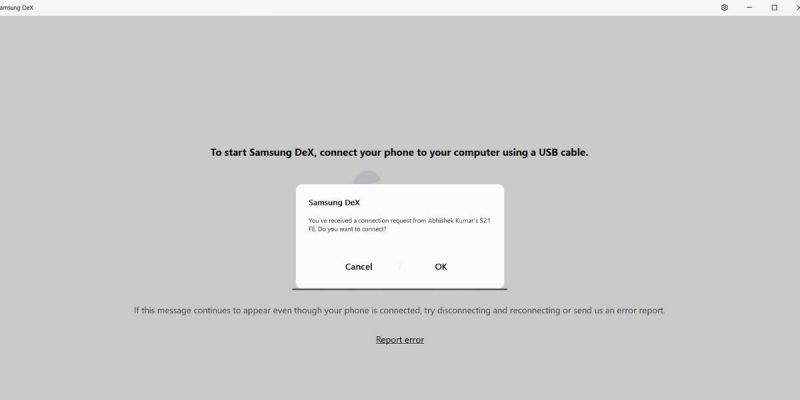
- Вы увидите некоторые приложения на главном экране с похожей на Windows панелью задач на кнопке, а также значки некоторых приложений и папок на рабочем столе.
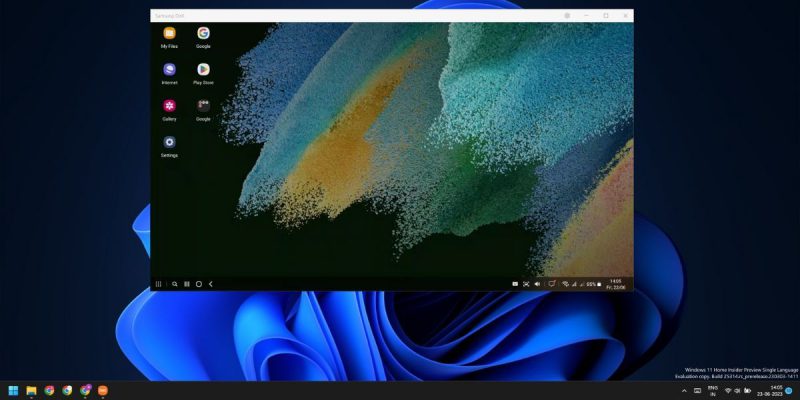
- Нажмите клавишу Win, чтобы открыть панель приложений, и дважды щелкните по любому приложению, чтобы открыть его. Вы можете использовать клавиши со стрелками или щелкать по значкам со стрелками, чтобы перейти на следующую страницу панели приложений.
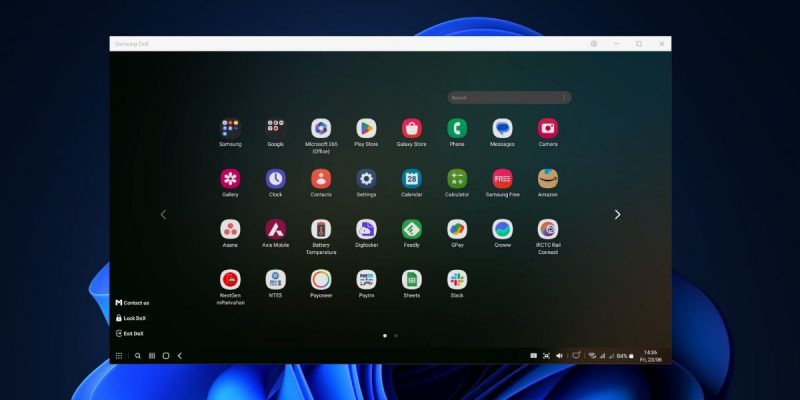
- Изменение размера окна приложения идентично тому, как вы это делаете на ПК с Windows. Вы даже можете закрепить приложение вверху.
- Чтобы привязать приложение к одной стороне, щелкните по окну приложения и нажмите клавиши Win + Стрелка влево или вправо. Затем вы можете нажать на пустую сторону и выбрать приложение также для второй половины экрана DeX.
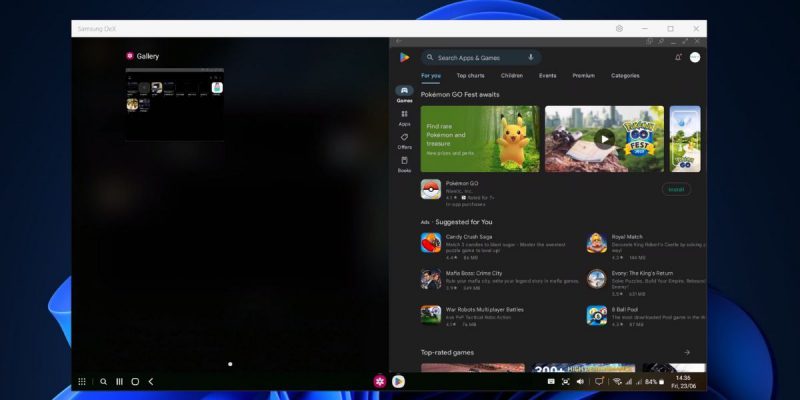
- Нажмите на значок уведомлений на панели задач, чтобы просмотреть последние из них. Вы не можете отвечать на входящие сообщения в WhatsApp, но можете закрыть их или пометить как прочитанные.
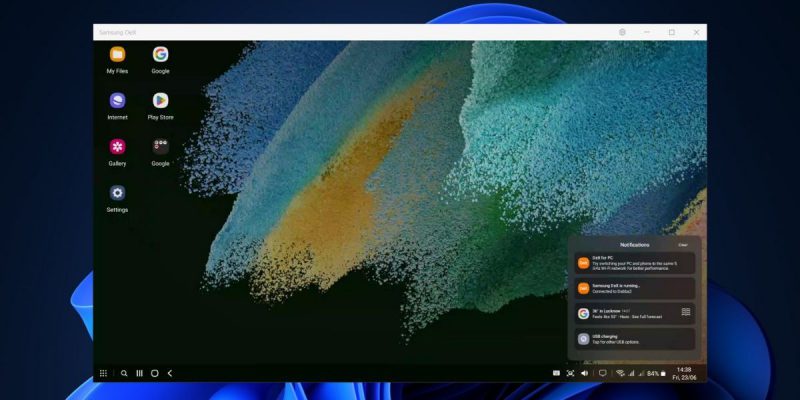
- Samsung DeX также поддерживает сочетания клавиш, и вы можете просто закрыть приложение с помощью Alt + F4 или просмотреть открытые приложения с помощьюСочетание клавиш Alt + Tab. Если вы хотите получить полный список поддерживаемых сочетаний клавиш, нажмите клавишу Win + /, чтобы открыть страницу.
- Чтобы заблокировать режим DeX, нажмите клавишу Win и выберите опцию Заблокировать DeX. Он блокирует как телефон, так и приложение DeX. Вам нужно будет ввести PIN-код или использовать свой отпечаток пальца, чтобы разблокировать режим DeX.
- Наконец, чтобы выйти из режима DeX, нажмите клавиши Win + W.
Что вы получаете с приложением Samsung DeX в Windows 11
По сравнению с беспроводным интерфейсом DeX без официального приложения для Windows, проводной работает намного лучше. Перемещение курсора мыши происходит быстро, и вы можете делать скриншоты с помощью специальной кнопки на панели задач. Вы можете отвечать на входящие сообщения, не поднимая телефон, и запускать любое приложение в окне DeX, наслаждаясь полностью интерактивным взаимодействием с клавиатурой и мышью.
Веселье на этом не заканчивается. Используя простое перетаскивание, вы можете переносить файлы с телефона на свой компьютер. Он достаточно хорош для изображений и документов небольшого размера, но скорость передачи файлов очень низкая, если вы собираетесь копировать файлы. Чтобы сделать это, вы должны отключить режим DeX и использовать метод прямой передачи файлов с использованием проводного соединения.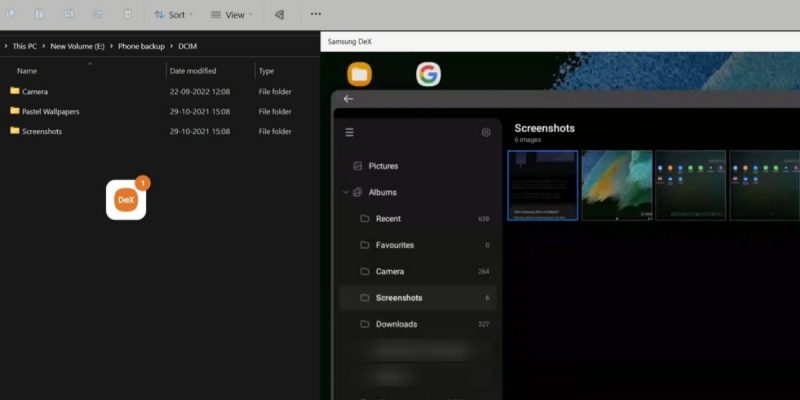
Samsung DeX для Windows также поддерживает сворачивание и изменение размера. Таким образом, вы можете разместить окно DeX на одной стороне вашего дисплея и использовать вместе с ним любое другое приложение. Нам нравится тот факт, что он поддерживает обычные сочетания клавиш Windows и даже имеет несколько пользовательских для открытия уведомлений, файлового менеджера и других приложений на вашем телефоне Samsung Galaxy.
Ограничения приложения Samsung DeX
Первым ограничением, с которым мы столкнулись, было постоянное подключение телефона к кабелю. Скорость передачи файлов не так уж высока, несмотря на сочетание проводного и беспроводного подключения. Приложение «Погода» или «календарь» не запускалось, когда мы нажимали на раздел «Дата и время» на панели задач DeX.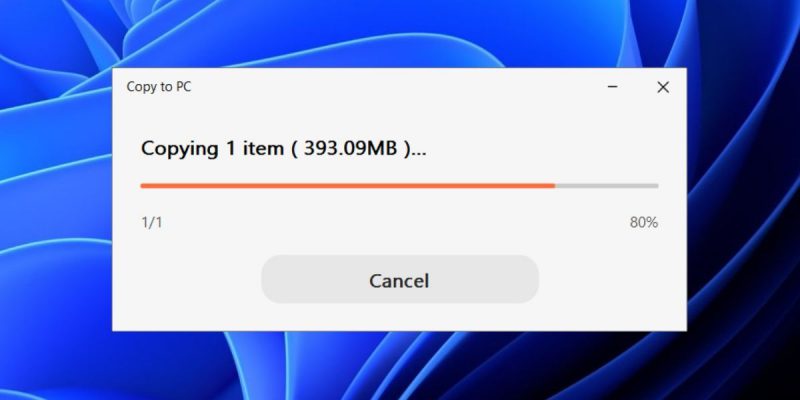
Некоторые действия, такие как щелчок по значку клавиатуры в приложении DeX, включаются на дисплее. Единственный возможный вариант — выключить дисплей телефона и продолжить использовать режим DeX. Все это небольшие недочеты, которые Samsung должна устранить в будущих версиях приложений.
Использование вашего устройства Samsung на ПК с ОС Windows
Приложение Samsung DeX для Windows содержит несколько долгожданных функций. Вы можете копировать текст и файлы и свободно пользоваться клавиатурой и мышью, не полагаясь на USB-концентратор. Сочетания клавиш облегчают доступ к вашим приложениям и их просмотр на увеличенном дисплее.

