Как использовать мышь и клавиатуру вашего компьютера совместно с вашей Steam Deck с помощью Barrier
Barrier — отличный способ навигации по интерфейсу Steam Deck, когда вы не играете и хотите использовать его как обычный компьютер. Вот как его использовать.

Steam Deck от Valve отлично подходит для игр на ходу (или с дивана). Однако его полускрытая убийственная особенность заключается в том, что он также предлагает настоящий рабочий стол с доступом к бесчисленному количеству приложений. Загвоздка в том, что входы Steam Deck оптимизированы для игр, и использование с ними настольного компьютера может оказаться болезненным занятием. Вы можете приобрести USB-концентратор, мышь и клавиатуру и прикрепить их к своей колоде, чтобы получить аутентичный результат. опыт работы с настольным компьютером. Но зачем тратить деньги на резервное оборудование, когда вы находитесь дома? Если у вас уже есть компьютер, Barrier позволяет вам «поделиться» его мышь и клавиатура с вашей Steam Deck. Давайте посмотрим, как это сделать.
Что такое Barrier?
Barrier — это программный эквивалент KVM-переключателя, позволяющий использовать клавиатуру и мышь вашего основного компьютера совместно с другими компьютерами в одной сети. Поскольку Steam Deck представляет собой ПК с Linux, «замаскированный»; в качестве портативной консоли вы также можете управлять ею через свой основной компьютер. Единственное требование — ваш основной компьютер и Steam Deck должны быть подключены к одной и той же локальной сети.
Как настроить Barrier на хост-компьютере
Начните с загрузки приложения с официальной страницы Barrier на GitHub. Чтобы найти его, нажмите Релизы справа и прокрутите вниз, чтобы найти Ресурсы под последней версией. Нажмите BarrierSetup-VERSION_NUMBER-release.exe, чтобы загрузить его.
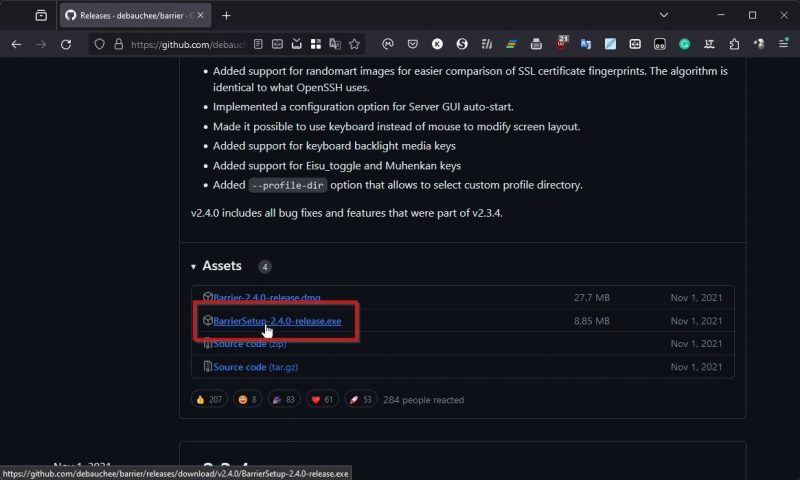
Загрузите и установите Barrier на свой компьютер, а когда закончите, запустите приложение. Установите для него режим Сервер, выберите, что вы хотите Настроить (его) в интерактивном режиме и нажмите Настроить сервер.
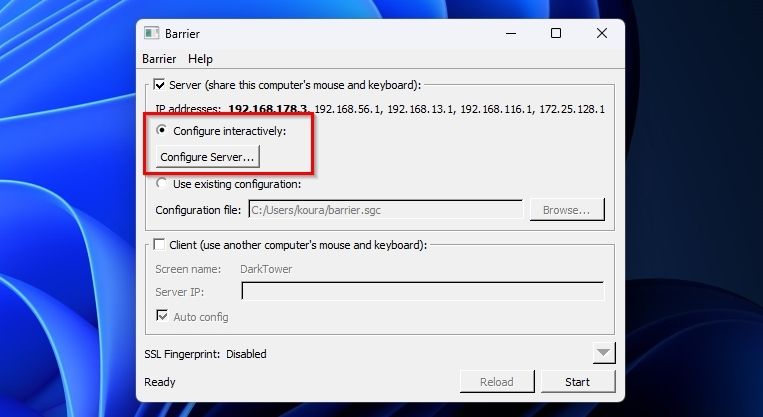
Вы увидите миниатюру, представляющую основной экран вашего компьютера, в центре сетки. Вы можете дважды щелкнуть по любому квадрату сетки, чтобы разместить на нем свою колоду Steam. Линии сетки представляют собой «барьеры». между мониторами. Когда ваша мышь выйдет из одного из барьеров на одном из мониторов, она будет «телепортирована». на монитор другого устройства по другую сторону Барьера.
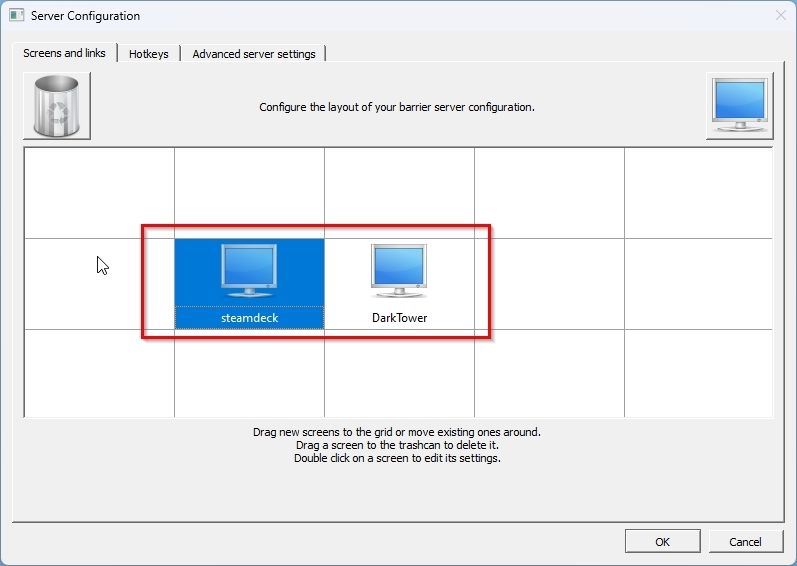
Настройка Barrier для соответствия вашим устройствам’ физическое расположение лучше. Если вы держите Steam Deck слева от монитора вашего ПК, поместите ее «экран» Barrier на другую сторону. слева от вашего хост-компьютера.
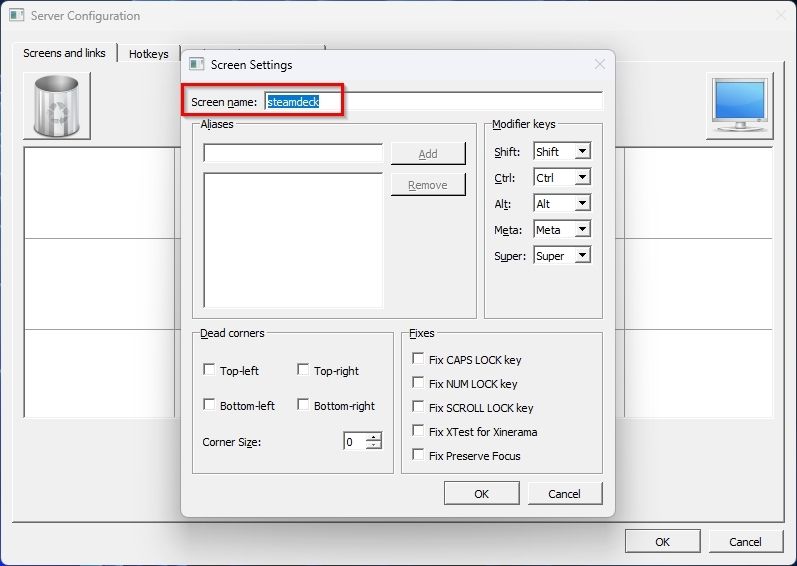
После двойного щелчка по месту в сетке вам нужно будет ввести имя вашей колоды Steam в поле рядом с Имя на экране. Остальные параметры можно оставить без изменений. они есть. Вернувшись в исходное окно Barrier, запишите первый из IP-адресов, поскольку вам придется ввести его в Steam Deck в следующем разделе.
Как настроить барьер в Steam Deck
Чтобы иметь возможность следовать инструкциям, обязательно переключите Steam Deck в режим рабочего стола. Подробнее об этом читайте в нашем руководстве по использованию Steam Deck в качестве замены рабочего стола. Чтобы установить Barrier, начните с запуска KDE Discover (Центр программного обеспечения).
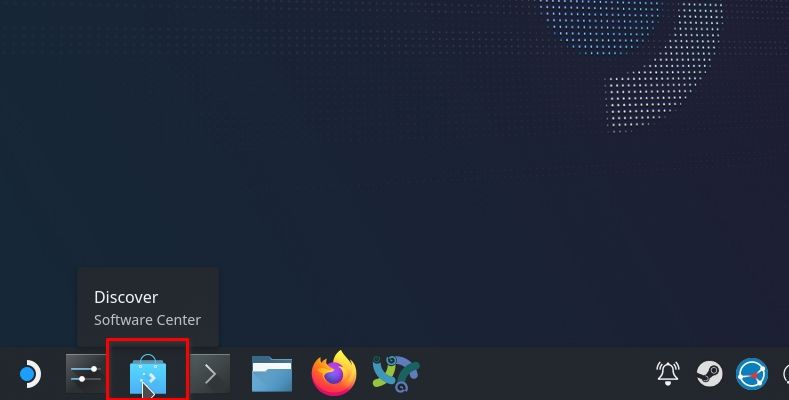
Используйте поле поиска (вверху слева), чтобы найти «барьер». и установите его. Когда закончите, закройте приложение Discovery и найдите «барьер». в главном меню (с логотипом Steam Deck слева, где вы ожидаете найти кнопку «Пуск» в Windows). Вы также можете найти его в разделе Утилиты.
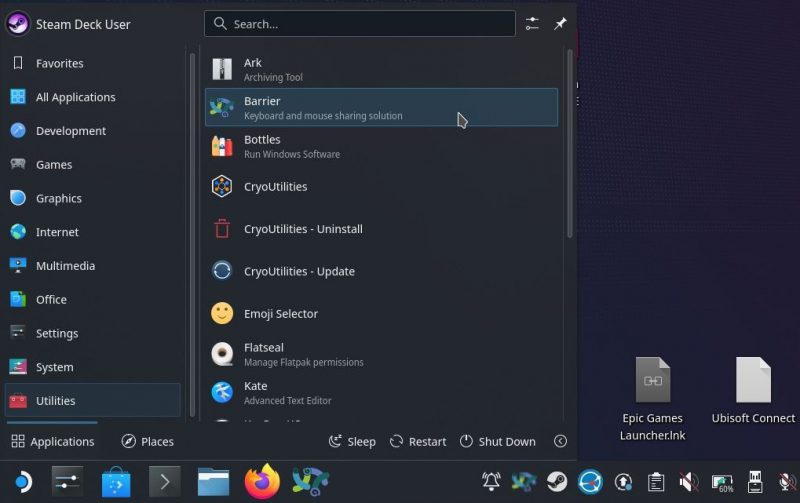
Установите для этого экземпляра Barrier значение Клиент и введите IP-адрес вашего хост-компьютера в поле рядом с IP-адрес сервера.
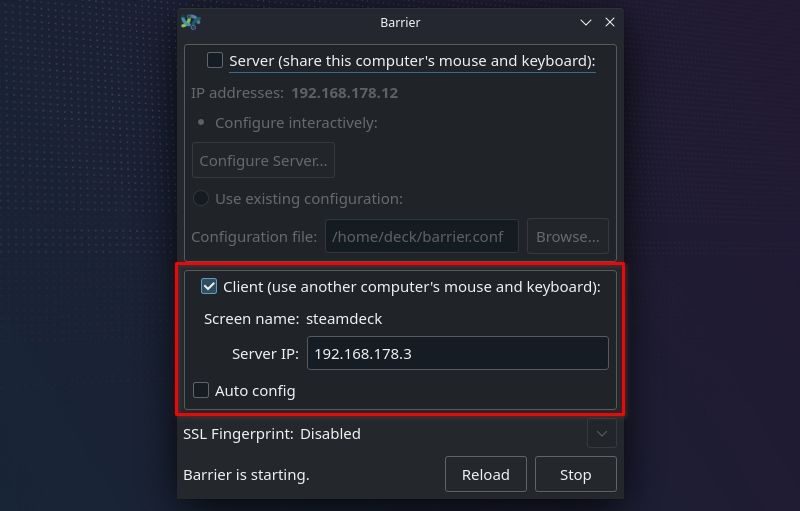
Нажмите Пуск в правом нижнем углу клиента Barrier на вашей Steam Deck и сделайте то же самое для сервера Barrier на вашем хост-компьютере.
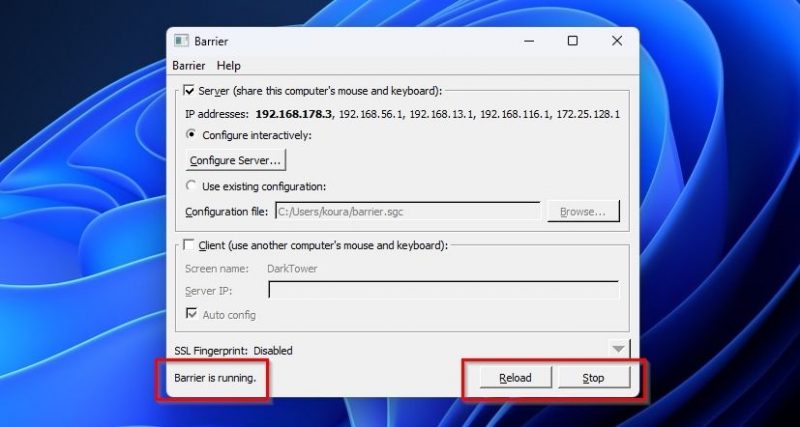
Попробуйте переместить курсор мыши в сторону, где вы разместили виртуальный монитор Steam Deck в Barrier. Он должен покинуть экран и появиться в правой части рабочего стола Steam Deck.
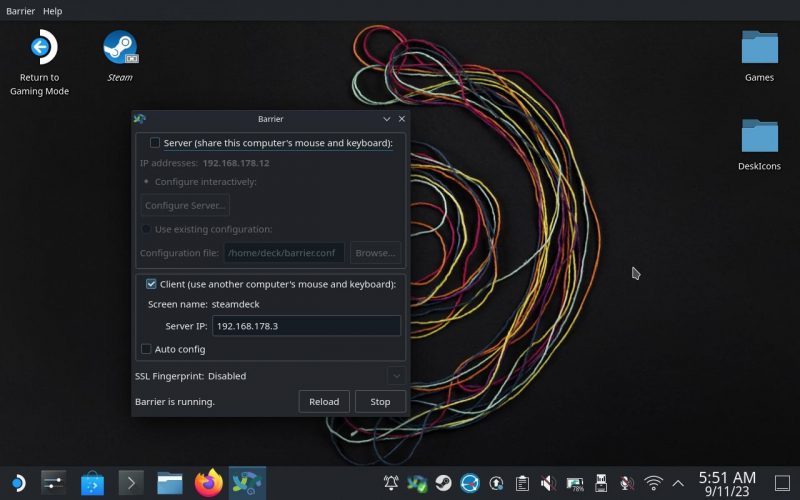
Вы можете вернуться на рабочий стол вашего ПК тем же способом, «перепрыгнув» тот же барьер между экранами двух устройств.
Как обеспечить соединение Steam Deck и ПК друг с другом
Если Barrier на одном из ваших устройств не видит другое, не волнуйтесь: ниже приведены обычные причины такого явления. проблемы, и их легко решить.
Проверьте настройки приложения
Активируйте окно Barrier на своем хост-компьютер и выберите Барьер > Измените настройки или нажмите F4 на клавиатуре. Убедитесь, что оба параметра: Включить SSL и Требовать сертификат клиента отключены (без флажка). Также обратите внимание на используемый Порт и убедитесь, что он установлен’ то же самое на клиенте (на Steam Deck).
Отключить все брандмауэры
На стороне Windows убедитесь, что ваш брандмауэр предоставляет доступ к Барьер. Ознакомьтесь с нашим руководством о том, как разрешить приложениям через брандмауэр Windows, чтобы получить дополнительную информацию об этом.
Проверьте свой маршрутизатор
В редких случаях вам может понадобиться чтобы вручную настроить маршрутизатор на «открытие»; Барьерный порт. Ознакомьтесь с нашим руководством о том, какие порты открыты по умолчанию и следует ли их менять, а также о том, как открывать порты на маршрутизаторе.
Один для всех
Благодаря Barrier вы можете легко использовать рабочий стол Steam Deck с клавиатурой и мышью вашего основного компьютера. Еще лучше, настроив свои устройства’ «экраны»; благодаря тому же макету, что и на вашем столе, вся работа будет такой же простой, как и работа на одном рабочем столе.

