Как использовать команду Netstat в Windows 11 для мониторинга сетевой активности
Проведите диагностику своей сети с помощью команды netstat в Windows 11.
 Netstat — это утилита командной строки, которая помогает отслеживать все технические свойства активных сетевых подключений. Он обеспечивает быстрый способ увидеть все открытые порты, активные соединения и сетевые службы, работающие в вашей системе.
Netstat — это утилита командной строки, которая помогает отслеживать все технические свойства активных сетевых подключений. Он обеспечивает быстрый способ увидеть все открытые порты, активные соединения и сетевые службы, работающие в вашей системе.
Если все это звучит для вас слишком технически , не волнуйся; мы объясним все просто, пока вы будете читать дальше в статье. Сначала давайте посмотрим, что такое netstat и как использовать netstat в Windows для мониторинга вашей сети.
Что такое команда Netstat в Windows?
Команда netstat в основном используется ИТ-специалистами или специалистами по устранению сетевых неполадок в системах Windows и Linux. При выполнении команда отображает список активных TCP-соединений, прослушиваемых портов, статистику Ethernet, адреса и порты, используемые вашей системой, и многое другое.
Проще говоря, эта команда позволяет вам посмотреть, какие сетевые подключения активны и какие приложения используют их в фоновом режиме в любой момент времени.
Чтобы внести ясность, ниже приведены несколько примеров того, что может показать вам netstat:
-
- Все входящие и исходящие соединения выполняются на вашем компьютере.
- Информация о том, какие порты открыты или прослушивают соединения.
Соединения и процессы с использованием Интернета.
- Любые подозрительные подключения неизвестных приложений или служб.
Как использовать команду Netstat в Windows
Как упоминалось ранее, Команда netstat доступна только из командной строки. Если вы не знаете, какие действия выполнить, следуйте приведенным ниже инструкциям, чтобы запустить netstat из командной строки:
- Нажмите кнопку Поиск на панели задач и найдите приложение Командная строка.
- Рядом с соответствующим результатом поиска нажмите Запуск от имени администратора. Это запустит командную строку с правами расширенного пользователя.
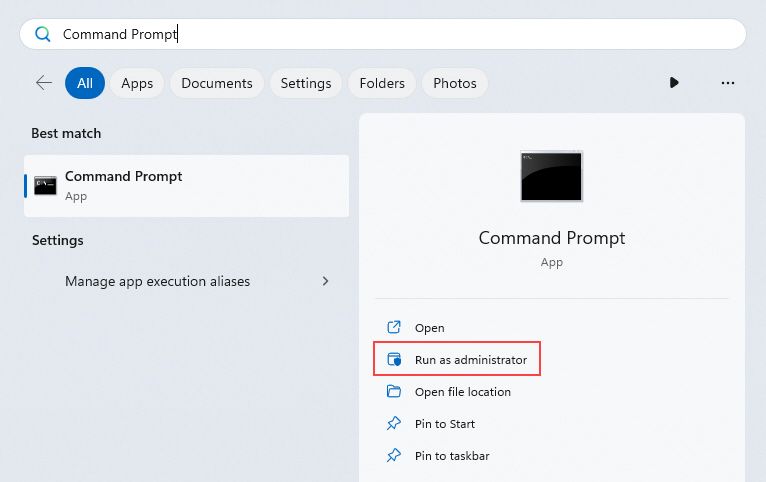
- В командной строке введите netstat и нажмите Enter. Команда после выполнения выведет список активных соединений вместе с их статусом.
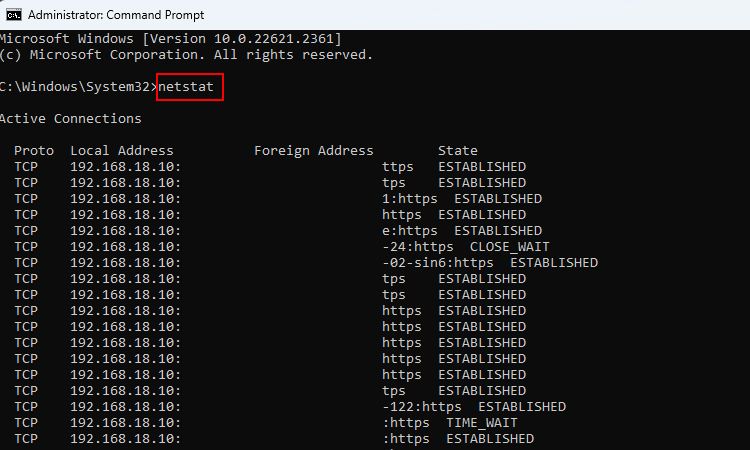
- Если вам нужно поделиться результатами со службой технической поддержки , например, используйте эту команду для копирования результатов в текстовый файл: «netstat > ПутьИмяФайла.txt«. В этой команде Путь — это папка, в которой вы хотите сохранить файл, и FileName.txt .это имя вашего экспортированного файла.
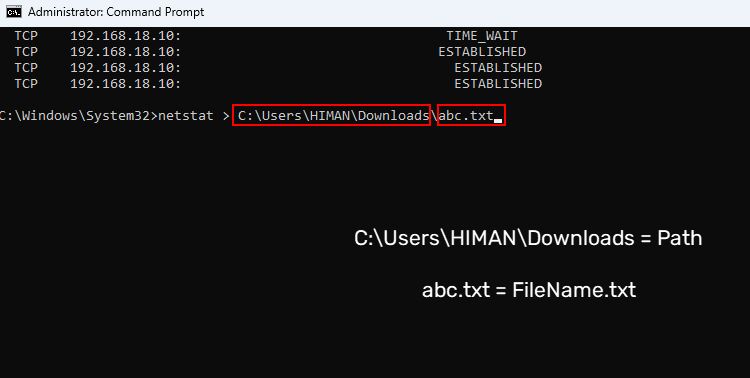
Основная часть netstat заключается в том, что вы можете в дальнейшем использовать его с некоторыми параметрами (или синтаксисами) для фильтрации сгенерированных выходных данных. Мы покажем вам некоторые полезные параметры, которые можно использовать с «netstat -parameter» в следующем разделе.
Если вы хотите узнать больше о других подобных командах, ознакомьтесь с нашим списком полезных команд Windows для управления вашей сетью.
Полезные параметры Netstat для пользователей Windows
С точки зрения непрофессионала, параметры означают некоторые символы или алфавиты, которые позволяют вам изменять то, что отображает команда netstat. Когда вы используете параметр с «netstat -parameter» формате, он помогает вам просматривать подробную информацию о трафике и различных соединениях в локальной сети.
Давайте посмотрим на некоторые полезные параметры netstat, чтобы получить более конкретную и отфильтрованную информацию от netstat:
- netstat -a: Он отображает все запущенные соединения TCP и UDP, а также прослушиваемые порты. Если есть неудачные попытки подключения, они также будут отображены здесь. Помимо -aпараметр, проверьте другие альтернативные способы проверки открытых TCP-портов.
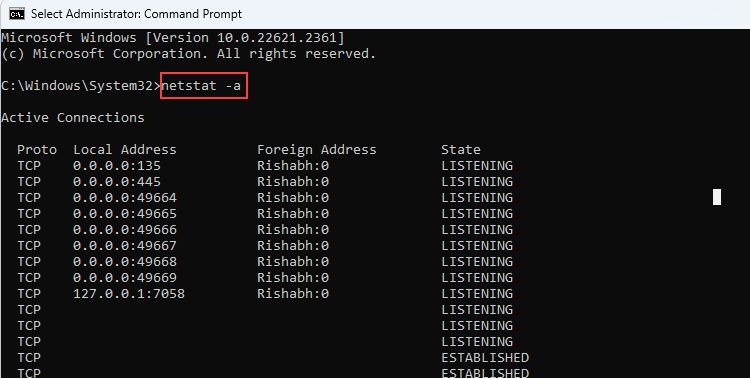
- netstat -b: Параметр -b отображает исполняемый файл (.EXE), участвующий в создании каждого соединения или порта прослушивания. В основном это полезно для тех, кто занимается устранением сетевых неполадок на сервере Windows или компьютерной части домена.
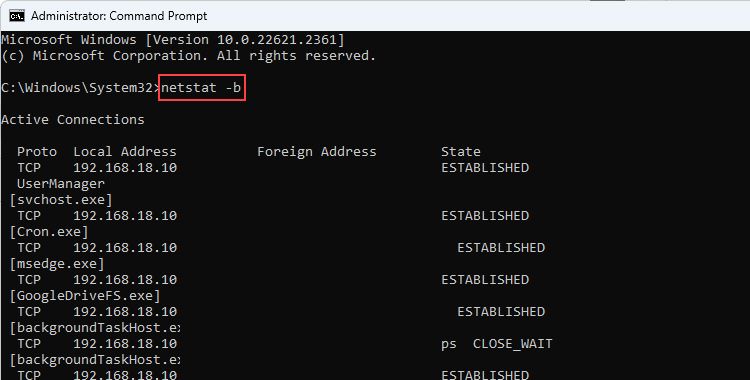
- netstat -e: If вы используете соединение Ethernet, а не Wi-Fi, -eПараметр может показать вам подробную статистику Ethernet, такую как скорость соединения, общее количество байт отправки/получения и некоторые другие технические статистические данные.
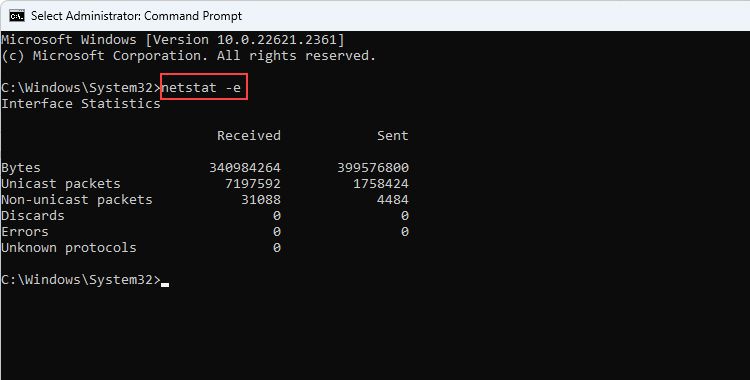
- netstat -o: Предположим, вы установили приложение (с ненадежного веб-сайта), в этом случае вы можете проверить, делает ли приложение что-то подозрительное с подключением или нет. Это связано с тем, что параметр -o показывает идентификатор процесса (PID) каждого соединения, которое вы можете сопоставить с диспетчером задач.
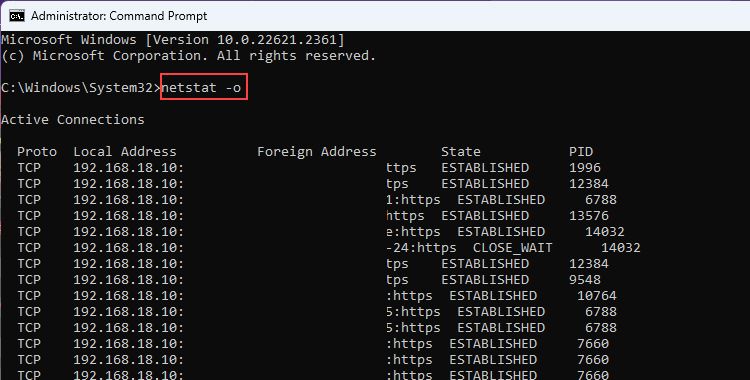
- netstat -s: Здесь отображается статистика по протоколу, такая как отправленные/полученные пакеты, ошибки, отброшенные пакеты и т. д. Это полезно, если вы хотите понять использование полосы пропускания для каждого протокола.
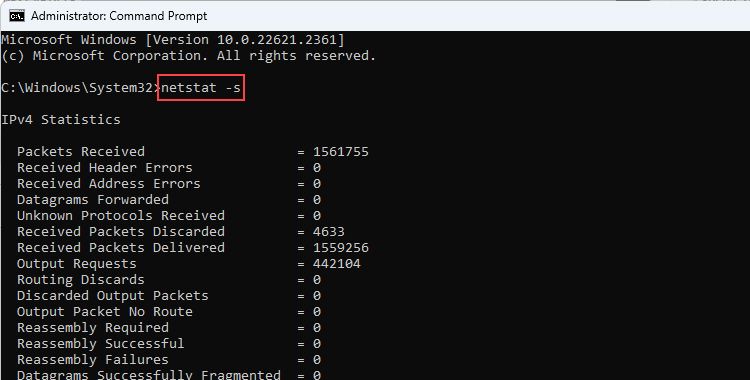
Теперь, когда вы имеете представление о некоторых полезных командах, попробуйте запустить их в командной строке. Обратите внимание, что мы рекомендуем запускать командную строку только от имени администратора, поскольку некоторые соединения видны только с правами администратора.
Если вы не хотите вводить команды повторно, объедините параметры. Например, netstat -e -s покажет вам сведения о вашей сети Ethernet, а также использование полосы пропускания для каждого протокола в одном представлении.
Прежде всего, netstat — это всего лишь один из них. команда для устранения неполадок. Если вам интересно, проверьте инструмент сетевых подключений Windows, чтобы узнать о другом удобном инструменте.

