Как использовать команду DiskUsage для анализа дискового пространства в Windows
Получить отчет о дисковом пространстве с помощью команды DiskUsage в Windows.

Утилита DiskUsage.exe может использоваться для анализа содержимого любого диска или папки в Windows 11. DiskUsage доступен из командной строки и включает множество параметров для фильтрации и уточнения данных файла, которые могут быть выведены. В определенных ситуациях это может сделать его гораздо более полезным, чем графические инструменты, такие как Storage Sense.
Вот как начать использовать DiskUsage.exe, чтобы увидеть и проанализировать, как используется пространство на ваших жестких дисках.
Просмотр использования диска любым диском или папкой
Самый простой способ использовать инструмент командной строки DiskUsage — получить обзор того, как в настоящее время используется пространство практически на любом диске или папке. Мы использовали этот инструмент в Windows 11, но он также доступен в Windows 10.
- Запустите командную строку от имени администратора. Если вам нужна помощь, ознакомьтесь с Как запустить командную строку от имени администратора.
- В командной строке введите DiskUsage, а затем путь к диску или папке, которую вы хотите проанализировать.
- Например, чтобы просмотреть использование диска в папке «Изображения», введите: DiskUsage C:\Users\UserName\Pictures и нажмите клавишу Enter.
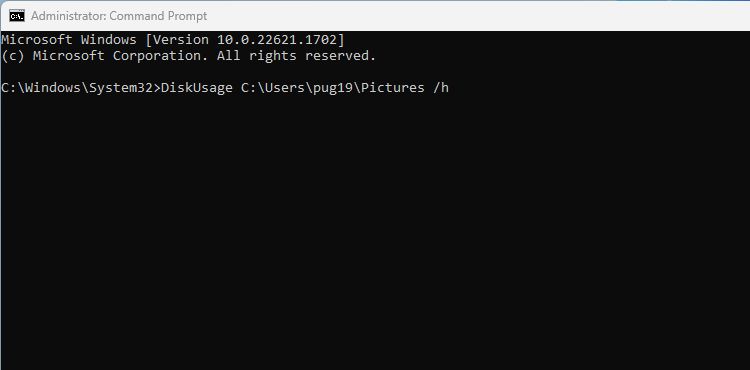
- Чтобы увидеть размер номера диска в удобочитаемом формате, таком как КБ, МБ или ГБ, добавьте /h в конец команды.
- В нашем примере это выглядит как DiskUsage C:\Users\UserName\Pictures /time.
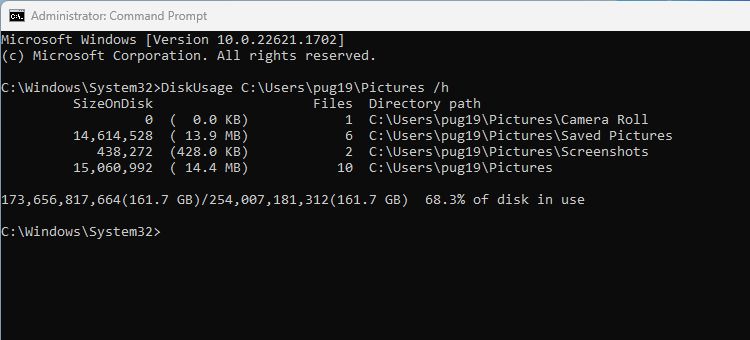
Вы можете использовать DiskUsage для анализа любой папки таким же образом. Вы даже можете проверить внутренние и внешние диски, включая диск C:. Помните, что анализ диска типа C: приведет к огромному списку файлов и папок в DiskUsage.
Хотя использование DiskUsage.exe кажется слишком сложным, вы можете легко увидеть, как используется дисковое пространство с помощью Storage Sense.
Перечислите все файлы, размер которых превышает указанный
Вы можете ограничить данные, отображаемые в DiskUsage, в зависимости от размера файла. Так, например, если вы хотите включить только файлы размером более 500 МБ, вы можете настроить его так, чтобы он игнорировал файлы меньшего размера.
- Чтобы включить только файлы определенного размера, добавьте в команду параметр minFileSize.
- Например: DiskUsage /minFileSize=6553600 C:\Users\UseName\Downloads /time.
- Это будет искать только файлы в загрузках размером более 50 МБ, а затем отображать дисковое пространство, занимаемое этими файлами в этом месте.
- Размер файла должен быть указан в байтах, поэтому вам может потребоваться преобразовать МБ в байты с помощью онлайн-инструмента преобразования.
Для более подробного отображения больших файлов, включая имя файла, а также размер, вы можете использовать модификатор команды /u. Это позволяет перечислить определенное количество самых больших файлов на диске или в папке.
- Для этого введите: DiskUsage C:\Users\UserName\Downloads /h /u=15.
- 15 самых больших файлов в папке загрузок теперь будут перечислены в командной строке.
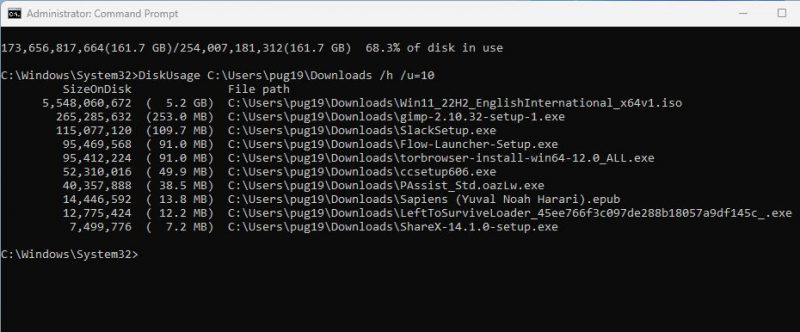
- Вы можете заменить этот номер на любой, который вы хотите использовать. Например, чтобы увидеть 5 файлов, занимающих больше всего места, используйте /u=5.
- Обязательно включите параметр /h, чтобы выходные данные были в удобочитаемом формате.
После того, как вы решили, что занимает больше всего места, вы можете использовать один из этих методов для удаления больших файлов.
Дополнительные параметры команды DiskUsage
Утилита DiskUsage содержит несколько других полезных параметров, которые можно использовать для фильтрации вывода. Вы можете фильтровать по имени файла, показывать зарезервированное пространство или показывать самые большие каталоги в папке.
Для фильтрации по имени файла добавьте /n=installer в конец команды, чтобы отобразить только те файлы, которые содержат слово install.
Вы можете увидеть полный список параметров, набрав DiskUsage /? и нажмите Enter.
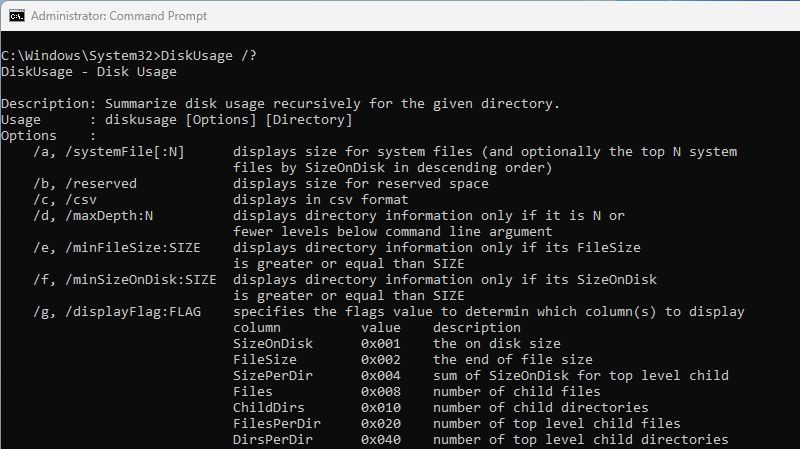
Анализ дискового пространства с помощью DiskUsage
Многие из доступных инструментов командной строки чрезвычайно полезны для обслуживания и управления вашим ПК с Windows. И, как показано в этом руководстве, DiskUsage.exe — это мощная альтернатива инструментам с графическим интерфейсом, таким как Storage Sense, если вы действительно хотите получить представление о том, как используется ваше дисковое пространство.

