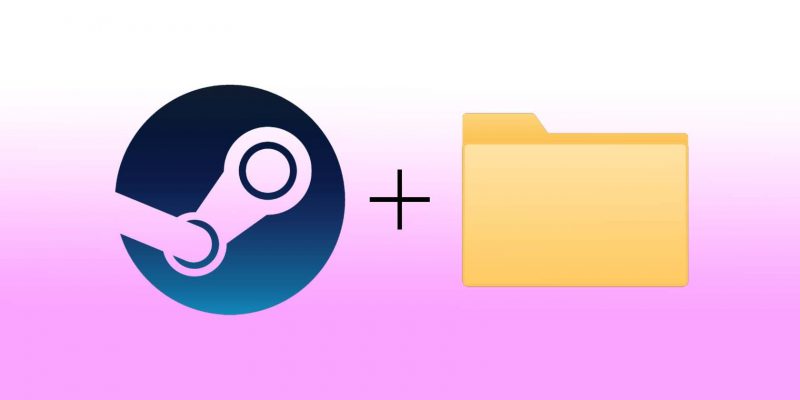Как использовать диспетчер хранилища Steam для быстрого управления играми
Удобно организуйте свои игры с помощью диспетчера хранилища Steam. Вот как это сделать.
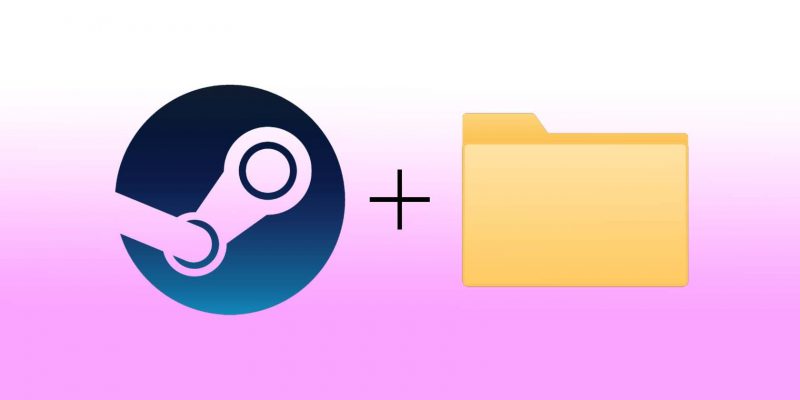
В Steam наконец-то появилась функция управления хранилищем, в которой мы так долго нуждались. Чтобы найти его, нужно немного осмотреться, но прошли те времена, когда использовали внешние приложения или искали форумы, видеоролики и схематичные веб-сайты только для того, чтобы переместить игру, не повреждая ее.
Вот как использовать диспетчер хранилища Steam и удобно управлять играми.
Что такое хранилище Steam Менеджер?
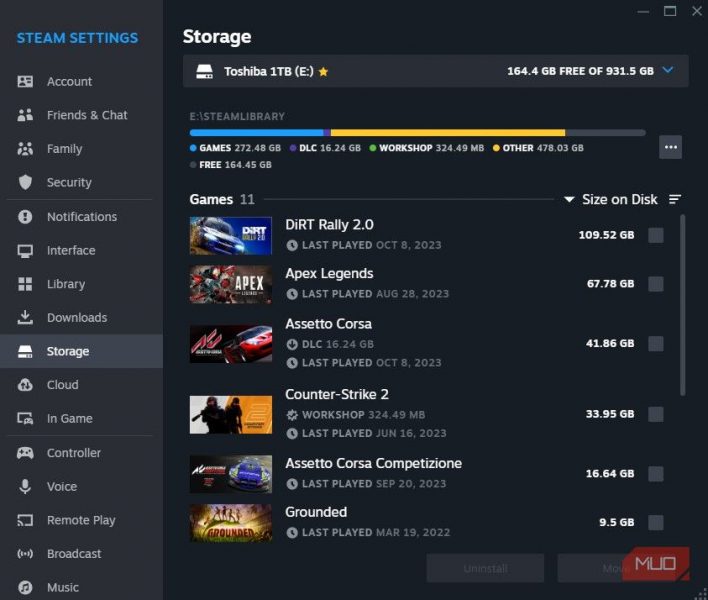
Новый диспетчер хранилища Steam начинался как бета-версия и был выпущен для нескольких пользователей в середине 2021 года. Наконец, он стал доступен всем в Сентябрь того же года. Это единственный инструмент, который нужен Steam уже давно.
Наконец-то вы можете легко визуализировать, сколько места занимает каждая игра, и отсортировать их. Кроме того, можно очень легко перемещать или удалять игры одновременно, поскольку у вас есть возможность выбрать несколько игр одновременно. Вам не нужно иметь дело с папками SteamLibrary, где имена папок игр иногда отличаются от названий самой игры.
Больше не нужно использовать Steam Mover и надеяться, что передача файлов пройдет успешно, или искать среди множества папок. обучающие материалы на YouTube, позволяющие просто перенести игру, не повредив файлы и не загрузив ее повторно.
Это огромное улучшение, и после десятилетий существования Steam все знают, что это уже давно назрело. Возможность визуализировать, перемещать и добавлять папки и файлы более простым и интуитивно понятным способом — это минимум, но мы очень ценим, что она наконец у нас появилась.
Как открыть диспетчер хранилища Steam
Хотя новый диспетчер хранилища Steam великолепен, до него все еще сложно добраться. Большинство людей еще даже не подозревают о его существовании. Однако, как только вы узнаете, где его найти, его будет трудно забыть. Вот два способа открыть диспетчер хранилища Steam.
Откройте диспетчер хранилища Steam через настройки Steam
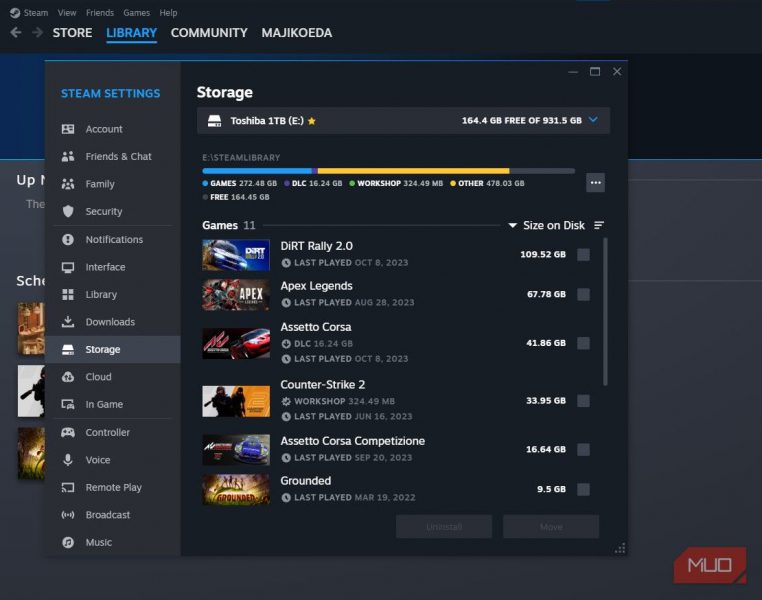
Само меню настроек Steam также довольно сложно найти (очень странный способ сделать что-то, Valve). Однако вы могли открыть его раньше, если пытались установить ограничения скорости загрузки. Просто посмотрите в верхний левый угол и нажмите Steam > Настройки > Хранилище.
Откройте диспетчер хранилища Steam на странице загрузок
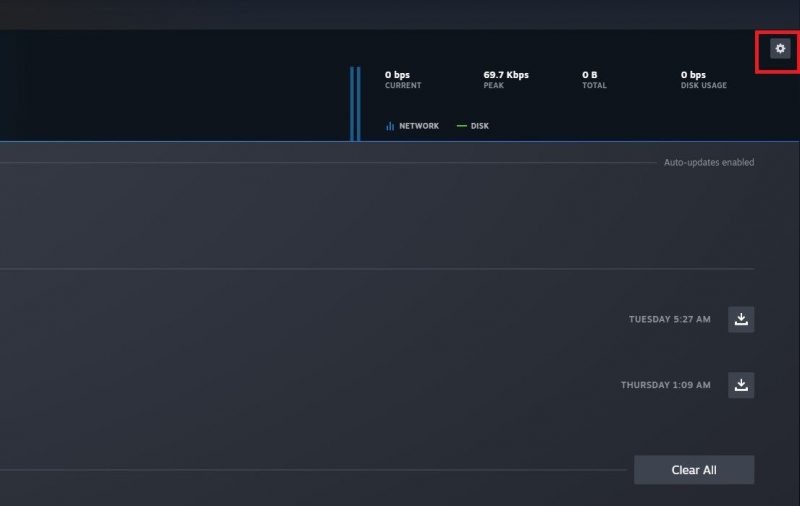
Если вы уже находитесь на странице загрузок Steam, в правом верхнем углу, чуть ниже кнопки кнопки закрытия окна<, также есть шестеренка. Нажмите на нее, и вы попадете прямо в раздел Загрузки на странице Настройки.
Как и на изображении в предыдущем разделе, найдете раздел Хранилище чуть ниже раздела «Загрузки».
Пока вы находитесь на странице «Загрузки», возможно, вы захотите узнать, как увеличить скорость загрузки в Steam. так что вам не придется так долго ждать, чтобы начать играть.
Как добавить новый Steam Папка библиотеки или диск
Добавить новую папку библиотеки Steam довольно просто. Вы можете добавить новую папку библиотеки Steam на том же диске или на новом диске. Просто нажмите на имя диска в верхней части раздела «Хранилище» и нажмите Добавить диск.
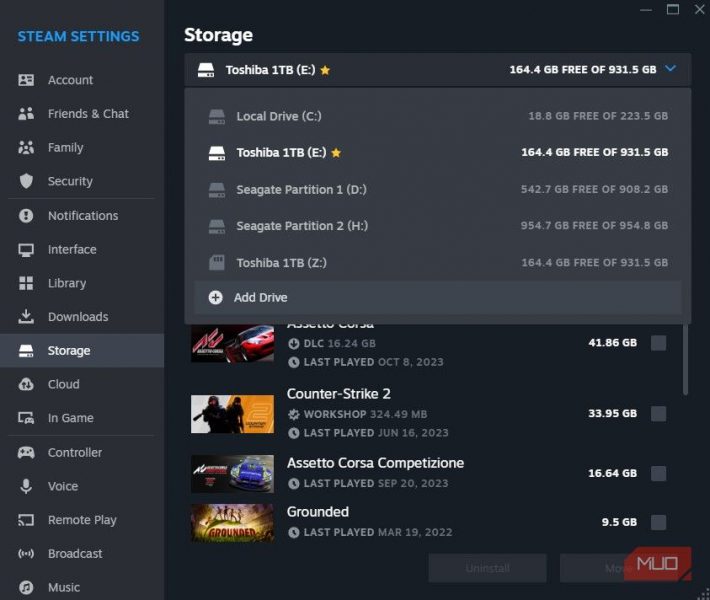
Вы можете выбрать диск, чтобы автоматически добавить на него папку SteamLibrary, или вы также можете нажать Разрешить мне выбрать другое местоположение.
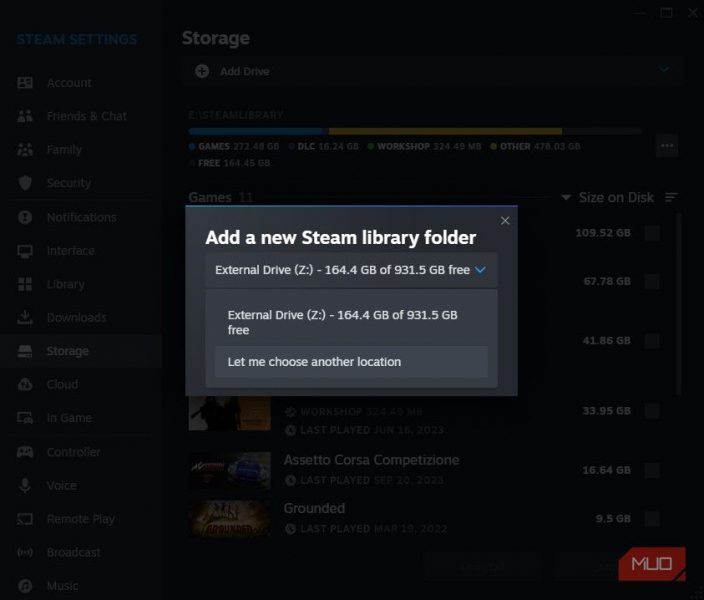
Откроется проводник, и вы сможете выбрать, на какой диск или папку вы хотите добавить новую папку библиотеки Steam. Это даже не обязательно должен быть внутренний диск: вы можете использовать внешний диск для хранения своих игр Steam и играть прямо с внешнего диска!
Если у вас только один диск и вам нужно место для большего количества игр, но вы не хотите удалять ни одну загруженные, узнайте, как освободить место на диске в Windows 10. Мы уверены, что вы сможете освободить место в тех местах, о которых вы даже не подозревали.
Как установить папку или диск библиотеки Steam по умолчанию
Установка папки по умолчанию отлично подходит для удобство, поскольку вам не придется выбирать, куда будет идти ваша игра, каждый раз, когда вы ее загружаете. Скорее всего, вы уже установили папку по умолчанию для своих игр Steam, но если вам нужно установить другую папку, потому что она заполнена, вот как вы можете это сделать:
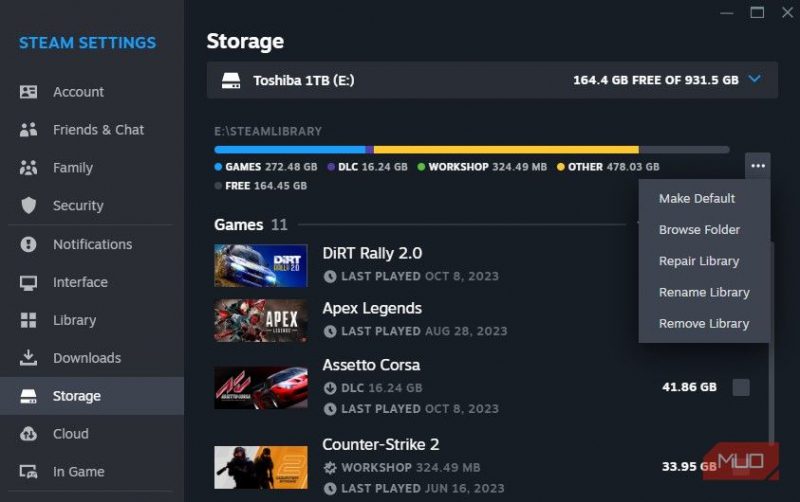
После добавления нового диска в качестве места назначения библиотеки Steam выберите этот диск. В правой части длинного индикатора выполнения нажмите три точки и выберите Использовать по умолчанию.. Рядом с именем диска должна появиться звездочка, которая будет указывать на то, что это ваш диск по умолчанию.
Как переместить игры Steam в другую папку
Теперь, когда вы добавили новый диск или папку библиотеки Steam, вы можете перенести некоторые игры, если планируете выполнить миграцию. Это действительно легко сделать с помощью нового менеджера хранилища, и для этого потребуется всего несколько щелчков мышью.
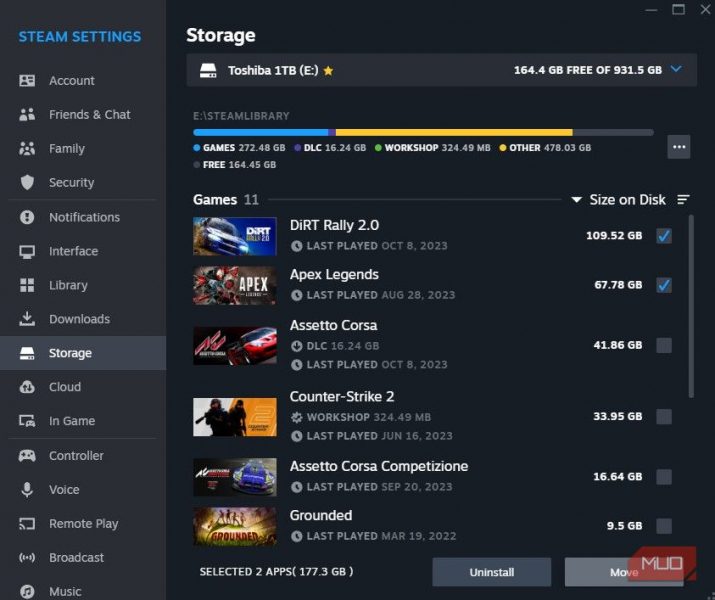
Во-первых, выберите игры, которые хотите перенести, щелкнув пустое поле справа от каждой игры. Как только вы выберете хотя бы одну игру, кнопки Переместить и Удалить станут ярче. Нажмите Переместить, и появится всплывающее окно.
После появления всплывающего окна Переместить контент , вы можете выбрать, куда переместить игру Steam. Обратите внимание, что будут отображаться только те диски, на которых уже есть папка библиотеки Steam. Если нет, вернитесь к добавлению новой папки или диска библиотеки Steam, чтобы она отображалась там, где вы хотите ее разместить