Как импортировать фотографии с вашей камеры на ПК с Windows 10
У вас чешется указательный палец? Быстро загрузите свои фотографии на компьютер с Windows 10 с помощью нашего руководства и поделитесь своей работой со всем миром.

Цифровая фотография — это больше, чем просто съемка с помощью камеры. Улучшение фотографий с помощью программного обеспечения для редактирования фотографий — еще одна часть искусства цифровой фотографии. Для этого вам необходимо получить доступ к изображениям на карте памяти камеры с вашего настольного или портативного компьютера.
Вам не нужно устанавливать стороннее программное обеспечение для импорта (передачи) фотографий с цифровой камеры на ПК с Windows 10. В Windows 10 есть предустановленное приложение и мастер, позволяющий импортировать изображения для просмотра и редактирования. Как импортировать фотографии на ПК с Windows 10.
Сначала подключите карту памяти вашей камеры к ПК с Windows 10
Чтобы получить доступ к карте памяти вашей камеры (SD) на ПК с Windows 10, вам нужен способ подключить ее к компьютеру. Существует несколько способов подключения SD-карты к ПК для доступа к фотографиям на ней.
Вот четыре способа подключения карты памяти камеры к ПК:
- Подключите карту памяти к ПК с помощью устройства чтения SD-карт.
- Подключите камеру к компьютеру с установленной картой памяти.
- Вставьте SD-карту в слот для карты памяти на компьютере.
- Подключите карту памяти к ПК с помощью док-станции камеры.
Многие цифровые камеры поставляются с кабелями USB, которые позволяют пользователям подключать их к компьютерам. Так что, скорее всего, в коробке с вашей камерой есть кабель для ее подключения к ПК. Подключите кабель USB к разъему micro USB на камере, а затем подключите его к разъему USB на компьютере.
Также нередко ПК оснащены слотом для SD-карты. Это небольшие слоты для настольных ПК и ноутбуков, куда можно вставлять карты памяти SD. Поэтому найдите слот для карты памяти на своем компьютере, чтобы узнать, сможете ли вы таким образом получить доступ к изображениям с камеры.

Док-станции для камер позволяют пользователям заряжать и передавать изображения с компактных цифровых камер. Некоторые компактные цифровые камеры продаются с док-станцией. Если камера шла в комплекте с такой док-станцией, то к ней можно подключить карту памяти. Поместите камеру на док-станцию с картой памяти внутри и подключите ее к порту USB на ПК с Windows.
Картридеры SD — это USB-устройства, в которые можно вставлять карты памяти и подключать их к ПК. Если вы не можете подключить память камеры к компьютеру каким-либо другим способом, подумайте о приобретении устройства для чтения SD-карт. Такие устройства дешевы и широко доступны на Amazon.
Как импортировать фотографии с вашей камеры вручную
Подключив карту памяти SD к компьютеру, вы можете вручную скопировать фотографии с нее на компьютер через проводник. Этот базовый метод импорта изображений подходит, если вам нужно передать на компьютер только одно или два изображения. Вот как вы можете вручную перенести фотографии с камеры на ПК с Windows 10:
- Чтобы получить доступ к утилите Windows File Explorer, нажмите кнопку File Explorer на панели задач.
- Нажмите на карту памяти SD на боковой панели Проводника.
- Дважды щелкните папку DCIM, чтобы отобразить файлы изображений на карте памяти.
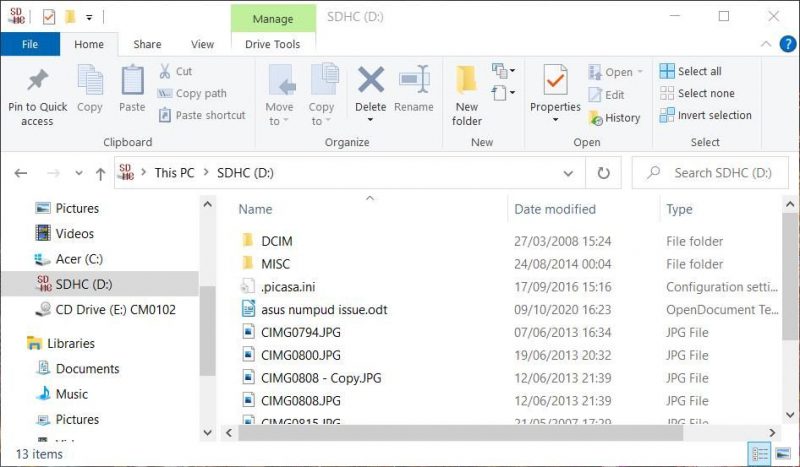
- Чтобы просмотреть миниатюры, перейдите на вкладку «Вид» и выберите «Крупные значки». Затем вы можете визуально идентифицировать свои фотографии.
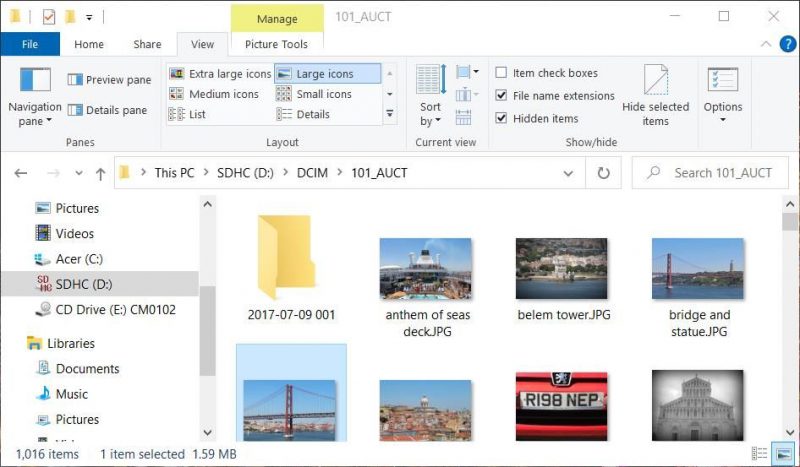
- Нажмите на изображение, чтобы перейти к компьютеру.
- Затем, удерживая левую кнопку мыши, перетащите файл изображения в папку, чтобы скопировать его на левую боковую панель проводника.
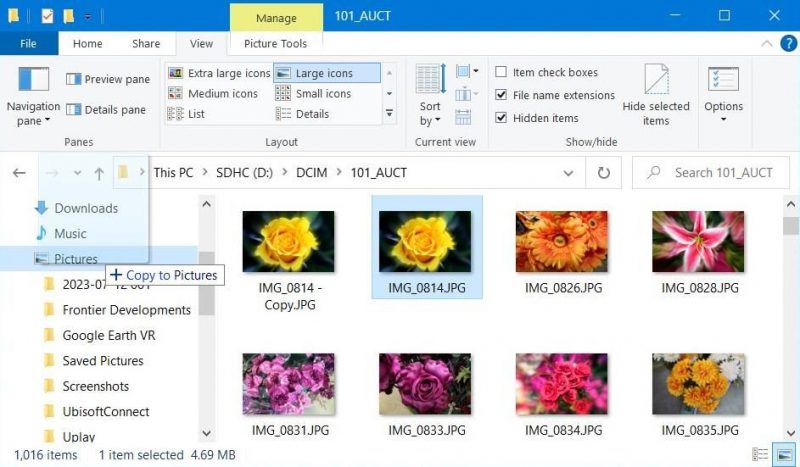
- Отпустите кнопку мыши, когда увидите всплывающую подсказку «Копировать в подсказку.
Импорт изображений таким образом скопирует файлы в папку по вашему выбору. Если вы предпочитаете перемещать файлы на ПК с Windows, нажмите и удерживайте клавишу Shift при их перетаскивании. Тогда вместо этого вы увидите переход к всплывающей подсказке.
Вы можете выбрать несколько файлов в Windows, удерживая нажатой клавишу Ctrl. Или, удерживая левую кнопку мыши, перетащите прямоугольник на все изображения, которые нужно выбрать. Затем вы можете перетащить группу выбранных изображений в другую папку, как один файл.
Как импортировать снимки с вашей камеры с помощью приложения «Фотографии»
Photos — это предустановленная программа для просмотра изображений, с помощью которой вы можете импортировать фотографии на карту памяти камеры. Лучше использовать это приложение, если вам нужно импортировать много фотографий одновременно. Вы можете импортировать изображения на ПК с Windows с такими изображениями:
- откройте «Фото», выбрав его в меню «Пуск».
- Нажмите кнопку «Импорт» в правом верхнем углу приложения «Фотографии Windows 10″.
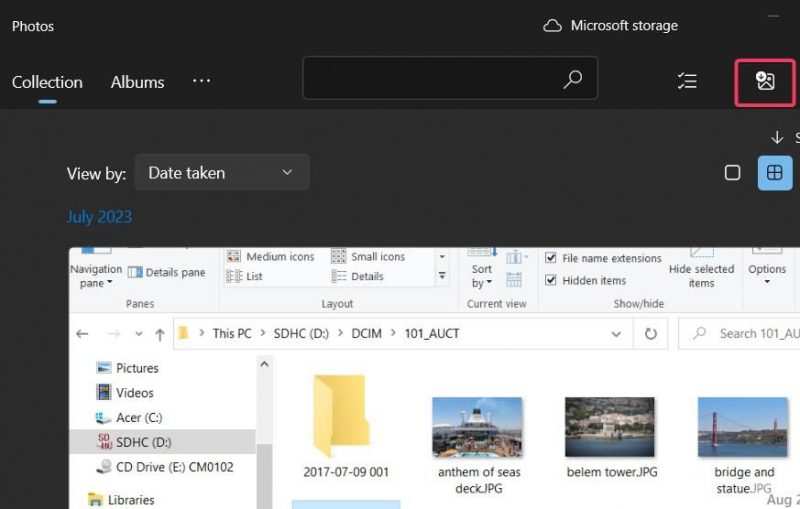
- Выберите на подключенном устройстве для просмотра окна импорта элемента.
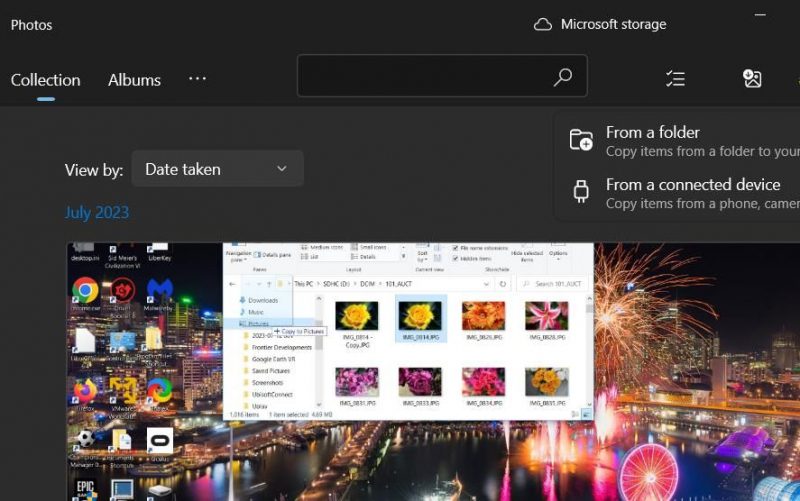
- Установите флажки рядом с фотографиями, которые вы хотите импортировать, чтобы выбрать их.
- Затем нажмите на опцию «Импорт.
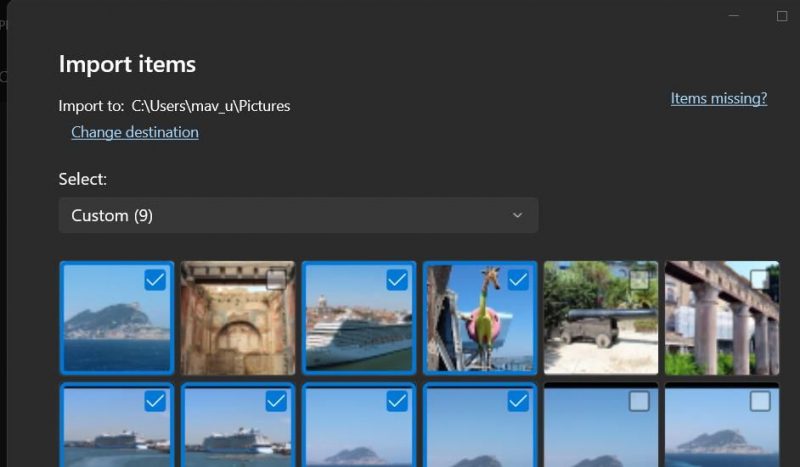
- Нажмите OK, когда импорт завершится.
Фотографии по умолчанию импортируют фотографии в папку «Изображения» пользователя. Однако вы можете выбрать другую папку, нажав кнопку «Изменить место назначения» в окне «Импорт элементов». Затем выберите каталог и нажмите Добавить эту папку в изображения.
Как импортировать фотографии с вашей камеры с помощью мастера импорта изображений и видео
В Windows есть мастер импорта изображений и видео для импорта изображений. Однако для использования этого мастера необходимо соединить камеру и ПК с Windows 10 с помощью USB-кабеля. Вот шаги для передачи фотографий с помощью мастера импорта фото и видео:
- Перейдите в Проводник и щелкните Этот компьютер предназначен для отображения подключенных устройств.
- Щелкните правой кнопкой мыши значок подключенной цифровой камеры и выберите «Импорт фотографий и видео.
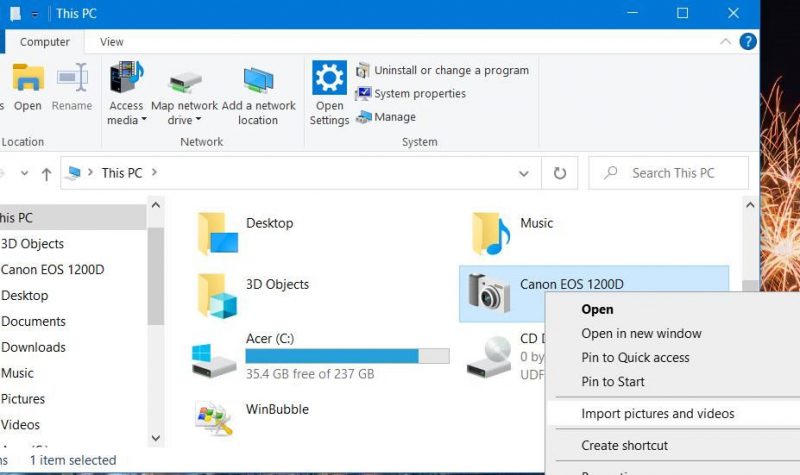
- Подождите, пока мастер найдет все изображения на карте памяти камеры.
- Нажмите «Дополнительные параметры», чтобы открыть окно, показанное непосредственно ниже.
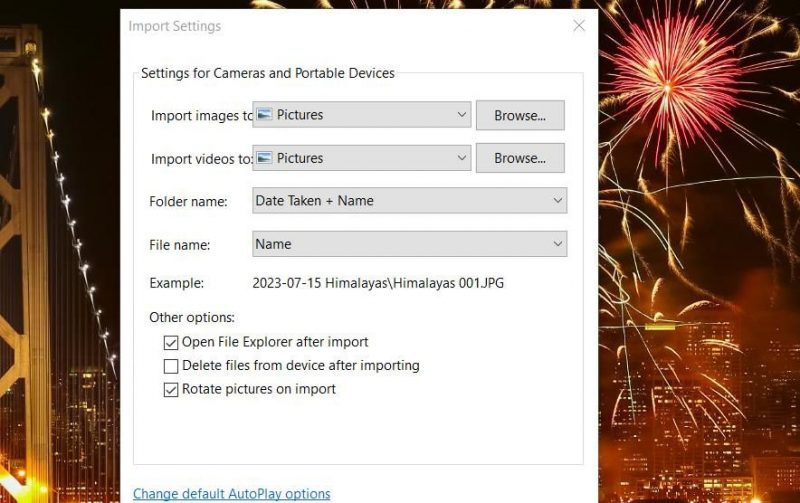
- Выберите «Обзор» для параметра «Импорт изображений», чтобы выбрать папку для передачи изображений, и нажмите «ОК».
- Затем нажмите OK, чтобы закрыть окно настроек импорта.
- Выберите параметр «Просмотреть, упорядочить и сгруппировать элементы для импорта» и «Далее.
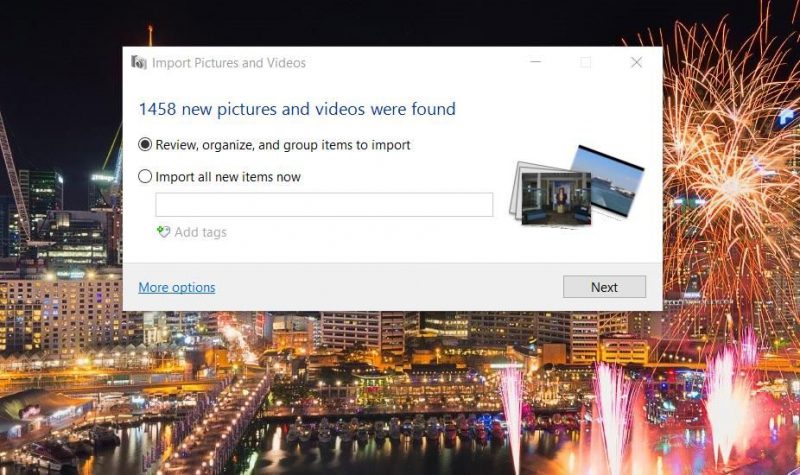
- Установите флажки для групп, в которые входят фотографии, которые вы хотите импортировать. Вы можете увидеть, что они включают, и изменить выбранные изображения, нажав «Просмотреть все элементы.
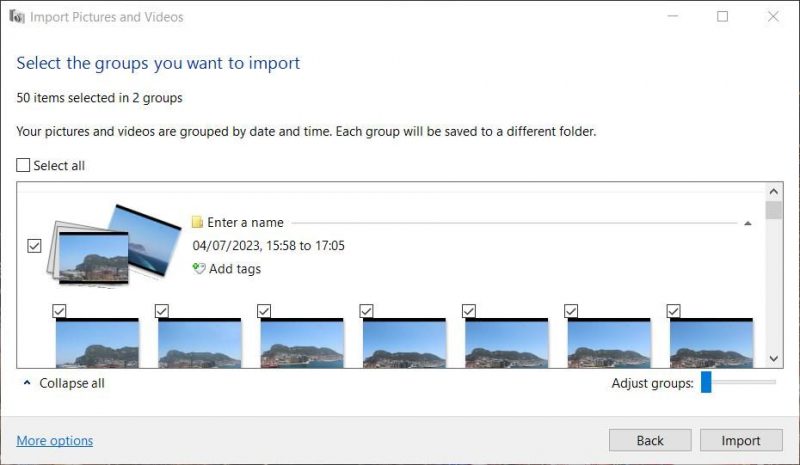
- Затем выберите параметр «Мастер импорта.
Или вы можете выбрать альтернативный вариант Импортировать все новые элементы сейчас. При выборе этой опции будут импортированы все новые изображения с карты памяти камеры, которые вы ранее не перенесли на компьютер.
Как редактировать фотографии с вашей камеры, не импортируя их
Обратите внимание, что вам не нужно импортировать изображения на карту памяти камеры, чтобы получить к ним доступ. Они доступны, если вы каким-либо образом подключили карту памяти камеры. Это означает, что вы можете выбрать, открыть или отредактировать их по мере необходимости в проводнике.
Чтобы отредактировать изображение на камере без импорта, откройте папку подключенной SD-карты в проводнике, как описано выше для метода ручного импорта. Дважды щелкните изображение, чтобы открыть его в стандартном программном обеспечении для просмотра изображений. Или щелкните изображение правой кнопкой мыши, выберите «Открыть с помощью» и выберите программу редактирования изображений.
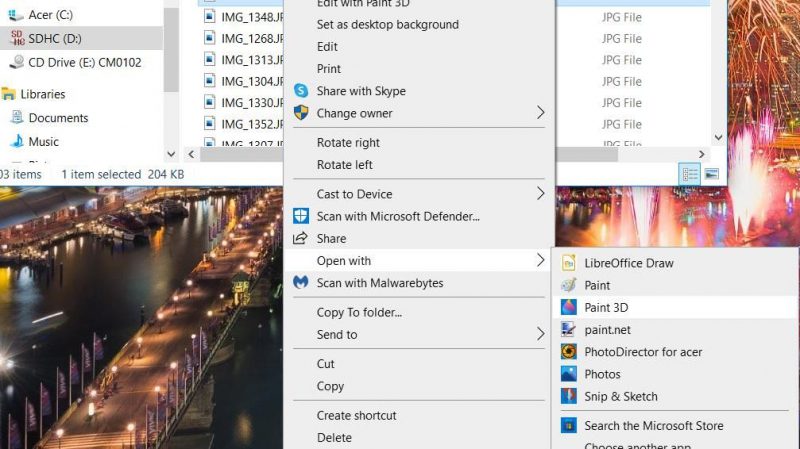
Вы можете использовать редактор и сохранить исходное изображение на карте памяти камеры, вставленной в слот для SD-карт ПК. Или выберите Сохранить как, чтобы сохранить дополнительную копию изображения на карту памяти. Тогда вам не нужно будет переносить отредактированные изображения обратно на карту памяти фотоаппарата для печати в фотокиосках.

Если вы видите сообщение об ошибке при попытке изменить файл, хранящийся на SD-карте, возможно, карта памяти заблокирована. SD-карты имеют переключатели блокировки, которые делают их доступными только для чтения, когда они заблокированы. Ознакомьтесь с нашим руководством по снятию защиты от записи на SD-карте, чтобы узнать, как отключить эту блокировку.
Редактируйте и демонстрируйте свои фотографии с помощью программного обеспечения Windows
Импортируя свои фотографии одним из указанных выше способов, вы можете улучшить их с помощью различных редакторов изображений в Windows 10. Вы можете преобразовать их с помощью лучших графических редакторов, таких как Photoshop, GIMP, Paint.NET и Photography. Затем вы можете распечатать фотографии для нецифровых альбомов или продемонстрировать их с помощью приложений для слайд-шоу или даже на рабочем столе Windows 10.

