Как играть в игры Steam на внешнем диске с помощью диспетчера хранилища Steam
Steam Storage Manager отлично подходит для игр как на компьютере, так и за его пределами. Вот как вы можете использовать его для запуска игр Steam на внешнем диске.

Знаете ли вы, что в игры Steam можно играть с внешнего диска, не перенося их на локальные диски? Если у вас ее нет, эта функция может сэкономить вам часы перехода, которые вы могли бы потратить на игру.
Независимо от того, приносите ли вы свои игры домой к другу или используете внешний диск для хранения игр за пределами дисков вашей системы, мы здесь, чтобы помочь вам играть в игры Steam прямо с вашего внешнего диска.
Как найти диспетчер хранилища Steam
Чтобы иметь возможность играть с внешнего диска, сначала необходимо открыть Steam Storage Manager. Управление играми с помощью Windows Explorer может быстро запутаться. Но если вы знаете, как использовать Steam Storage Manager, вы можете управлять своими играми непосредственно из Steam, не используя Проводник.
Чтобы попасть в менеджер сохранений, откройте Steam и в левом верхнем углу нажмите кнопку Steam > Настройки > Сохранить.
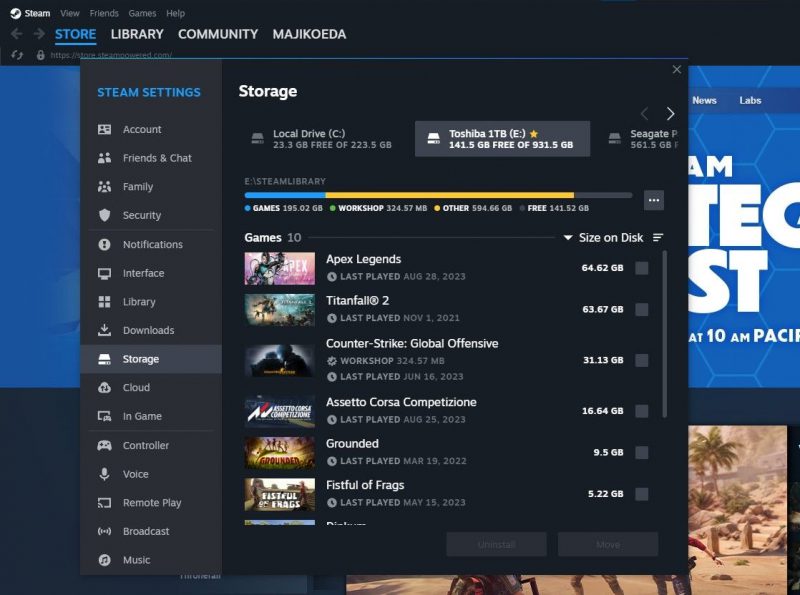
Как добавить папку библиотеки Steam на внешний диск
Теперь, когда вы нашли диспетчер хранилища, подключите внешний диск и добавьте его как папку библиотеки Steam, используя кнопку + рядом с диском Steam в крайнем правом углу.
Запомните букву диска, присвоенную внешнему диску, и выберите ее при добавлении новой папки библиотеки Steam. Когда вы нажмете «Добавить», автоматически создаст папку \SteamLibrary с необходимыми подпапками для чтения Steam.
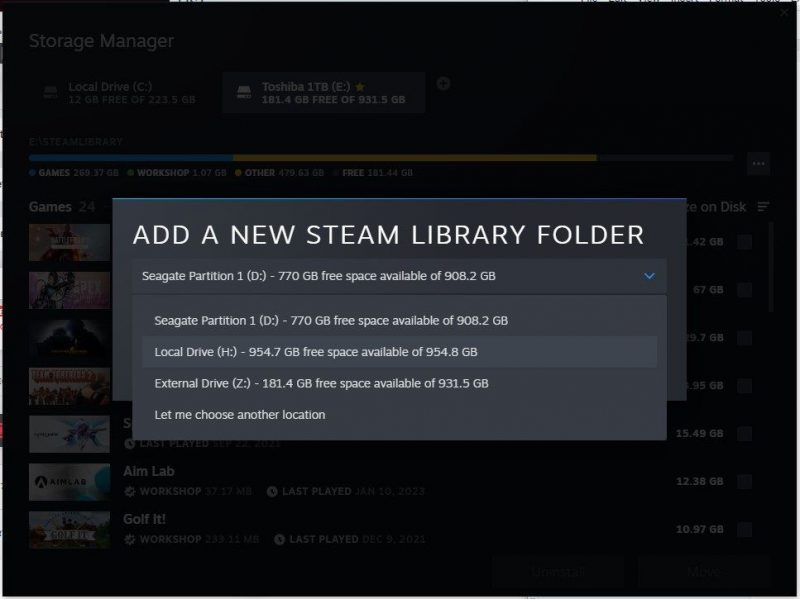
Если вы не хотите размещать папку на самом внешнем слое, вы можете вместо этого нажать «Разрешить мне выбрать другое местоположение». Выберите внешний диск и нажмите на место, куда вы хотите его поместить.
Вы можете установить игры Steam непосредственно на внешний диск, добавив папку библиотеки Steam. Однако мы предлагаем это только в том случае, если игра еще не находится на ваших внутренних дисках, поскольку существующие файлы будут мешать. Если игра находится на ваших внутренних дисках, узнайте, как переместить ее на внешний диск, ниже.
Как переместить игры Steam на внешний диск
перенос игр Steam на внешний диск — отличный способ освободить место на локальных дисках. Если вы хотите освободить больше места, узнайте, как использовать SpaceSniffer для визуализации ваших файлов и удаления тех, которые вы больше не используете, но занимают много места.
Поскольку ваш внешний диск теперь распознается Steam как папка библиотеки игр, вы можете легко перемещать свои игры с помощью диспетчера хранилища.
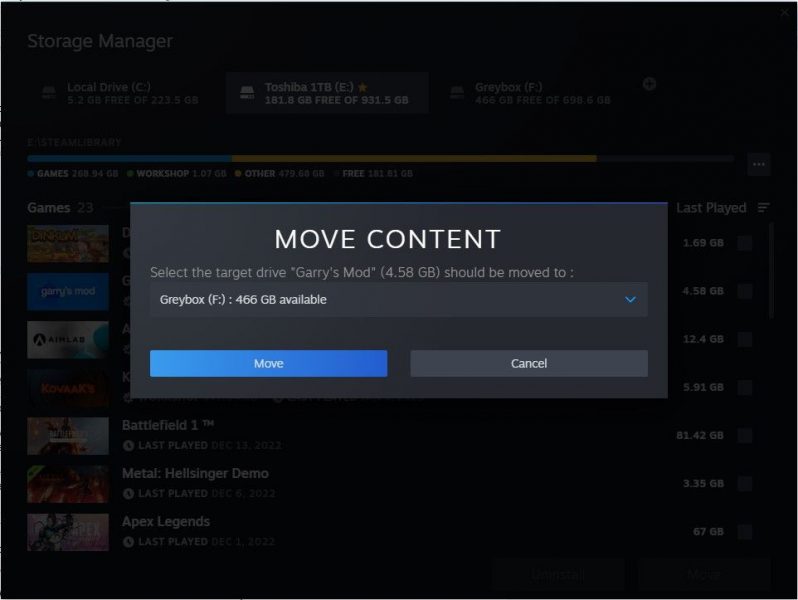
Нажмите на локальный диск, на котором хранятся ваши игры, и справа вы сможете отметить флажки для игр, которые хотите переместить на внешний диск.
Как только вы выберете хотя бы одну игру, кнопка «Переместить и удалить» станет ярче и интерактивнее. Нажмите «Переместить» и выберите только что добавленный внешний диск. Возможно, вы захотите опробовать лучшие внешние твердотельные накопители, чтобы ускорить передачу данных и сократить время загрузки более требовательных игр.
Как скопировать игры Steam на внешний диск
переносить игры на удаленный диск — это здорово, но с локальных дисков игры пропадают. Если вам просто нужна копия ваших игр на внешнем диске, чтобы брать игры Steam с собой в дорогу, к сожалению, такой функции в Steam Storage Manager пока нет.
Однако реализовать это не так уж сложно. Если ваш внешний диск добавлен, на нашем внешнем диске уже есть необходимые папки для чтения Steam, вам просто нужно скопировать игры вручную традиционным способом.
В диспетчере хранилища Steam выберите «Локальный диск Steam», в правой части индикатора выполнения нажмите кнопку с тремя точками и выберите «Просмотреть папку.
При этом должна открыться папка \steamapps, после чего вы сможете открыть папку \common. Откройте ту же папку на внешнем диске, чтобы вставить ее позже.
В папке \common хранятся ваши игры. Просто выберите и скопируйте игры и вставьте их в ту же папку \common на внешнем диске.
Однако копирование игр вместо их перемещения появится в Steam не сразу, когда вы добавите диск на новый компьютер. Для появления этих игр необходимы дополнительные действия, которые мы вам покажем в следующем разделе.
Как играть в игры Steam с внешнего диска
хранить игры на внешнем диске — это здорово, но еще лучше, когда вы можете играть в игры Steam прямо с внешнего диска, не перемещая их на локальные диски. Как играть в игры Steam, которые вы только что перенесли на внешний диск.
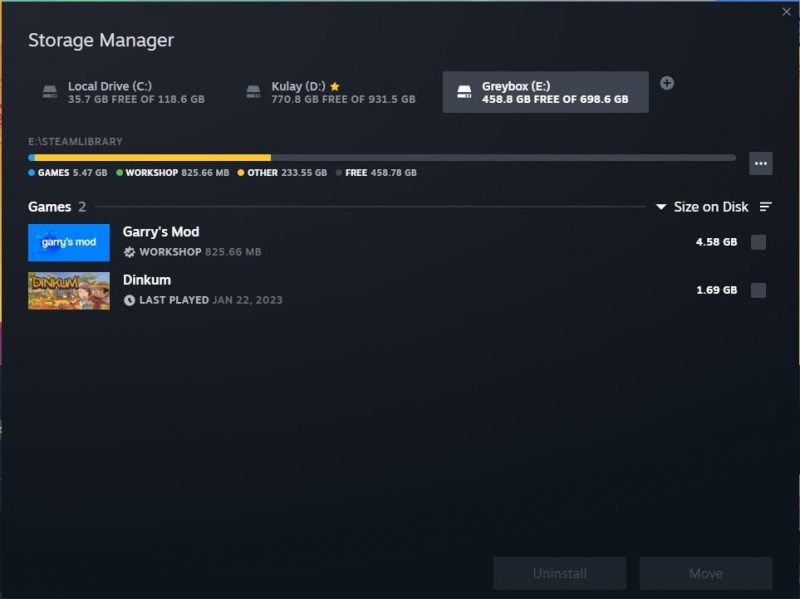
откройте диспетчер хранилища Steam и добавьте внешний диск к целевому компьютеру, как мы показали выше. Как только они будут добавлены, вы увидите игры, которые вы переместили на внешний диск с помощью диспетчера хранилища Steam. Вы сразу же сможете играть в эти игры, как если бы они были на ваших локальных дисках.
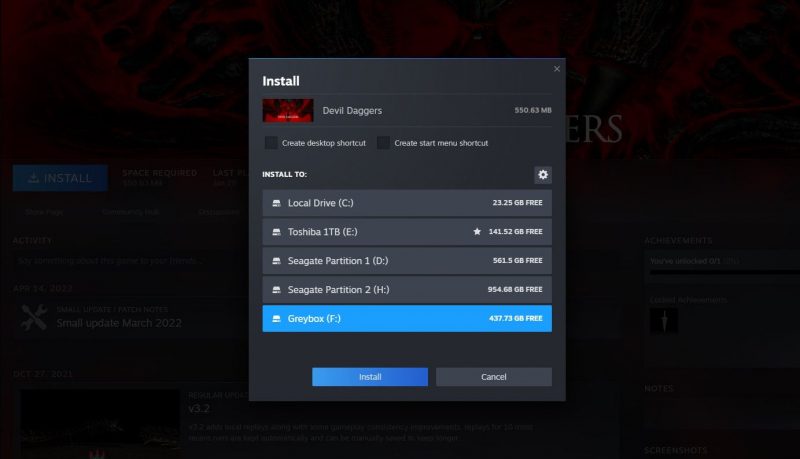
Копирование игр Steam на внешний жесткий диск потребует подтверждения. Для этого нажмите «Установить» в игре, которую вы вставили на внешний диск Steam, обязательно выберите внешний диск, и он пройдет процесс проверки.
Вот и все, вы готовы играть в свои игры Steam на любой совместимой системе, пока диск с вами. Мы рекомендуем подключить внешний диск к разъему USB 3.0 или более поздней версии, чтобы убедиться, что диск справляется с поставленной задачей. Обратите внимание, что загрузка некоторых игр может занять больше времени, поскольку скорость чтения и записи зависит от порта, к которому вы подключаете устройство, и скорости внешнего диска.
Вместо громоздкого внешнего накопителя вы даже можете использовать высокоскоростную карту MicroSD и быстрый кард-ридер, чтобы получить сверхкомпактное устройство, которое поместится даже в вашем кошельке или телефоне! Просто избегайте этих распространенных ошибок при покупке карты MicroSD.

