Как добавить пункт контекстного меню «Скрытые элементы» в Windows 10 и 11
Просмотр скрытых элементов в Windows может занять несколько кликов, но вы можете сделать это еще быстрее с помощью параметра контекстного меню.

Проводник имеет параметр «Скрытые элементы», который можно выбрать для отображения скрытых файлов и папок. В основном это важные системные файлы и папки, которые скрываются по уважительной причине. Однако вы также можете скрыть пользовательские файлы.
Меню «Вид» и вкладка «Проводник» (в Windows 10) содержат параметр «Скрытые объекты». Однако вы можете сделать эту опцию более доступной, добавив ее в контекстное меню. Затем вы можете включить / отключить скрытые файлы из контекстного меню. Вот как добавить скрытые элементы в пункт контекстного меню в Windows 10 и 11.
Чтобы добавить новую опцию в контекстное меню Windows, нам нужно изменить реестр. Добавление параметра «Скрытые элементы» в контекстное меню требует более сложной настройки реестра. Таким образом, лучший способ добавить такую опцию в контекстное меню — использовать более автоматизированный метод сценария реестра, например:
- откройте эту страницу загрузки Winaero в своем браузере.
- Затем выберите «Нажмите здесь», чтобы загрузить файл архива сценария реестра.
- Нажмите логотип Windows и клавишу E на клавиатуре одновременно, чтобы открыть Проводник.
- Перейдите в любую папку, содержащую ZIP-файл hidden_files_context_menu, загруженный в файл .
- Извлеките (извлеките) ZIP-файл hidden_files_context_menu. У нас есть руководство, содержащее инструкции о том, как распаковывать ZIP-архивы в Windows.
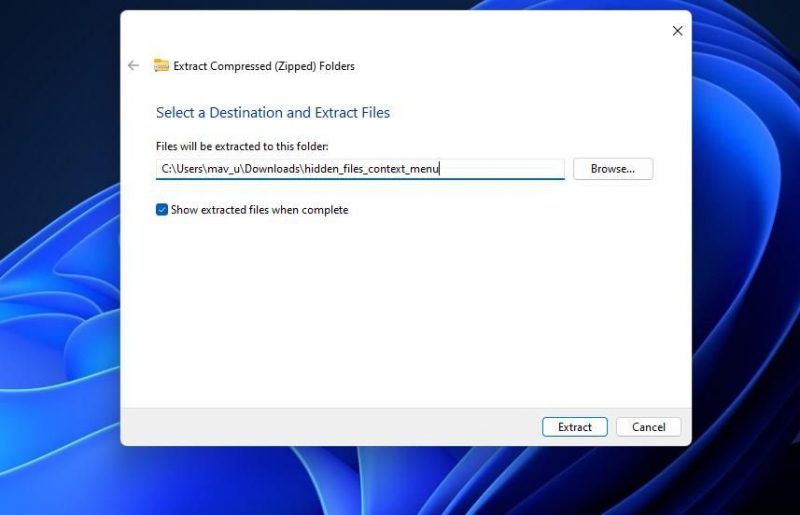
- откройте извлеченную папку hidden_files_context_menu.
- Дважды щелкните команду контекстного меню «Добавить скрытые файлы» в файле сценария реестра.
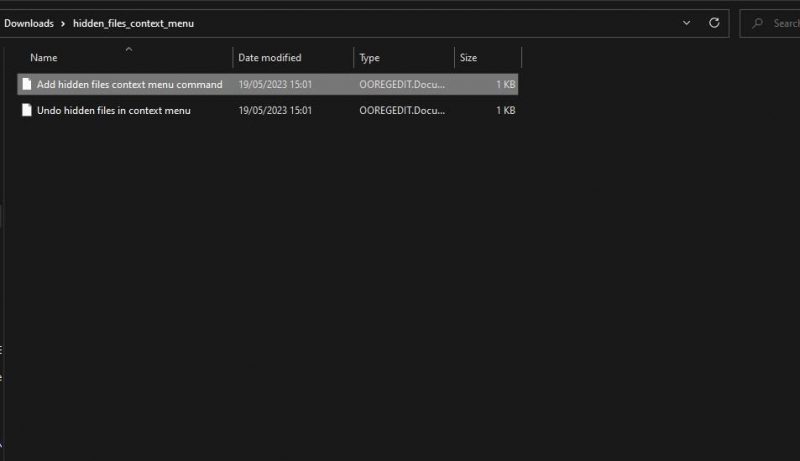
- Выберите «Да», если появится запрос на контроль учетных записей пользователей.
- Нажмите «Да» в диалоговом окне редактора реестра, которое спросит, уверены ли вы, что хотите продолжить.
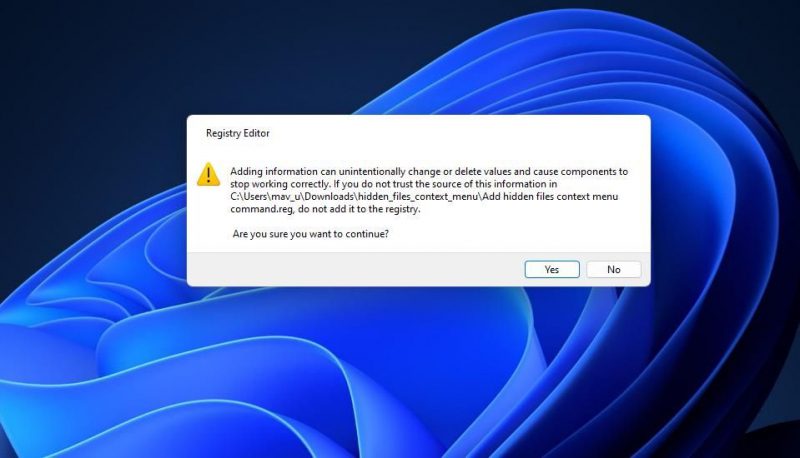
- Нажмите OK во втором появившемся диалоговом окне.
теперь откройте корневой каталог C: в проводнике, чтобы опробовать новый пункт контекстного меню «Скрытые элементы». Щелкните правой кнопкой мыши в любом месте этой папки, чтобы выбрать «Показать дополнительные параметры в контекстном меню Windows 11 и скрытые элементы». При выборе этого параметра в корневом каталоге будут открываться дополнительные скрытые папки, если этот параметр еще не включен. Щелкните тот же параметр еще раз, чтобы снова скрыть папку и файлы.
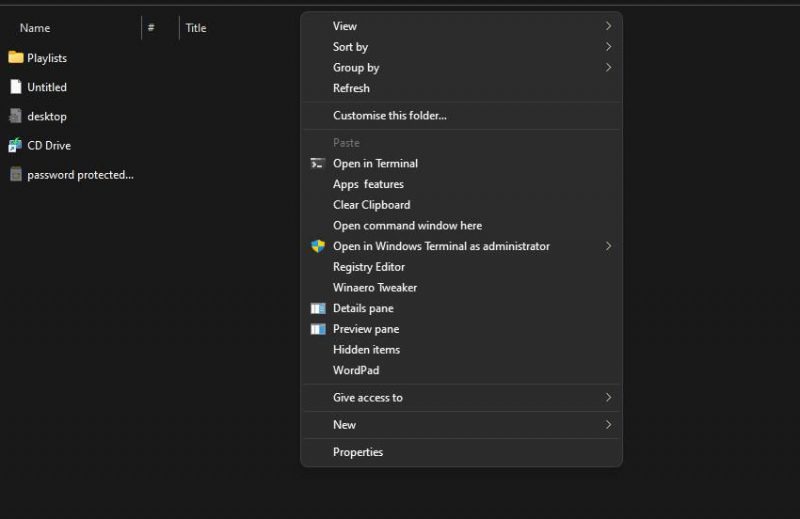
ZIP-архив hidden_files_context_menu также содержит другой скрипт реестра для удаления контекстного меню. Таким образом, вам не нужно вручную редактировать реестр, чтобы удалить скрытые элементы контекстного меню. Запуск скрипта отображения скрытых файлов из контекстного меню сделает всю работу за вас.
Или вы можете добавить параметры для переключения видимости файла в контекстное меню расширителя, вызываемого правой кнопкой мыши. Right Click Extender — это бесплатная программа, которая включает в себя множество настроек для добавления новых параметров в контекстные меню в Windows 11/10. Чтобы добавить параметры контекстного меню для отображения/скрытия скрытых файлов и папок с расширением, вызываемым правой кнопкой мыши:
- Перейдите на эту страницу загрузки расширителя Softpedia, щелкнув правой кнопкой мыши.
- Нажмите кнопку загрузки, чтобы увидеть варианты расположения.
- Нажмите «Безопасная загрузка (США)», что является лучшим вариантом для пользователей в Северной Америке.
- откройте папку, в которую ваш браузер загружает ZIP-файл Extender, щелкнув правой кнопкой мыши в проводнике.
- Извлеките ZIP-архив расширителя, щелкнув правой кнопкой мыши.
- откройте извлеченный каталог Extender, щелкнув правой кнопкой мыши и дважды щелкнув вложенную папку Extender v2.
- Дважды щелкните файл расширения правой кнопкой мыши, чтобы открыть окно этой программы.
- Нажмите на вкладку файла/папки в расширении, щелкните правой кнопкой мыши.
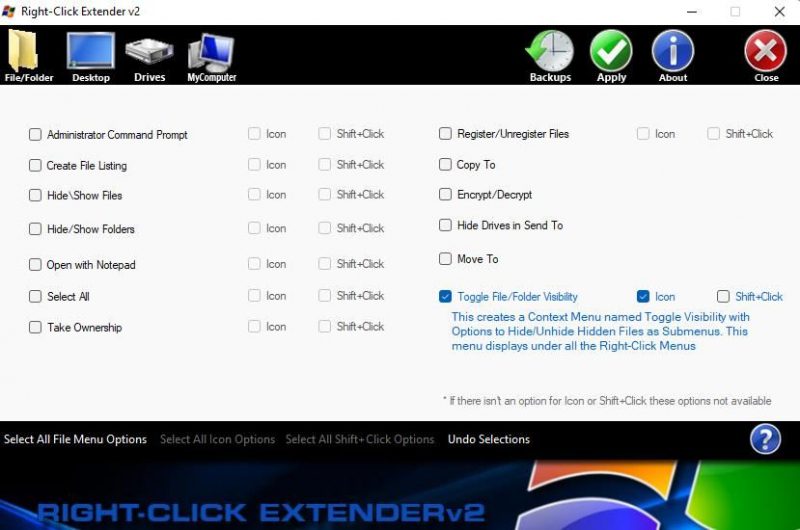
- Установите флажок Переключить видимость файлов/папок вместе с их значком.
- Нажмите кнопку Применить.
Теперь вызовите классическое контекстное меню в папке в Проводнике, нажав Shift + F10. Там вы увидите новое подменю «Переключить видимость файла». Наведите указатель мыши на подменю «Переключить видимость файлов», чтобы выбрать параметр «Показать скрытые файлы». Вы можете снова скрыть элементы, выбрав напротив опцию Скрыть скрытые файлы.
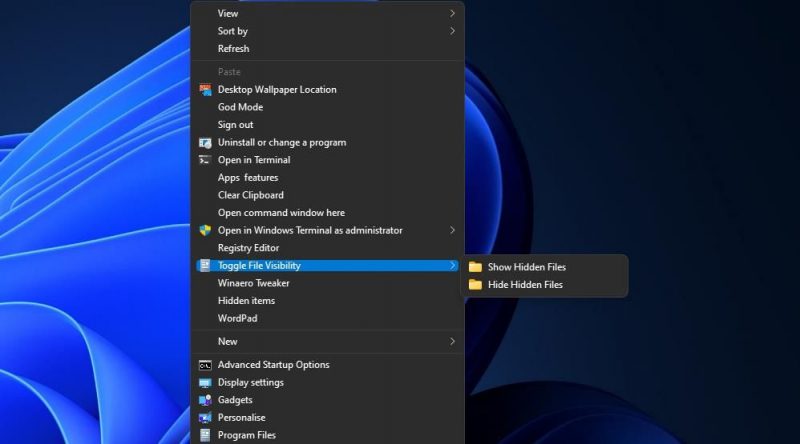
Итак, теперь вы можете выбрать, показывать или скрывать файлы и папки из контекстного меню. Если вы решите показать скрытые элементы, вы сможете увидеть и получить доступ к большему количеству папок и файлов в Windows. Параметр контекстного меню для включения/отключения скрытых элементов может быть особенно полезен для пользователей, которые предпочитают скрывать объекты с помощью настроек атрибутов для файлов и папок.

