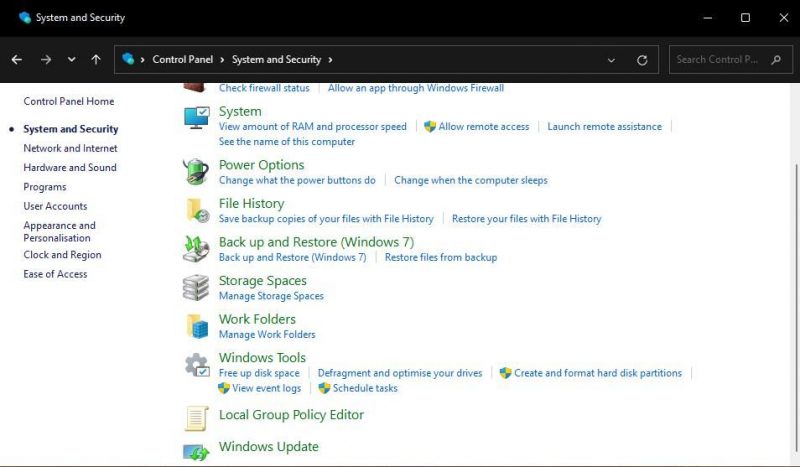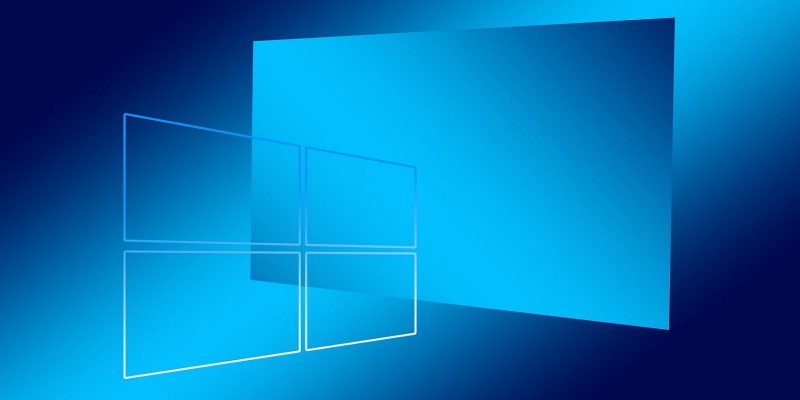Как добавить пункт контекстного меню «Проверить наличие обновлений» в Windows 10 и 11
Хотите быстро проверить наличие обновлений Windows с помощью контекстного меню, вызываемого правой кнопкой мыши? Просто сделайте одну простую настройку реестра, и все готово.
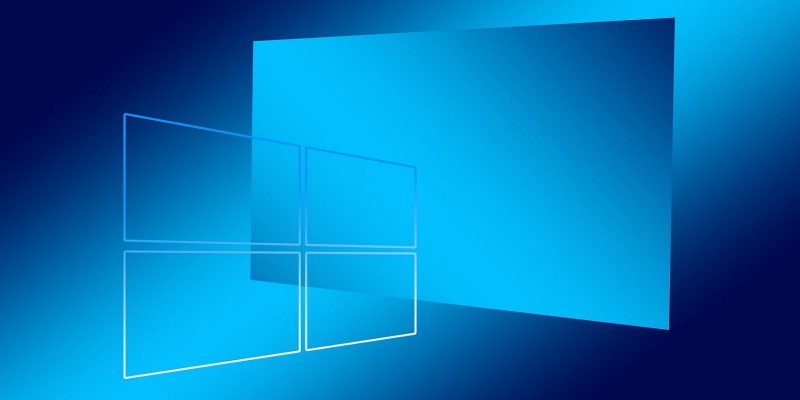
Microsoft регулярно выпускает обновления исправлений для Windows 10 и 11 каждый месяц. Эти обновления исправлений обычно устраняют уязвимости безопасности и исправляют ошибки и проблемы Windows. Хотя эти обновления обычно устанавливаются автоматически, иногда ваш компьютер пропускает заметку. А иногда само обновление можно загрузить дополнительно.
Чтобы убедиться, что на вашем компьютере с Windows 11/10 установлены все доступные для него обновления исправлений, рекомендуется проверить наличие новых через «Настройки». На вкладке Обновление Windows есть кнопка Проверить наличие обновлений. Вы можете добавить ярлык для этой вкладки в контекстное меню рабочего стола с помощью метода, описанного ниже.
В Windows 11 нет встроенных опций для добавления ярлыков в контекстное меню, вызываемое правой кнопкой мыши на рабочем столе. Однако вы все равно можете добавить в это меню ярлык Проверить наличие обновлений для вкладки Центр обновления Windows, отредактировав реестр вручную. После этого вы можете открыть Вкладка «Центр обновления Windows» непосредственно из контекстного меню рабочего стола.
Чтобы добавить этот ярлык контекстного меню, отредактируйте реестр следующим образом:
-
- Щелкните правой кнопкой мыши значок Нажмите кнопку Пуск и выберите ярлык Выполнить, чтобы запустить этот аксессуар.
- Откройте редактор реестра, введя regedit в поле Открыть и нажав ОК.
- Затем перейдите к Компьютеру > HKEY_CLASSES_ROOT > DesktopBackground > Shellключ реестра.
- Щелкните правой кнопкой мыши клавишу Shell, чтобы выбрать параметр подменю Новый.
- Выберите Ключ.

- Введите Проверить наличие обновлений в качестве имени нового ключа.
- Щелкните правой кнопкой мыши кнопку Проверить наличие обновлений и выберите Создать в контекстном меню.
- Еще раз нажмите кнопку Ключ.
- Теперь введите команду для имени нового ключа.
- Нажмите кнопку Проверить наличие обновлений, а затем щелкните правой кнопкой мыши место в правой части редактора реестра, чтобы выбрать Новый > Строковое значение.

- Введите SettingsURIбыть именем новой строки.
- Дважды щелкните SettingsURI , чтобы открыть окно редактирования строки.
- Введите ms-settings:windowsupdate-action в поле «Значение» и нажмите ОК.

- Щелкните правой кнопкой мыши клавишу команда и выберите Новый
- Параметры Строковое значение.
- Введите заголовок строки DelegateExecute и нажмите Return ключ.

Дважды щелкните строку DelegateExecute, чтобы открыть поле данных значения.
- Введите {556FF0D6-A1EE-49E5-9FA4-90AE116AD744} в текстовом поле «Значение данных» и нажмите кнопку ОК .
- Закройте окно редактора реестра.
Теперь щелкните правой кнопкой мыши область рабочего стола Windows 11 и выберите Показать дополнительные параметры , чтобы открыть классическое контекстное меню. Если вы правильно отредактировали реестр, в этом меню появится опция Проверить наличие обновлений. Выберите этот вариант, чтобы открыть «Настройки». Вкладка Центр обновления Windows. Затем вы можете нажать Кнопка «Проверить наличие обновлений» на этой вкладке.

Альтернативно нажмите Shift + F10 >горячая клавиша для вызова классического контекстного меню без щелчка правой кнопкой мыши по рабочему столу. Это сочетание клавиш открывает классическое контекстное меню в левом верхнем углу рабочего стола. Затем вы можете выбрать Проверить наличие обновлений, чтобы открыть вкладку, показанную ниже.

Этот трюк с реестром работает практически так же в Windows 10. Единственное отличие состоит в том, что вам не нужно выбирать Показать больше параметров. Поскольку контекстное меню рабочего стола Windows 10 является классическим, оно не содержит Показать дополнительные параметры. Вы можете выбрать Проверить наличие обновлений в его основном контекстном меню.
Если вы когда-нибудь захотите удалить ярлык Проверить наличие обновлений из контекстного меню, откройте снова нажмите клавишу Shell в редакторе реестра. Затем нажмите правой кнопкой мыши кнопку Проверить наличие обновлений и выберите Удалить.
Winaero Tweaker — это бесплатно доступное программное обеспечение для настройки Windows, с помощью которого вы можете настроить контекстное меню разными способами. В этом программном обеспечении есть опция, которую вы можете выбрать, чтобы добавить подменю Центр обновления Windows в контекстное меню, которое включает ярлык Проверить наличие обновлений. Вот как вы можете добавить ярлык Проверить наличие обновлений в контекстное меню рабочего стола с помощью Winaero Tweaker:
-
- Перейдите на эту веб-страницу Winaero Tweaker в процессе просмотра. программное обеспечение.
- Затем нажмите ссылку Нажмите здесь, чтобы загрузить файл.
Установите и запустите программу Winaero Tweaker с помощью загруженного установочного файла. Это руководство по настройке Winaero Tweaker включает полные инструкции по установке этого программного обеспечения.
- Дважды щелкните категорию Контекстное меню на левой боковой панели Winaero Tweaker.
- Нажмите на настройку Центр обновления Windows.
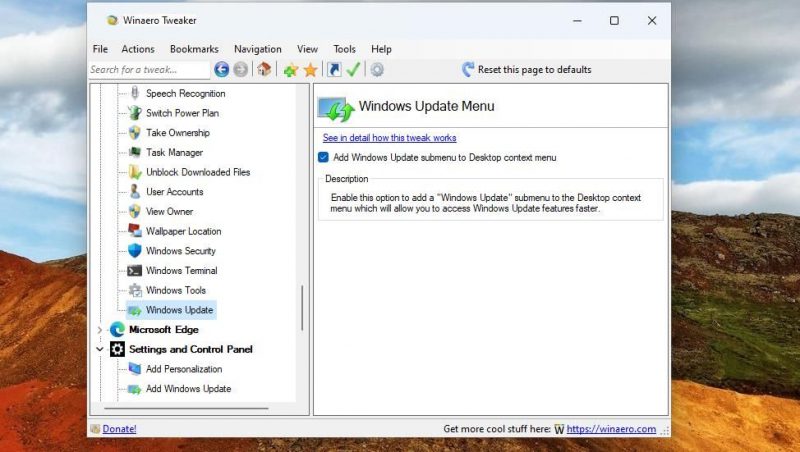
- Выберите параметр Добавить подменю Центра обновления Windows в контекстное меню рабочего стола.
Теперь посмотрите на новое подменю Центра обновления Windows в контекстном меню рабочего стола. Нажмите Shift + F10, чтобы открыть классическое контекстное меню. Наведите курсор на подменю Центр обновления Windows, чтобы просмотреть его параметры. Там вы можете выбрать параметр Проверить наличие обновлений, чтобы отобразить кнопку Проверить наличие обновлений.
Центр обновления Windows<В подменю также есть четыре других ярлыка для обновления настроек. Нажмите История обновлений, чтобы просмотреть список установленных обновлений. Или выберите Дополнительные параметры.для вызова дополнительных настроек обновлений. Ярлык Параметры перезагрузки открывает настройки планирования времени обновления.
Winaero Tweaker также имеет возможность настройки для добавления ярлыка Центр обновления Windows на панель управления. . Чтобы получить доступ к этой опции, нажмите Настройки и Панель управления > Добавить Центр обновления Windows на боковой панели Winaero Tweaker. Установите флажок Добавить обновление Windows в Панель управления Система и безопасность, чтобы выбрать этот параметр.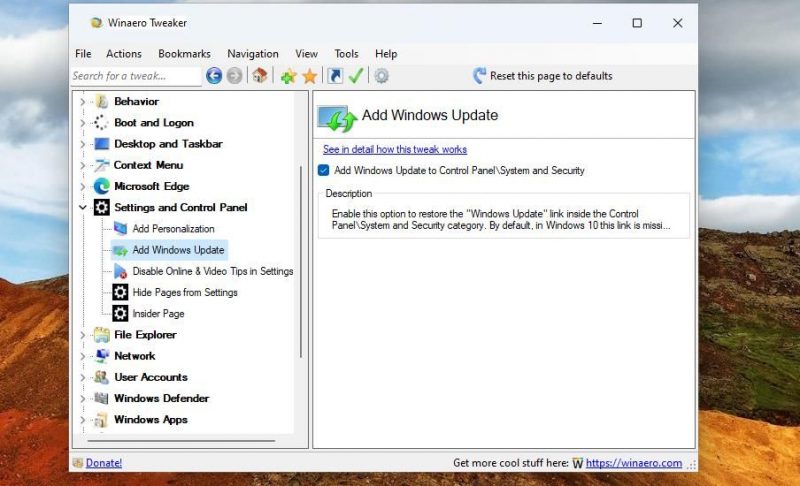
После этого вы увидите ярлык Центр обновления Windows на панели управления. Откройте панель управления и выберите категорию Система и безопасность. При нажатии на ярлык Центр обновления Windows откроется вкладка Настройки с кнопкой Проверить наличие обновлений.