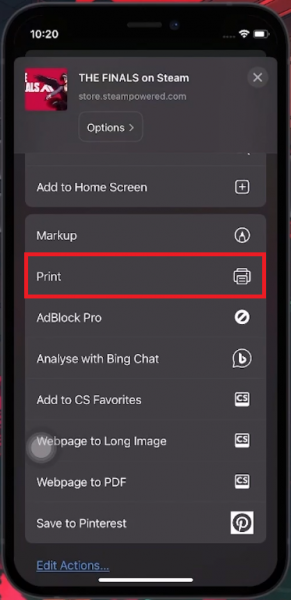Как добавить принтер на iPhone — Туториал
Вступление
Откройте для себя удобство мобильной печати с помощью вашего iPhone! В этом руководстве мы покажем вам простые шаги по добавлению принтера на ваше устройство iOS, превратив ваш телефон в мощный инструмент для печати документов, фотографий и многого другого. Независимо от того, используется ли принтер для работы или личного пользования, подключение принтера к iPhone избавляет от дополнительных действий по передаче файлов на ПК. Узнайте, как легко выбрать и настроить принтер, используя встроенные функции iPhone, что делает задачи печати более эффективными и беспроблемными. Идеально подходит для тех, кто хочет упростить процесс печати непосредственно со своего iPhone.
Подготовка к печати с вашего iPhone
Выбор файла для печати
Прежде чем вы сможете добавить принтер на свой iPhone, начните с файла, который вы хотите распечатать:
Поиск файла для печати
-
Выбор файла: Найдите файл для печати, например фотографию или документ, на вашем iPhone.
-
Доступ к параметрам общего доступа: Откройте файл и нажмите кнопку «Поделиться«. Эту кнопку можно найти в разных местах экрана в зависимости от приложения – обычно она находится внизу слева или справа.
Запуск процесса печати
-
Использование общего листа: После нажатия «Поделиться» появится окно «Поделиться листом». Проведите пальцем вверх в этом окне, чтобы просмотреть дополнительные параметры.
-
Выбор печати: Среди различных параметров найдите и нажмите кнопку «Печать», чтобы начать процесс печати.
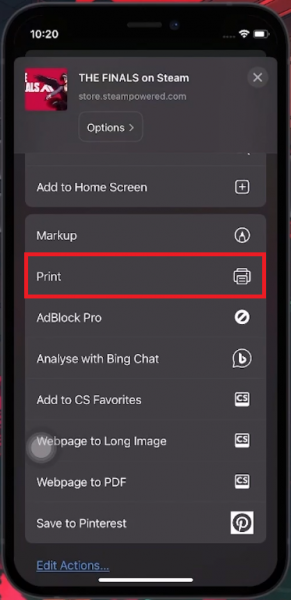
Общий доступ к листу iPhone > Печать
Настройка параметров принтера на iPhone
После выбора файла для печати вам необходимо настроить параметры печати:
Настройка параметров печати
-
Открытие конфигурации принтера: Как только вы нажмете «Печать», появится страница конфигурации принтера.
-
Выбор страниц: Если вам не нужно печатать весь документ целиком, отмените выбор страниц, которые вам не нужны.
Добавление принтера на ваш iPhone
-
Выбор принтера: Нажмите на опцию «Принтер» на странице конфигурации. Ваш iPhone начнет поиск доступных принтеров.
-
Обеспечение подключения: Убедитесь, что у вашего принтера включен Wi-Fi и он правильно подключен к той же сети, что и ваш iPhone.
-
Устранение неполадок с подключением: Если ваш iPhone не находит принтер, проверьте подключение принтера. При необходимости попробуйте отсоединить и снова подсоединить кабели принтера.
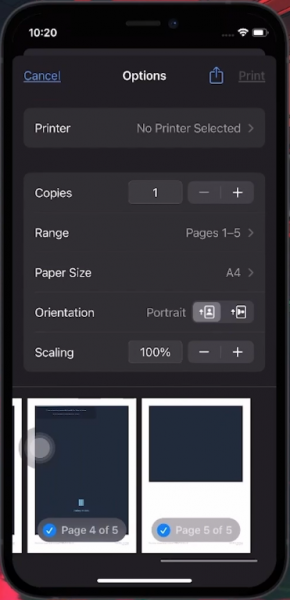
Страница настройки iPhone Pritner
Завершение процесса печати
-
Выбор принтера: Как только ваш iPhone обнаружит принтер, нажмите на него, чтобы добавить его на свое устройство.
-
Настройка по умолчанию: затем ваш iPhone установит этот принтер в качестве параметра по умолчанию для будущих заданий печати.
-
Печать документа: Нажмите «Печать», чтобы начать печать выбранного файла.
Выполнив эти действия, вы сможете легко настроить и подключить принтер к вашему iPhone, что позволит удобно и быстро печатать ваши документы или фотографии.
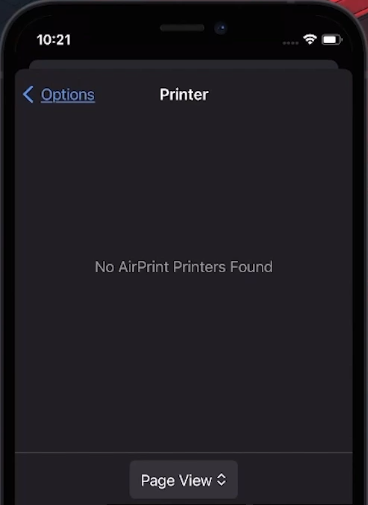
Добавить настраиваемый принтер
-
Как я могу распечатать документ со своего iPhone?
Откройте документ, нажмите кнопку «Поделиться», проведите пальцем вверх по листу «Поделиться» и выберите «Печать», чтобы получить доступ к настройкам принтера.
-
Нужно ли мне специальное приложение для печати с моего iPhone?
Специальное приложение не требуется. В iPhone встроены функции прямой печати с помощью принтеров с поддержкой AirPrint.
-
Могу ли я печатать из любого приложения на моем iPhone?
Большинство приложений с функцией «Поделиться» поддерживают печать, включая Photos, Safari, Mail и поддерживаемые сторонние приложения.
-
Как узнать, совместим ли мой принтер с моим iPhone?
Проверьте, поддерживает ли ваш принтер AirPrint, технологию беспроводной печати Apple, для совместимости с устройствами iOS.
-
Что мне делать, если мой iPhone не находит мой принтер?
Убедитесь, что на вашем принтере включен Wi-Fi, он подключен к той же сети, что и ваш iPhone, и проверьте, нет ли проблем с подключением.