Как добавить пароли к текстовым файлам в Windows 11/10
Если вы храните пароли, номера учетных записей и другую конфиденциальную информацию в текстовых файлах на своем компьютере, вам нужны эти приложения.

Вы можете использовать текстовые редакторы для сохранения личных заметок, кодов и других конфиденциальных данных. Они просты, удобны в использовании и не требуют много системных ресурсов. Однако, если вы храните этот тип данных в текстовых файлах, вы должны защитить их, добавив пароли и шифрование.
К сожалению, Блокнот для Windows не позволяет защитить текстовые файлы паролем. К счастью, сторонние приложения для Windows позволяют добавлять пароли и шифровать текстовые файлы. LockNote, Secure Edit и PeaZip — это три бесплатных приложения для защиты паролем текстовых файлов.
Вот как вы можете использовать эти три приложения для защиты информации, хранящейся в текстовых файлах в Windows 11/10.
Как добавить пароли к текстовым файлам с помощью LockNote
LockNote от Stegano — это портативная программа, позволяющая создавать простые текстовые файлы, защищенные паролем. Вы также можете использовать его для применения паролей к существующим текстовым файлам, что упрощает защиту вашей информации.
Итак, вот как использовать LockNote для защиты паролем вашей текстовой информации.
- откройте страницу загрузки Steganos LockNote в Softpedia.
- Нажмите Загрузить и выберите зеркало Softpedia (США).
- затем откройте проводник Windows и перейдите в папку, в которую вы скачали файл.
- Распакуйте архив locknote-1.0.5-src+binary-win32.zip. Вы можете прочитать инструкции по извлечению файлов в Windows, если вы не знаете, как это сделать.
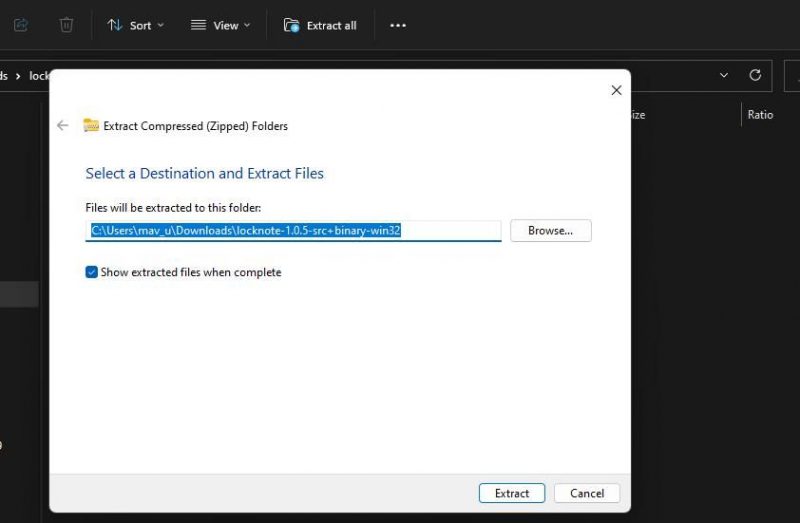
- откройте извлеченную папку LockNote.
- Дважды щелкните файл приложения LockNote (исполняемый файл), чтобы запустить приложение.
- Теперь вы увидите приветственное сообщение, показанное ниже в LockNote. Удалите это сообщение и введите текст или заметки, которые хотите сохранить.
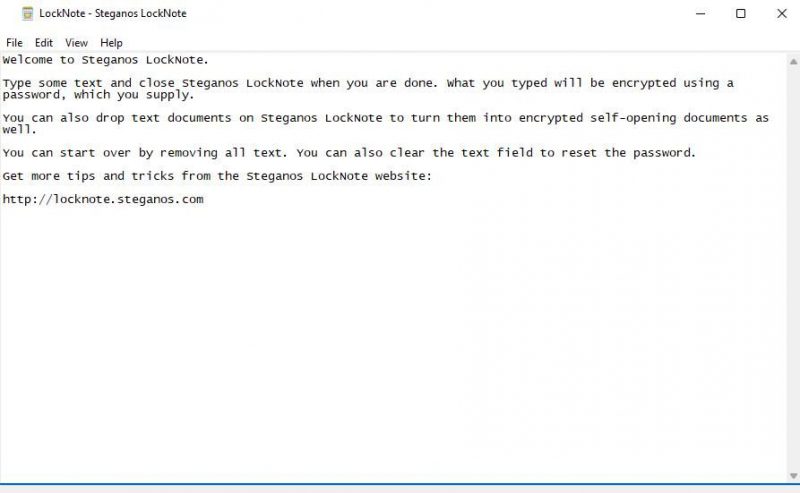
- Перейдите в меню Файл > Сохранить как.
- В окне «Сохранить как» перейдите в папку, в которую вы хотите сохранить файл.
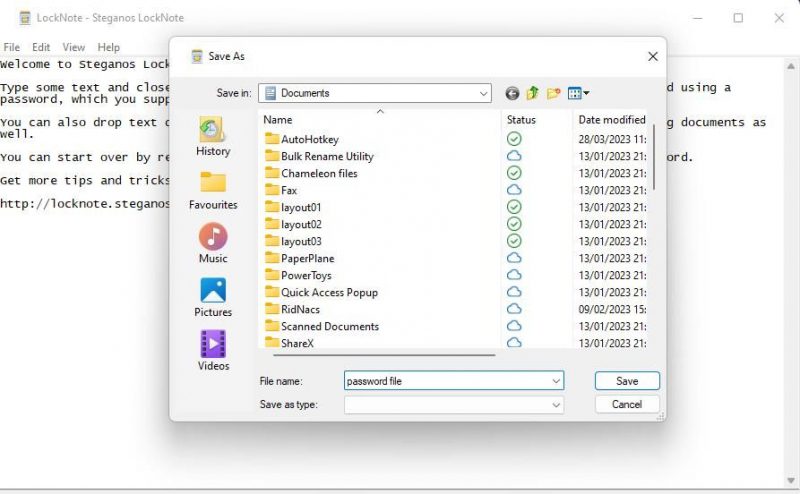
- Введите имя в поле Имя файла и нажмите Сохранить.
- Появится окно пароля. Введите соответствующий пароль для файла в два текстовых поля.
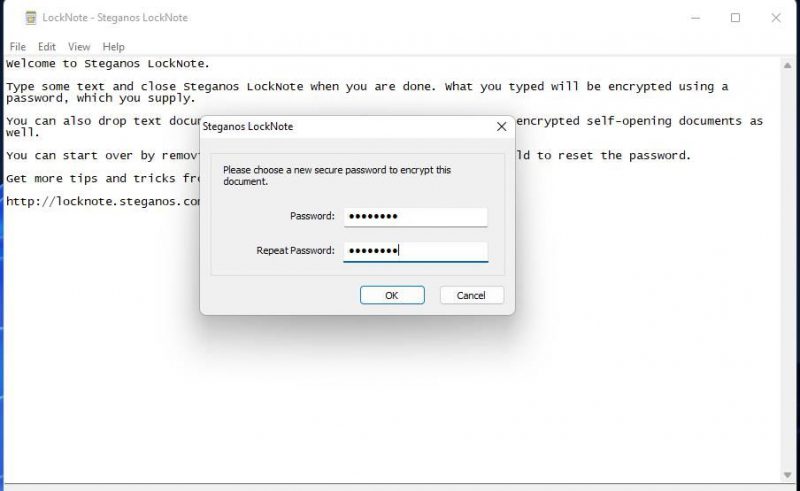
- Нажмите OK, чтобы сохранить файл с паролем.
Чтобы открыть защищенный паролем текстовый файл, перейдите в папку, в которой вы его сохранили, и дважды щелкните файл. Когда вы запустите файл, появится окно пароля; введите установленный пароль и нажмите «ОК», чтобы открыть его.
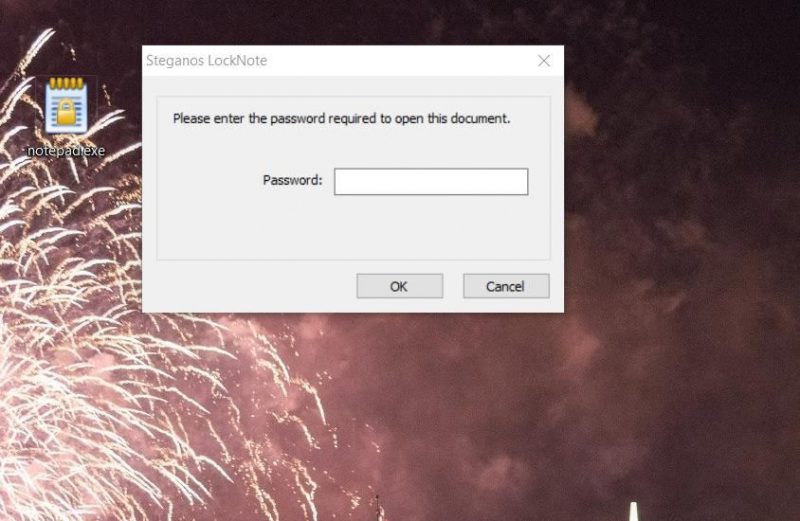
Чтобы установить пароль для существующего текстового файла Блокнота, откройте папку, содержащую его, затем перетащите файл Блокнота в окно LockNote. Выберите «Да» в диалоговом окне и спросите, хотите ли вы конвертировать файлы. Введите пароль для файла и нажмите OK. Это сохранит копию файла LockNote в той же папке, что и исходный текстовый файл.
Вы могли заметить, что файлы LockNote, защищенные паролем, имеют формат .EXE. Это означает, что вам не нужно устанавливать приложение LockNote для запуска защищенного паролем текстового файла.
LockNote включает только ограниченные возможности редактирования текста. Однако, по крайней мере, вы можете выбрать несколько разных шрифтов и размеров. Для этого выберите меню «Вид». Затем вы можете нажать «Шрифт» или «Размер шрифта», чтобы выбрать альтернативные параметры текста.
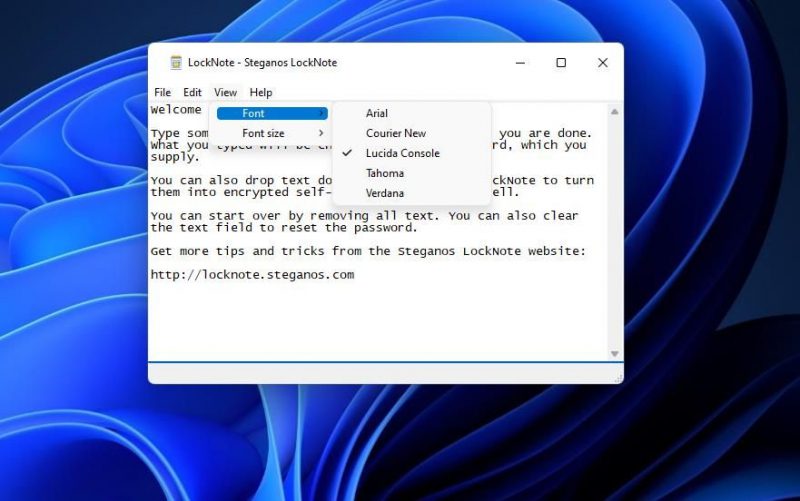
Как добавить пароли к текстовым файлам с помощью Secure Edit
Как и LockNote, Secure Edit включает функции ввода пароля и шифрования в вашем текстовом файле. Однако он также позволяет добавлять изображения PNG и BMP. Итак, вот как вы можете добавлять пароли к текстовым файлам Windows с помощью безопасного редактирования.
- откройте безопасную страницу редактирования Softpedia.
- Выберите «Загрузить сейчас» и выберите X86 или X64, чтобы загрузить портативное приложение, в зависимости от вашей системы. Если вы не уверены, выберите X86.
- откройте проводник и перейдите в папку, в которую вы скачали Secure Edit.
- Дважды щелкните файл SecureEdit64.exe, чтобы открыть текстовый редактор (установка не требуется).
- Сначала введите пароль, который вы хотите добавить в текстовый файл.
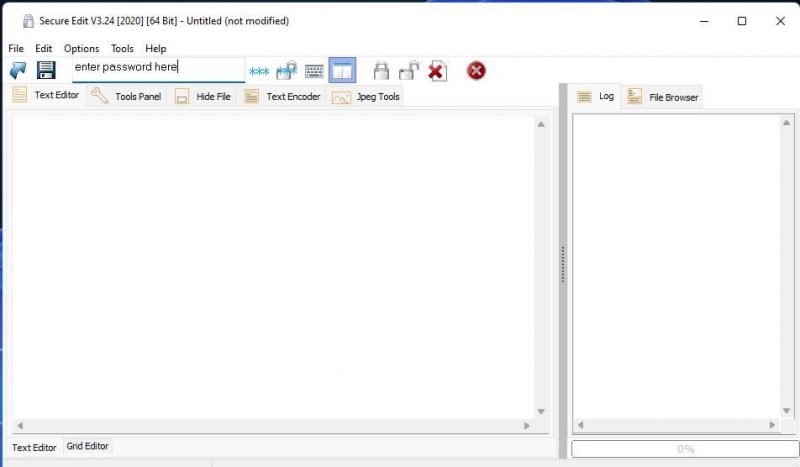
- Введите некоторый контент в текстовом редакторе.
- Выберите пункт меню «Безопасное редактирование файла».
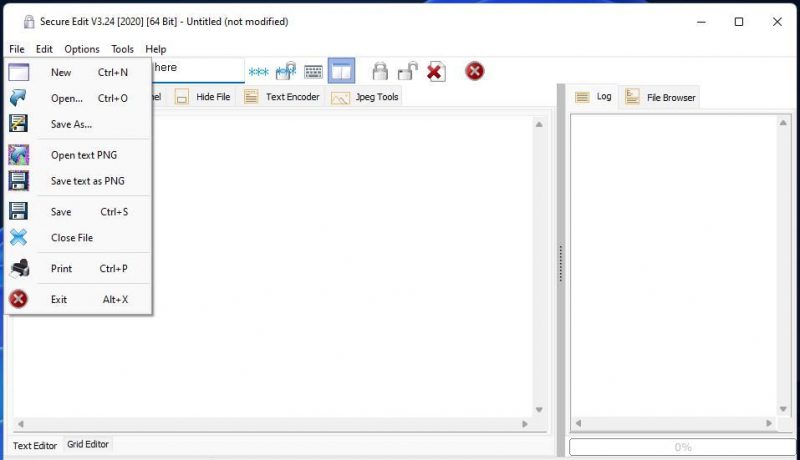
- Выберите параметр «Сохранить как.
- Выберите формат зашифрованного файла в меню «Сохранить как тип.
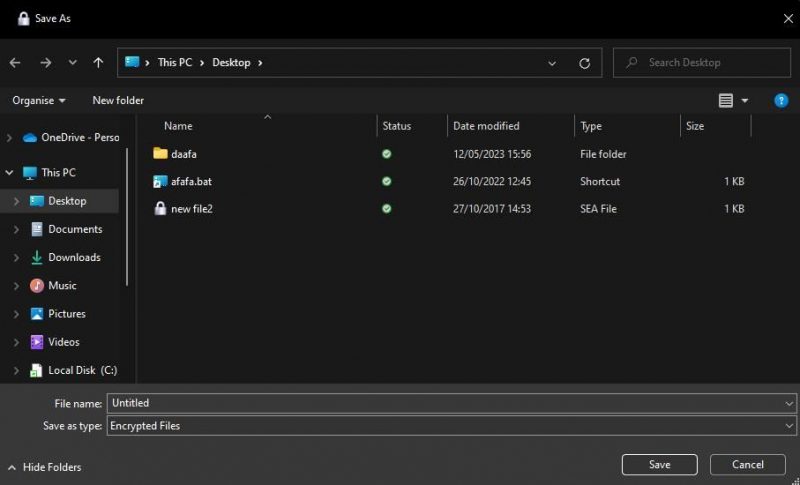
- Заполните поле именем файла.
- Выберите место для сохранения файла.
- Нажмите кнопку Сохранить.
Закройте защищенное редактирование и откройте сохраненный файл. Перейдите в каталог, содержащий файл, который вы только что сохранили с помощью безопасного редактирования, и откройте его.
Возможно, вам придется сначала выбрать программу для открытия файла, поскольку Windows не распознает этот формат. Выберите «Другие приложения» > «Искать другое приложение на этом ПК». Выберите нужный файл SecureEdit64.exe и нажмите кнопку «Открыть». Затем вы можете ввести пароль файла, чтобы открыть его в безопасном режиме редактирования.
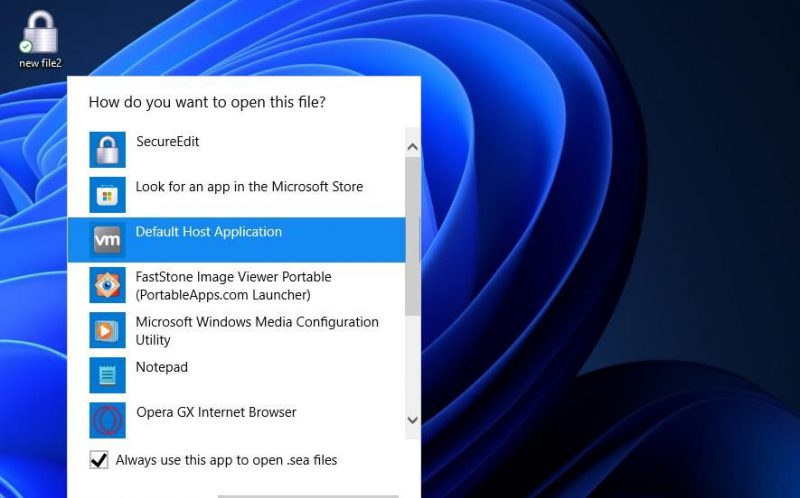
Меню визуальных параметров в Secure Edit включает параметры конфигурации программного обеспечения. Нажмите «Параметры» и «Визуальные параметры», чтобы получить доступ к этому меню. Затем вы можете выбрать четыре альтернативные темы оттуда.
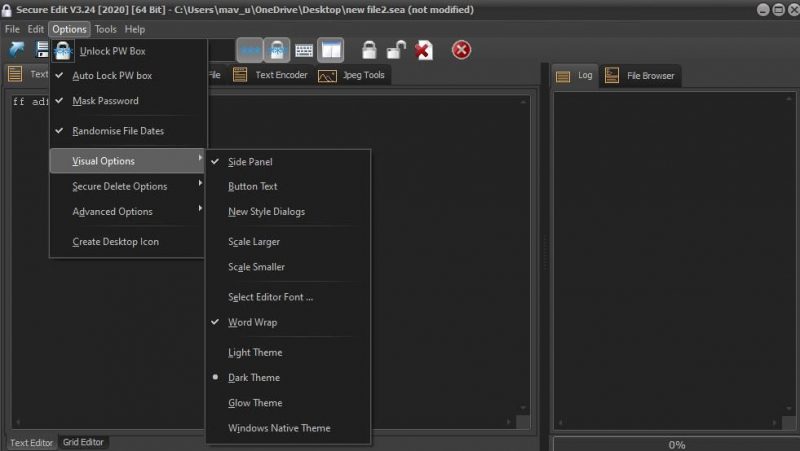
Чтобы изменить стиль текста в безопасном режиме редактирования, нажмите кнопку «Выбор редактируемого шрифта». Затем вы можете выбрать другой шрифт, стиль и размер в открывшемся окне. Окно шрифта также включает параметры зачеркивания, подчеркивания и цвета.
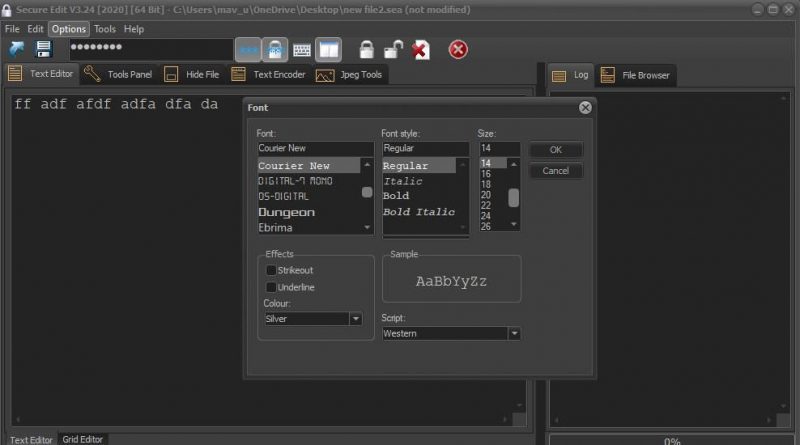
Как применить пароли к текстовым файлам блокнота с помощью PeaZip
PeaZip — это бесплатный архиватор, с помощью которого вы можете создавать архивы, защищенные паролем. Вы можете применить пароль к нескольким текстовым файлам блокнота, добавив их в защищенный паролем архив с помощью PeaZip.
Затем вам нужно будет использовать PeaZip, чтобы открыть защищенный паролем архив. Вот как создать защищенный паролем ZIP-файл с помощью PeaZip:
- откройте страницу Windows PeaZip, чтобы загрузить программу.
- Нажмите кнопку «Загрузить PeaZip», чтобы сохранить установщик.
- В проводнике Windows перейдите к папке, содержащей загруженный установочный файл PeaZip.
- откройте установщик PeaZip.
- Выберите переключатель «Я принимаю» в мастере настройки PeaZip.
- Затем нажмите «Далее», чтобы установить PeaZip с настройками по умолчанию.
- Нажмите кнопку установки в окне установки PeaZip.
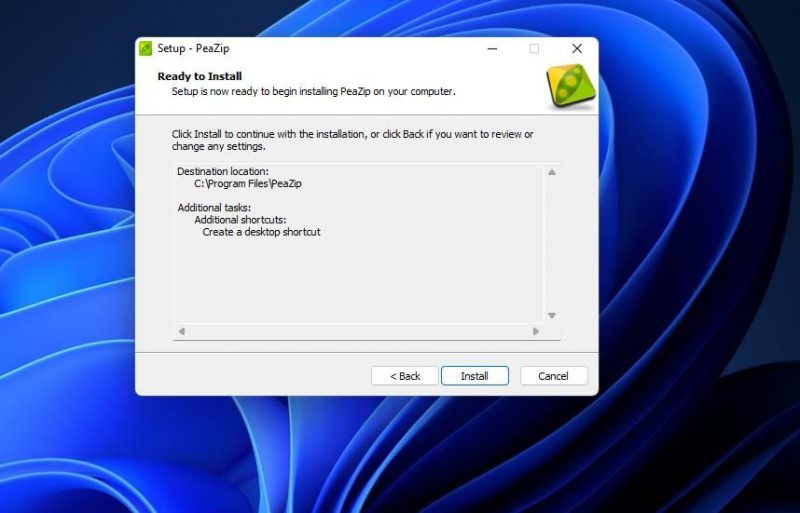
- Нажмите кнопку «Готово», чтобы закрыть окно настройки PeaZip.
- Дважды щелкните ярлык PeaZip на рабочем столе.
- Выберите папку, содержащую текстовые документы, на боковой панели навигации PeaZip.
- Удерживая нажатой клавишу Ctrl, щелкните и выберите несколько текстовых файлов блокнота, чтобы включить их в архив.
- Нажмите кнопку «Добавить.
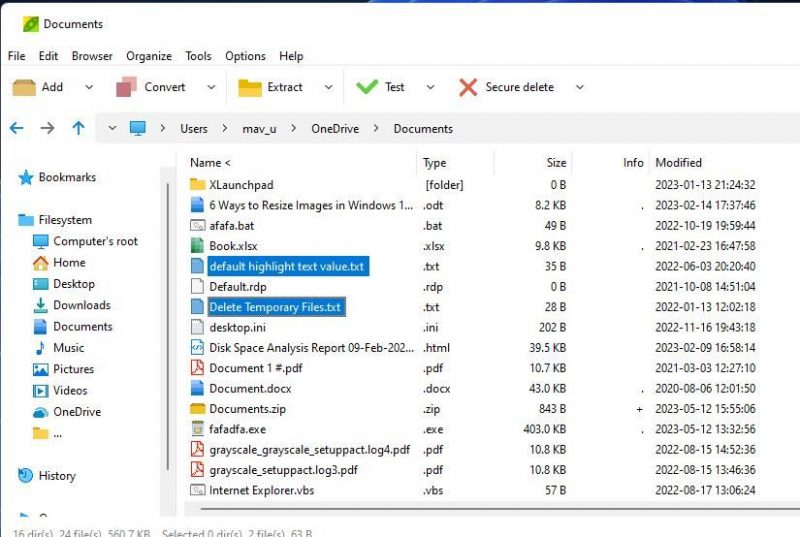
- Выберите ZIP в раскрывающемся меню «Тип».
- Нажмите «Установить пароль / ключевой файл.
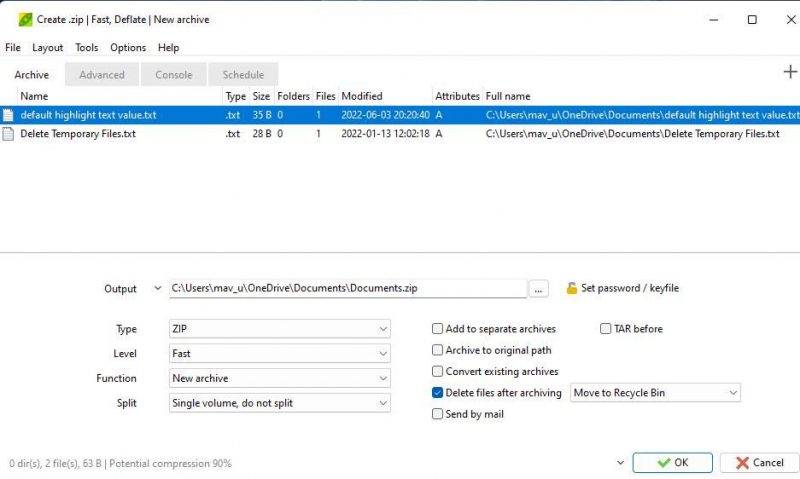
- Введите желаемый пароль в поле пароля.
- Повторно введите тот же пароль в поле подтверждения.
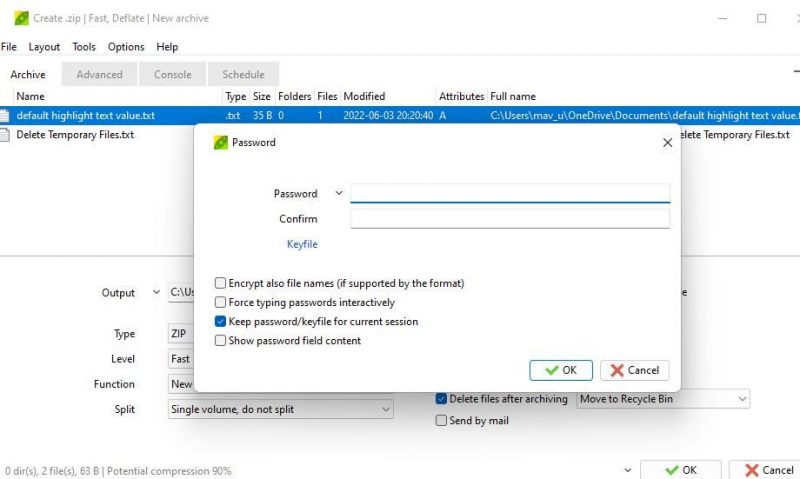
- Нажмите OK в окне ввода пароля.
- Нажмите кнопку с тремя точками в поле вывода. Выберите каталог, в который следует поместить архив, и нажмите Сохранить.
- Нажмите OK, чтобы создать защищенный паролем архив.
Созданный вами архив не будет доступен с помощью средства извлечения ZIP-файлов Windows. Чтобы открыть файлы в нем, откройте каталог, содержащий архив; затем щелкните ZIP-файл правой кнопкой мыши и выберите «Открыть с помощью» > «Выбрать другую программу» > «Найти другую программу». Выберите PeaZip в окне и нажмите «Открыть» > «ОК.
Дважды щелкните текстовый файл в архиве. Затем вам будет предложено ввести пароль для него. Введите пароль, который вы установили для ZIP-файла, чтобы открыть текстовый файл в Блокноте.
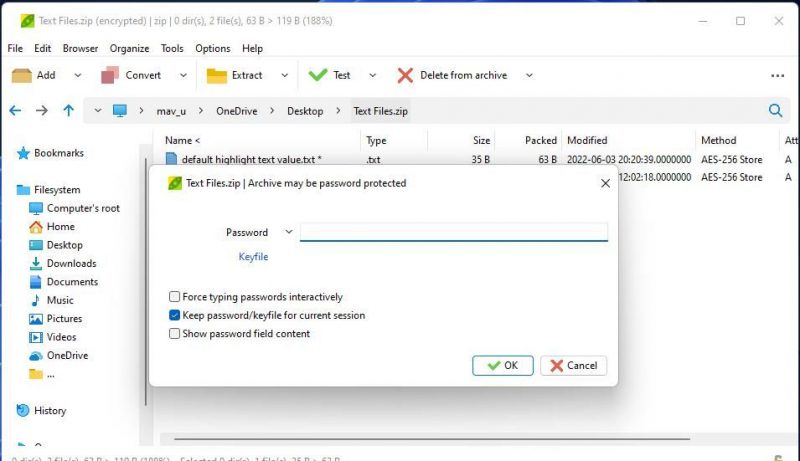
Защитите свои текстовые файлы в Windows 11/10
Если вы делитесь ПК с Windows с другими пользователями, вам следует установить пароли для текстовых файлов, содержащих личные заметки и конфиденциальную информацию. Даже если вы этого не сделаете, рекомендуется защитить свои личные заметки паролем. Так что попробуйте LockNote, Secure Edit или PeaZip, чтобы защитить самые важные текстовые файлы в Windows.
Если вы являетесь пользователем Windows 11/10 Pro и Enterprise, вы также можете зашифровать свои текстовые файлы, используя дополнительные функции безопасности, включенные в эти версии платформы. BitLocker позволяет шифровать целые диски. Или вы можете использовать шифрование AES-256 для определенных файлов в Windows 11/10 Pro и Enterprise.

