Как добавить надежные сайты в Windows 11
Как добавить надежный веб-сайт либо через Windows 11, либо через ваш любимый браузер.

Изображение предоставлено: The Rise/Shutterstock
Каждый раз, когда вы выходите в Интернет, ваш браузер анализирует каждый веб-сайт, чтобы убедиться, что он безопасен для вашего компьютера. Однако могут возникнуть ситуации, когда вы захотите получить доступ к веб-сайту, несмотря на его статус безопасности. Если вам интересно, как это сделать, мы здесь, чтобы помочь!
В этой статье мы покажем вам, как добавить надежные сайты в Windows 11, а также инструкции для различных браузеров, таких как Google Chrome, Brave, Microsoft Edge и Mozilla Firefox.
Как добавить надежные сайты с помощью Свойств обозревателя
Как следует из названия, в окне «Свойства обозревателя» можно настроить все параметры, связанные с Интернетом. Вы можете использовать его для настройки VPN в Windows, управления файлами cookie, добавления доверенных сайтов и многого другого.
Чтобы использовать его для добавления надежных веб-сайтов в браузеры, следуйте приведенным ниже инструкциям:
- Скопируйте URL-адрес веб-сайта, которому вы хотите доверять.
- Нажмите клавишу Windows, чтобы открыть меню «Пуск», введите «Свойства обозревателя» в поле поиска и нажмите Enter.
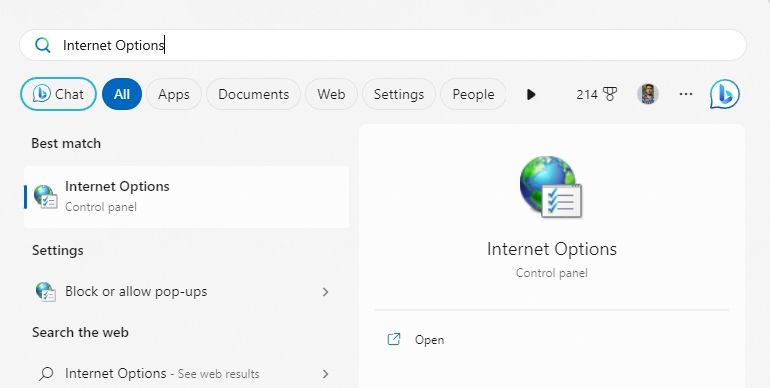
- Перейдите на вкладку «Безопасность.
- Выберите значок «Надежные сайты», затем нажмите кнопку «Сайты».
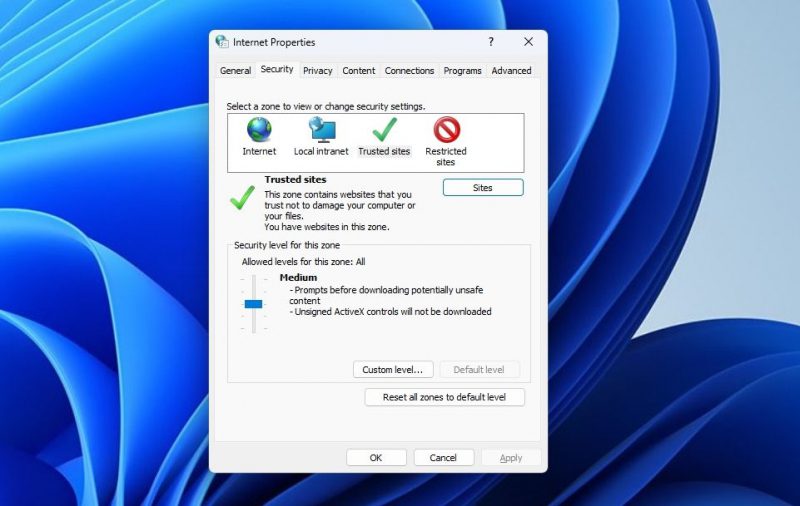
- Вставьте скопированный URL-адрес в поле «Добавить этот веб-сайт в зону», затем нажмите кнопку «Добавить.
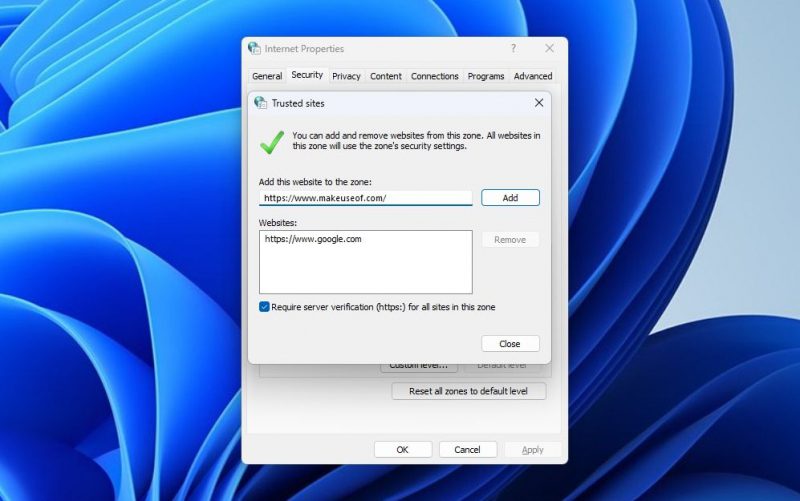
- Нажмите «Закрыть», а затем «ОК», чтобы сохранить изменения.
Чтобы удалить сайт из списка надежных, откройте окно «Надежные сайты», выберите сайт и нажмите кнопку «Удалить.
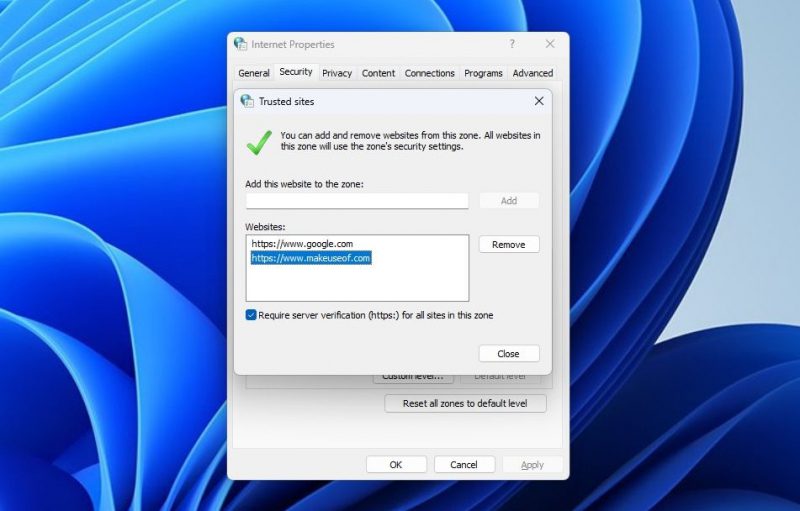
Как добавить веб-сайт в список надежных в Google Chrome
Google Chrome — один из лучших браузеров для Windows. Чтобы добавить веб-сайт в список надежных веб-сайтов в Google Chrome, выполните следующие действия:
- Запустите Google Chrome и перейдите на веб-сайт, который вы хотите добавить в список надежных веб-сайтов.
- Щелкните значок замка слева от поля URL и выберите «Настройки сайта» в появившемся меню.
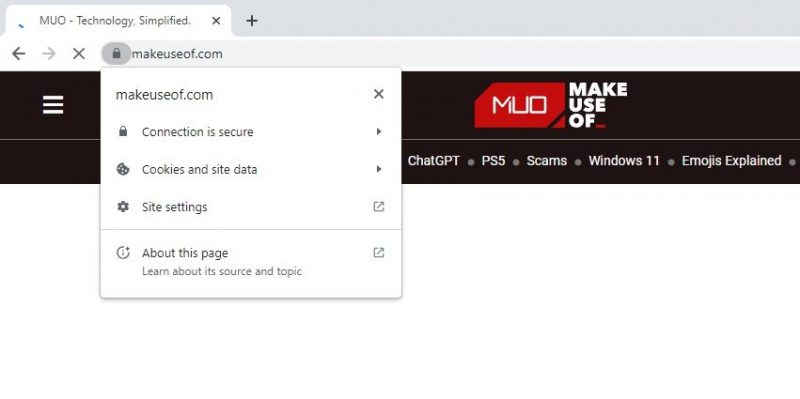
- Щелкните раскрывающийся значок рядом с параметром «Незащищенное содержимое» и выберите «Разрешить» во всплывающем меню. Затем перезапустите Google Chrome.
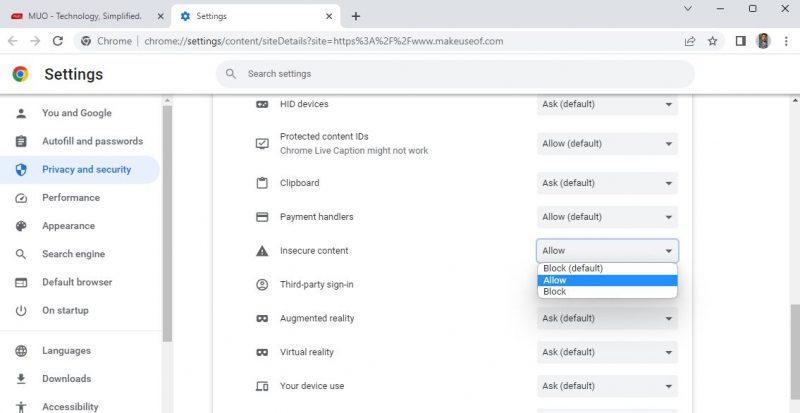
И это все. Теперь вы можете заходить на добавленный сайт без всплывающих окон и предупреждений в Google Chrome.
В будущем, если вы захотите удалить сайт из списка доверенных, выберите «Блокировать» (по умолчанию), выберите раскрывающееся меню «Небезопасное содержимое», а затем перезапустите Google Chrome, чтобы сохранить изменения.
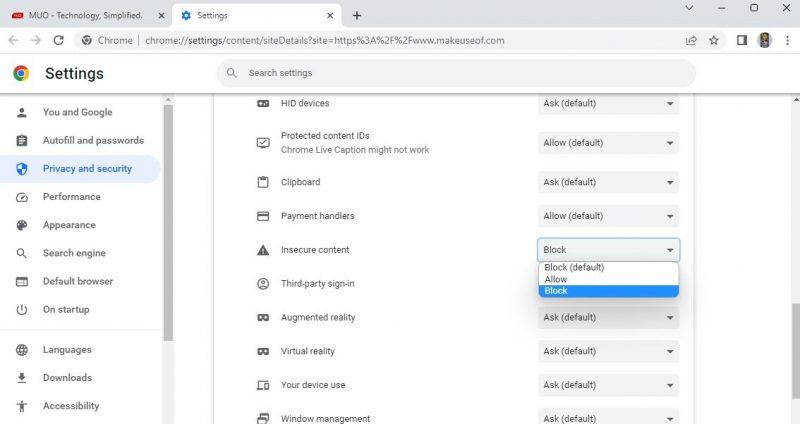
Как добавить веб-сайт в список доверенных Microsoft Edge
Добавление или удаление веб-сайта в список доверенных лиц Microsoft Edge — простой процесс. Ниже приведена пошаговая инструкция, как это сделать:
- откройте Microsoft Edge и перейдите на сайт, которому вы хотите доверять в Edge.
- Щелкните значок замка слева от поля URL и выберите параметр «Разрешения для этого сайта».
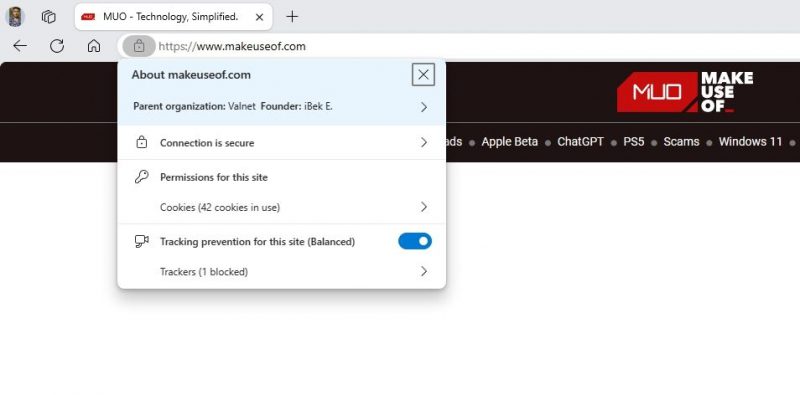
- Выберите «Разрешить» в раскрывающемся меню «Небезопасное содержимое». Затем перезапустите Microsoft Edge, чтобы сохранить изменения.
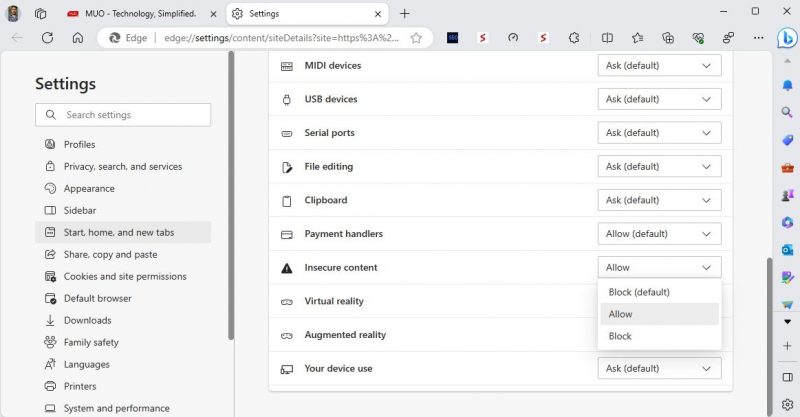
Как добавить веб-сайт в список доверенных Mozilla Firefox
Выполните следующие действия, чтобы добавить веб-сайт в список доверенных лиц Mozilla Firefox:
- откройте веб-сайт, которому вы хотите доверять, в Mozilla Firefox.
- Скопируйте URL-адрес.
- Нажмите на значок гамбургера в правом верхнем углу и выберите «Настройки».
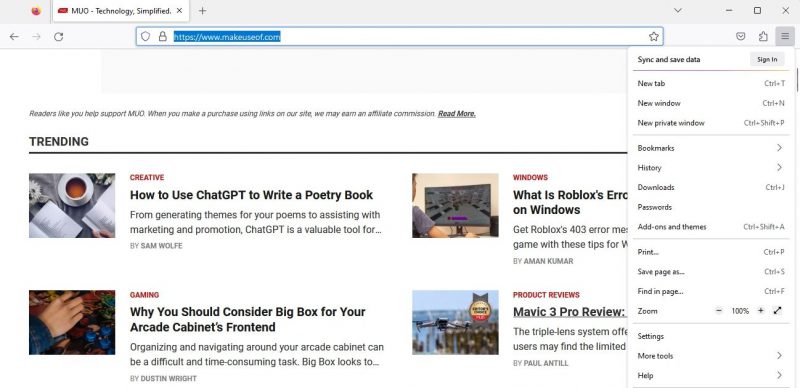
- Выберите параметр «Конфиденциальность и безопасность» на левой боковой панели и нажмите кнопку «Управление исключениями» на правой панели.
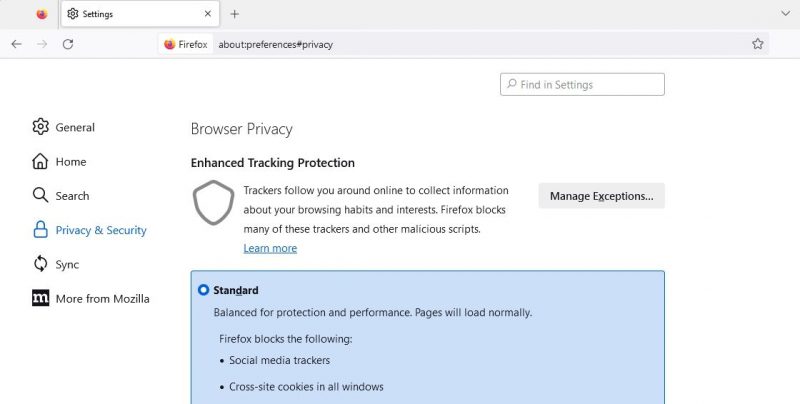
- Вставьте скопированный URL-адрес в поле «Адрес сайта» и нажмите кнопку «Добавить исключение.
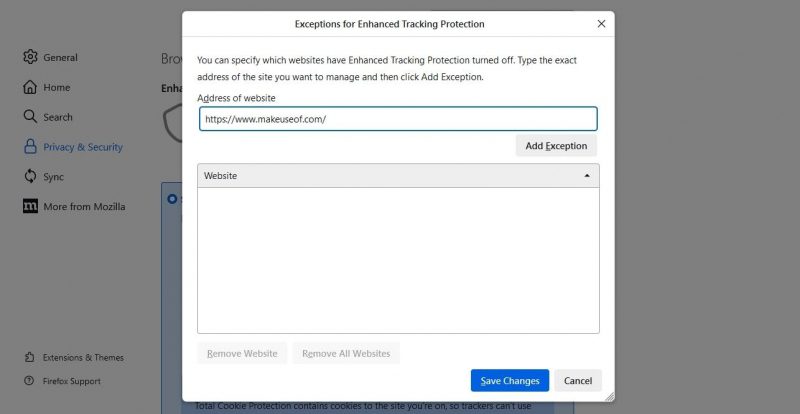
- Щелкните параметр Сохранить изменения.
Чтобы удалить веб-сайт из списка надежных Mozilla Firefox, откройте окно «Управление исключениями», выберите веб-сайт и нажмите «Удалить веб-сайт». Затем нажмите кнопку Сохранить изменения.
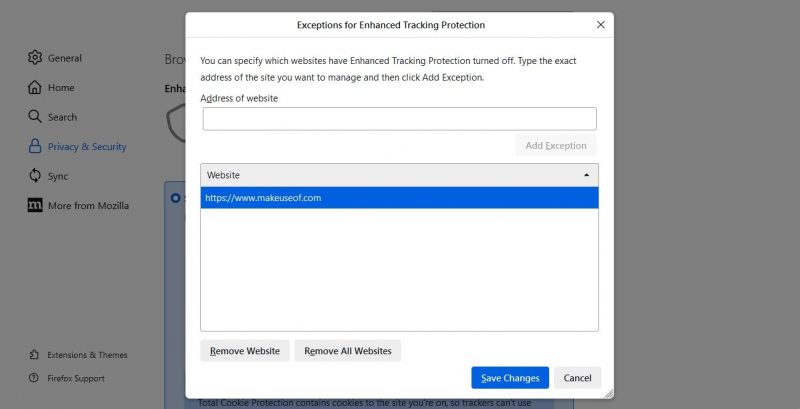
Как добавить веб-сайт в список доверенных Brave
добавление веб-сайта в список надежных очень похоже на добавление веб-сайта в Google Chrome. Вот шаги, которые вам необходимо выполнить:
- На Brave вы открываете сайт, которому хотите доверять.
- Щелкните значок замка в поле URL-адреса и выберите «Настройки сайта.
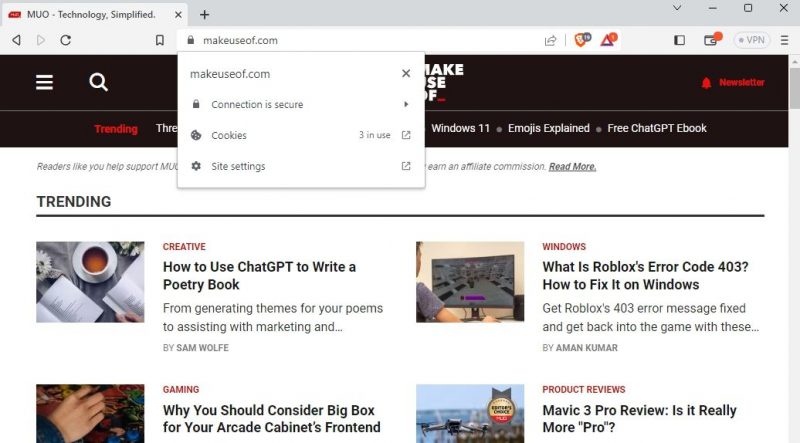
- Щелкните значок раскрывающегося списка рядом с параметром «Незащищенное содержимое» и выберите «Разрешить.
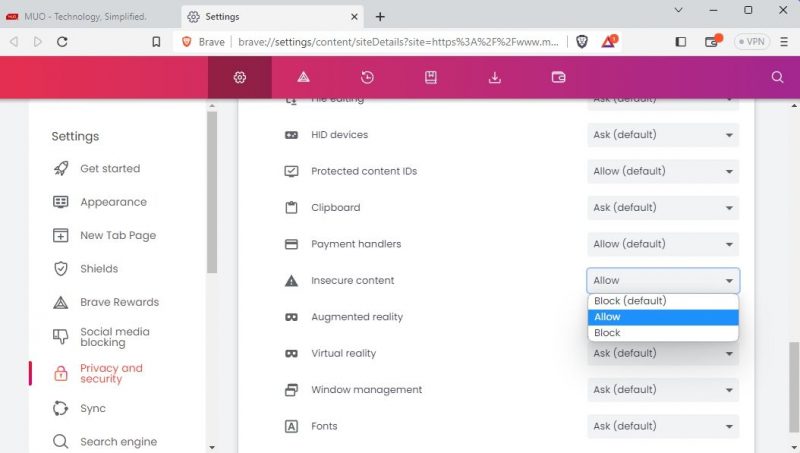
Настройка списка надежных сайтов
Часто вы замечаете, что ваш браузер выдает вам сообщения об ошибках при доступе к определенным веб-сайтам или веб-страницам. Это необходимо для защиты вашего компьютера от потенциально опасных веб-сайтов. Однако, если вы знаете, что веб-сайт, к которому вы пытаетесь получить доступ, безопасен, вы можете добавить его в список надежных браузеров.

