Как добавить или удалить опцию “Запуск от имени другого пользователя” для запуска в Windows 11
Если параметр «Запуск от имени другого пользователя» отсутствует или вы не хотите, чтобы люди его использовали, узнайте, как включить или отключить его в Windows 11.

Бывают случаи, когда вы хотите запускать программы и процессы от имени другого пользователя в меню «Пуск», но обнаруживаете, что в контекстном меню отсутствует пункт «Запуск от имени другого пользователя». В других случаях вы можете запретить другим пользователям использовать эту опцию из соображений безопасности и конфиденциальности.
В любом случае есть несколько способов добавить или удалить параметр «Запуск от имени другого пользователя» из меню «Пуск» в Windows 11. Вот три из них.
1. Как добавить или удалить “Запуск от имени другого пользователя” с помощью настроек
Нажмите Win + I, чтобы открыть приложение «Настройки». На левой панели выберите «Конфиденциальность и безопасность», а затем нажмите «Для разработчиков» на правой панели.
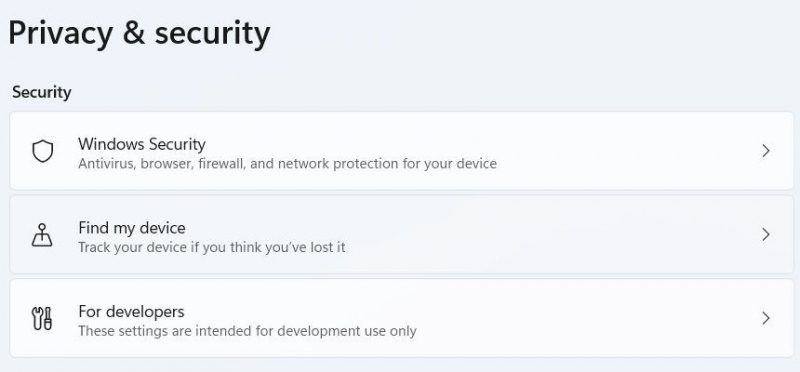
Разверните раздел «Проводник», затем щелкните переключатель рядом с «Просмотр», чтобы запустить его от имени другого пользователя в меню «Пуск». Если бы переключатель был включен, теперь он был бы выключен, и наоборот.
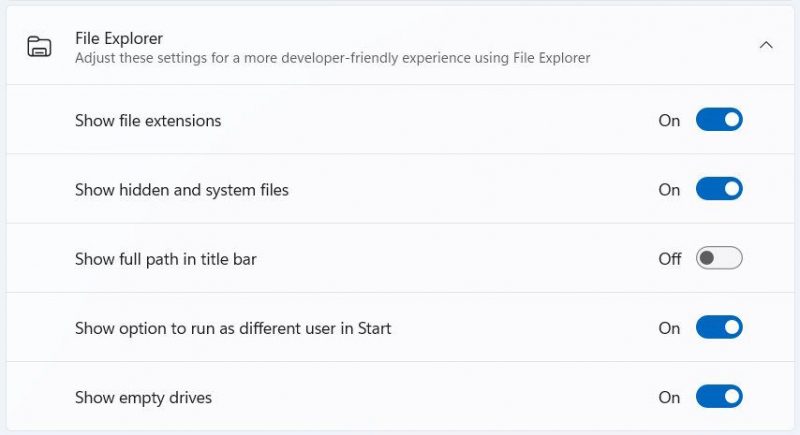
2. Как добавить или удалить “Запуск от имени другого пользователя”, чтобы начать использовать редактор локальной групповой политики
Нажмите Win + R, чтобы открыть диалоговое окно «Выполнить Windows», введите gpedit.msc в текстовое поле и нажмите «ОК», чтобы открыть редактор локальной групповой политики. Затем перейдите в «Конфигурация пользователя» > «Пуск» и «Панель задач» на левой панели и дважды щелкните «Показать «Запуск от имени другого пользователя» в политике запуска» на правой панели.
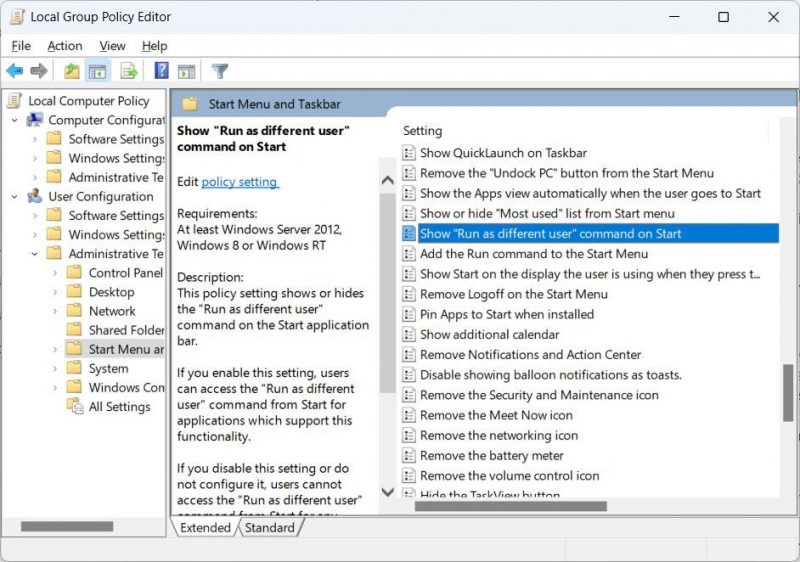
Чтобы добавить «Запуск от имени другого пользователя» в контекстное меню «Пуск», установите переключатель в положение «Включено» и нажмите «ОК», чтобы применить изменения. Чтобы убрать эту опцию, установите переключатель в положение «Не настроено» или «Отключено».
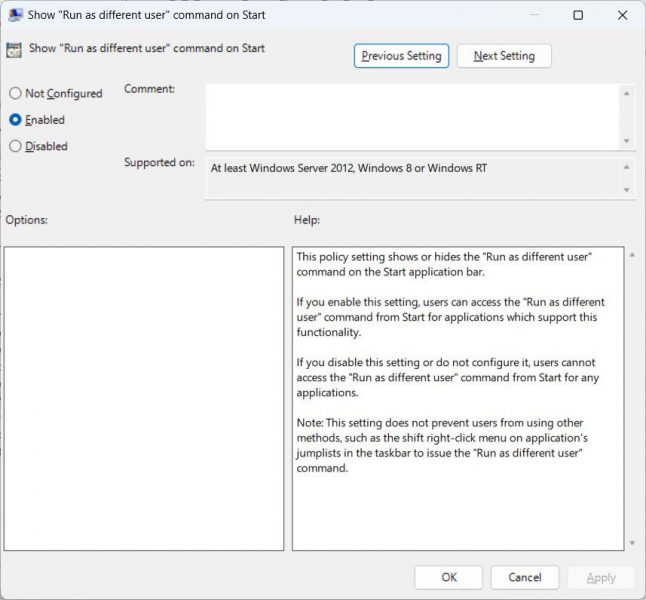
Этот профиль пользователя больше не сможет использовать параметр «Запуск от имени другого пользователя» в меню «Пуск».
3. Как добавить или удалить “Запуск от имени другого пользователя”, чтобы начать использовать редактор реестра
Нажмите Win + R, чтобы открыть Windows Run, введите regedit в текстовое поле и нажмите OK. Затем нажмите «Да» при появлении запроса UAC. Начнется редактирование реестра.
Поскольку в этом разделе вы будете вносить изменения в реестр Windows, которые потенциально могут привести к поломке Windows, если вы совершите ошибку, рекомендуется сделать своего рода резервную копию. Для этого мы рекомендуем сделать резервную копию реестра Windows или создать точку восстановления системы, прежде чем продолжить.
В редакторе реестра вы можете добавить или удалить запись «Запуск от имени другого пользователя» в меню «Пуск» для текущего пользователя или всех пользователей. Мы посмотрим, как это сделать.
Только для текущего пользователя перейдите к следующему разделу реестра с помощью панели навигации редактора реестра слева: HKEY_CURRENT_USER > ПРОГРАММНОЕ ОБЕСПЕЧЕНИЕ > Политики > Microsoft > Windows > Проводник.
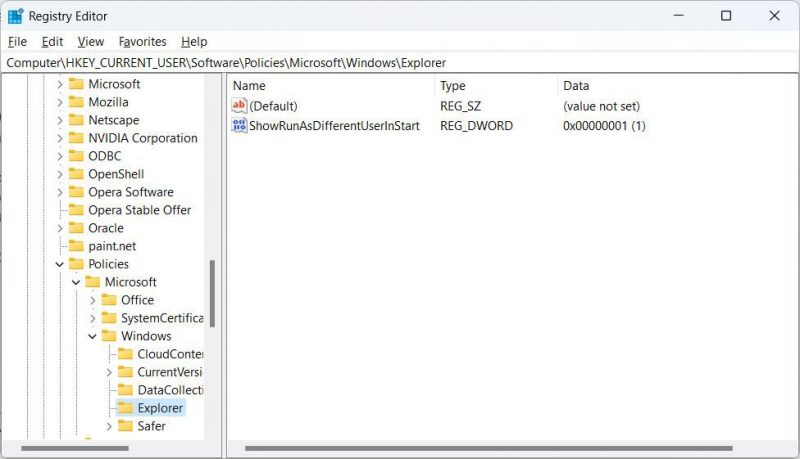
Чтобы добавить или удалить параметр для всех пользователей, перейдите в следующий раздел: HKEY_LOCAL_MACHINE > ПРОГРАММНОЕ ОБЕСПЕЧЕНИЕ > Политики > Microsoft > Windows > Проводник.

Найдите значение ShowRunAsDifferentUserInStart на правой панели. Если он недоступен, щелкните правой кнопкой мыши клавишу «Проводник» на левой панели и выберите «Создать» > «Значение DWORD (32-разрядное)». Затем назовите вновь созданное значение ShowRunAsDifferentUserInStart.
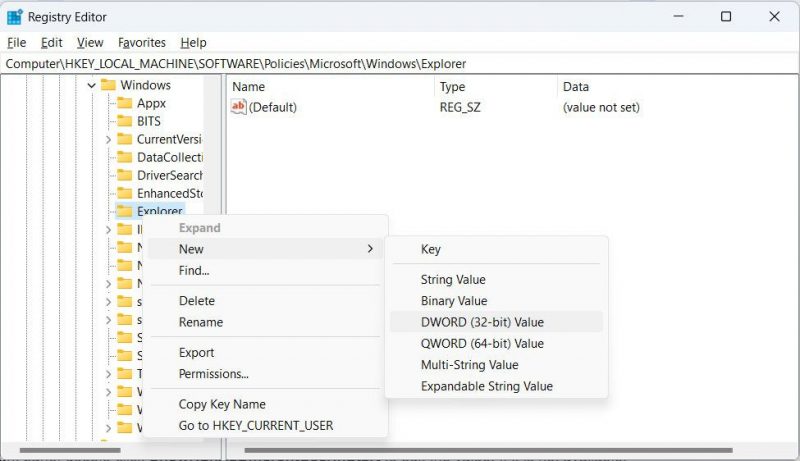
Теперь дважды щелкните значение ShowRunAsDifferentUserInStart, чтобы отредактировать его. Чтобы добавить параметр «Запуск от имени другого пользователя» в меню «Пуск», установите значение 1.
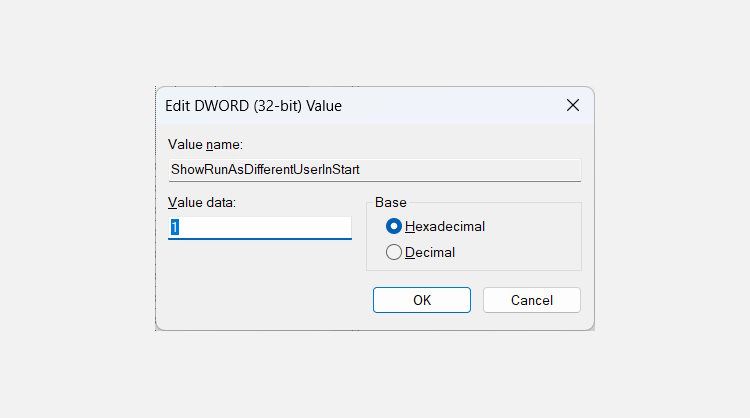
Чтобы удалить его, установите значение данных равным 0.
Иногда полезно запустить программу или процесс от имени другого пользователя в Windows, но иногда это не так. Как администратор, вы имеете право добавлять или удалять эту опцию из меню «Пуск». Однако мы рекомендуем делать это в Настройках или использовать Редактор локальной групповой политики — изменять реестр только при необходимости.
Помните, что даже если люди, использующие ваш компьютер, не смогут запускать программы и процессы в меню «Пуск» как разные пользователи, они все же могут делать это другими способами.

