Как добавить или изменить раскладки клавиатуры в Linux
Привыкание к новой раскладке клавиатуры требует времени и часто неудобно. Вот как добавлять и изменять раскладки клавиатуры в Linux.

Если вы относитесь к тому типу людей, которые предпочитают взаимодействовать с компьютером на языке, отличном от английского, раскладки клавиатуры станут для вас спасением. Скорее всего, вы установите свой родной язык в качестве основного языка ввода в вашей системе.
Даже если вы привыкли печатать на английском языке, скорее всего, вам не понравится стандартная раскладка клавиатуры QWERTY. Возможно, вы один из тех, у кого клавиатуры с нетрадиционной раскладкой.
Какой бы ни была причина, не волнуйтесь, легко добавлять различные раскладки клавиатуры и переключаться между ними на ПК с Linux.
Используя команду setxkbmap
Команда setxkbmap работает во всех дистрибутивах Linux и чрезвычайно полезна, если вы знакомы с командной строкой. Используя setxkbmap, вы даже можете изменить раскладку клавиатуры на Raspberry Pi.
Чтобы начать, сначала перечислите доступные раскладки клавиатуры с помощью:
localectl list-x11-keymap-layouts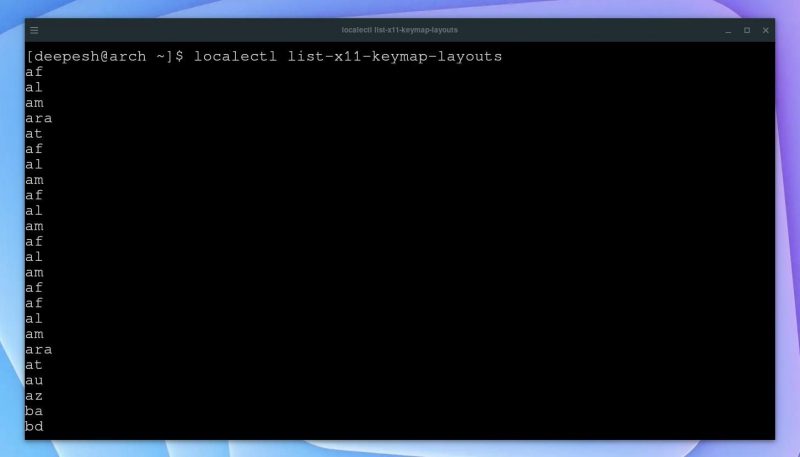
Просмотрите список раскладок клавиатуры с помощью Autoitscript и найдите раскладку, которую хотите установить. На основе приведенного выше вывода запишите код и выполните следующую команду, чтобы установить новую раскладку клавиатуры:
setxkbmap codeНапример, чтобы изменить раскладку клавиатуры на хинди, Индия, введите:
setxkbmap inВведите команду, чтобы установить текущую активную раскладку клавиатуры (setxkbmap us, если это en_US). Таким образом, вы можете скопировать и вставить команду, чтобы отменить изменения в случае ошибки.
Графически добавляйте новые раскладки клавиатуры и переключайтесь между ними
Если вам не нравится терминал Linux, рассмотрите возможность настройки раскладки клавиатуры с помощью программы настройки графики, которая входит в состав среды рабочего стола.
Сначала проверьте, какая среда рабочего стола в настоящее время установлена в вашей системе. Затем выполните следующие действия.
1. GNOME
Чтобы добавить раскладки клавиатуры в GNOME, нажмите клавишу Super и выполните поиск настроек. Запустите приложение «Настройки» и перейдите на вкладку «Клавиатура» на левой боковой панели.
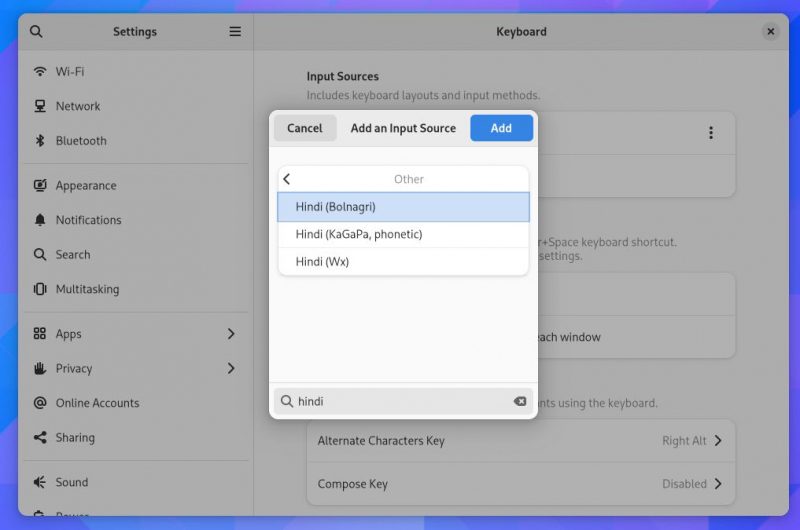
Нажмите кнопку «плюс» (+) в разделе «Источники ввода». Щелкните значок меню с тремя точками, затем выберите «Другое». Найдите нужную раскладку клавиатуры и выберите правильный результат из списка. Затем нажмите «Добавить», чтобы добавить раскладку клавиатуры в вашу систему.
В GNOME вы можете переключаться между пользовательскими раскладками клавиатуры из панели задач.
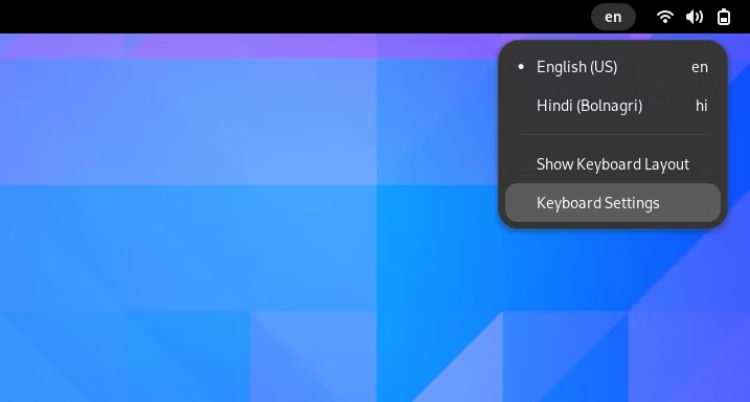
Шаги по добавлению новых раскладок клавиатуры одинаковы для других сред рабочего стола на основе GNOME, таких как Budgie.
2. KDE Plasma
Пользователи KDE Plasma могут добавлять новые раскладки клавиатуры, перейдя в приложение «Системные настройки». Выберите «Устройства ввода» на левой боковой панели и перейдите на вкладку «Макеты» в разделе «Клавиатура».
По умолчанию возможность установки нескольких раскладок клавиатуры отключена. Установите флажок рядом с «Настроить макет», затем нажмите кнопку «Добавить», чтобы продолжить.
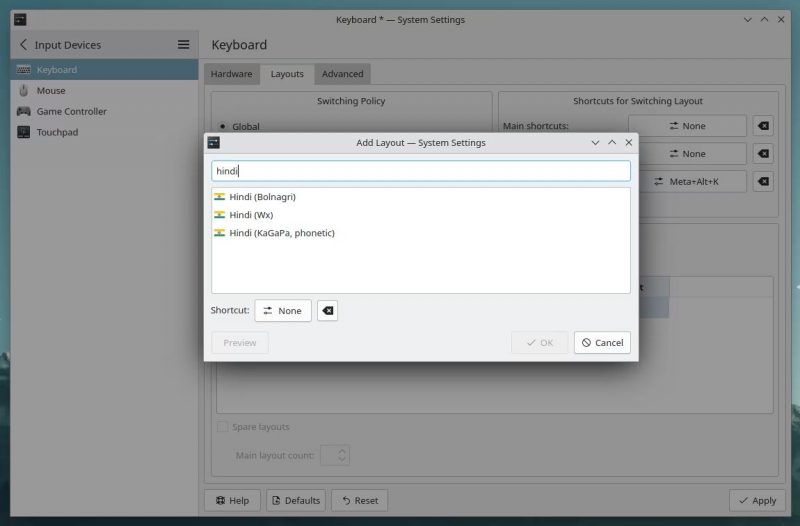
Найдите макет, который вы хотите добавить, в списке параметров и нажмите «ОК», чтобы продолжить. Здесь вы также можете установить горячую клавишу для выбранного макета. Когда новый макет появится в разделе «Макеты», нажмите «Применить», чтобы сохранить изменения.
Как и в случае с другими настольными компьютерами, вы можете изменить раскладку клавиатуры, используя соответствующую опцию в системном трее. Или используйте горячую клавишу, если вы настроили горячую клавишу.
3. Cinnamon
Если вы используете Cinnamon, откройте настройки клавиатуры, выполнив поиск «клавиатура» в меню приложения. Нажмите Super, чтобы открыть меню приложений.
Перейдите на вкладку «Макеты» и нажмите кнопку «плюс» (+) в левом нижнем углу. Выберите макет из списка и нажмите «Добавить.
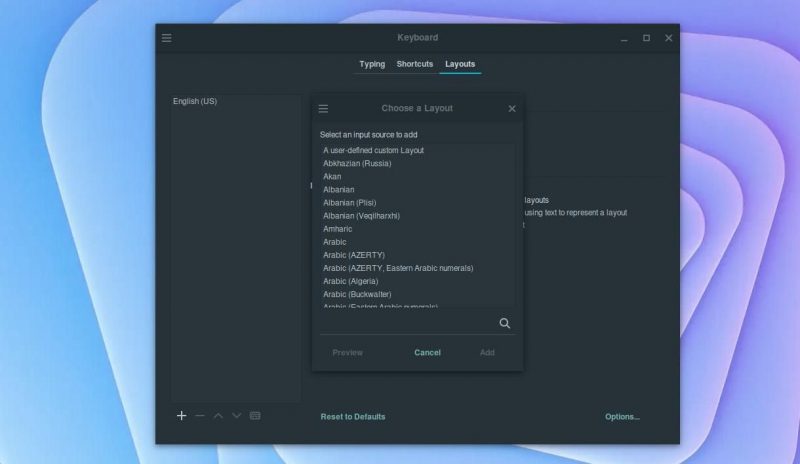
Теперь вы можете переключиться на следующую раскладку клавиатуры с помощью Super + Space, а на предыдущую — с помощью Shift + Super + Space. Также будет возможность изменить макет панели задач, но сочетания клавиш работают быстрее.
4. LXDE
В отличие от других рабочих столов Linux, добавить новые раскладки клавиатуры в LXDE непросто. В настройках клавиатуры нет возможности добавить или изменить раскладку клавиатуры.
Чтобы начать, щелкните правой кнопкой мыши в любом месте нижней панели (или панели задач). Нажмите «Добавить/удалить элементы панели» > «Добавить» > «Диспетчер раскладки клавиатуры» > «Добавить». Закройте окно настроек панели.
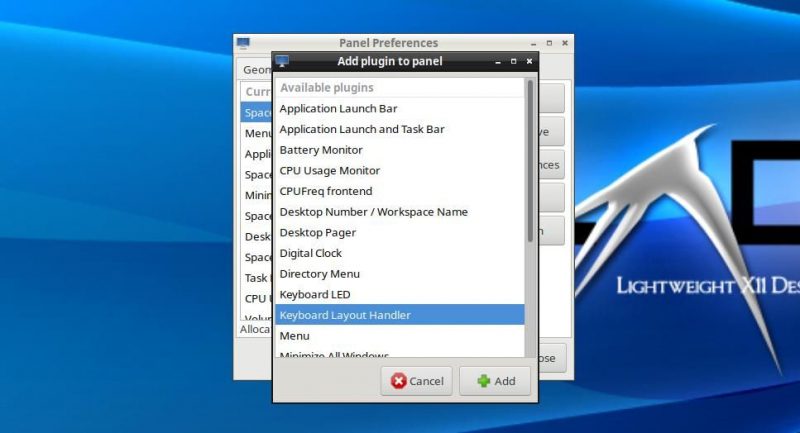
Тогда в системном трее станет доступна возможность переключения между раскладками клавиатуры. Но вы пока не сможете переключаться между макетами, потому что вы не настроили больше макетов.
Чтобы добавить новые раскладки, щелкните правой кнопкой мыши значок диспетчера раскладки клавиатуры на панели задач и выберите «Настройки раскладки клавиатуры». Затем снимите флажок Сохранить настройку системы.
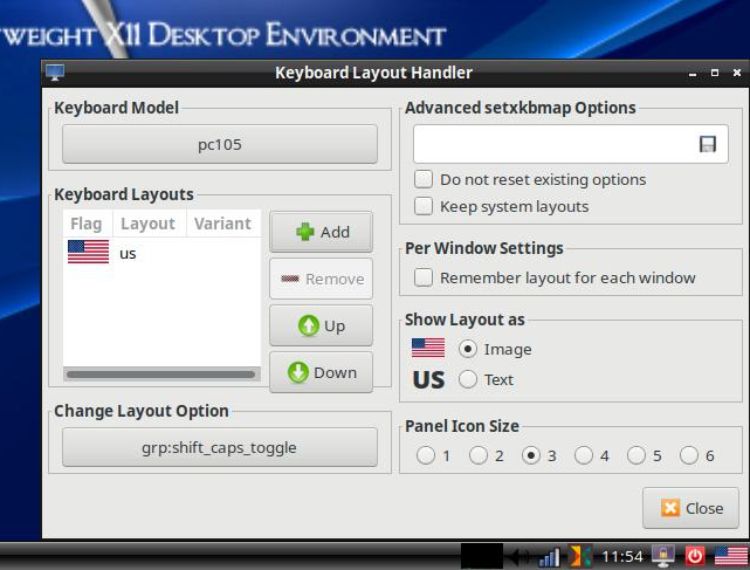
В разделе «Раскладка клавиатуры» нажмите кнопку «Добавить», затем выберите нужную раскладку клавиатуры из списка доступных параметров. Вы также можете настроить горячую клавишу для переключения между макетами здесь; Сочетание клавиш по умолчанию — Shift + Caps Lock.
5. XFCE
Чтобы добавить новые раскладки клавиатуры в XFCE, откройте меню приложения и выберите «Настройки» > «Клавиатура». Перейдите на вкладку «Макет» и отключите параметр «Использовать системные настройки по умолчанию».
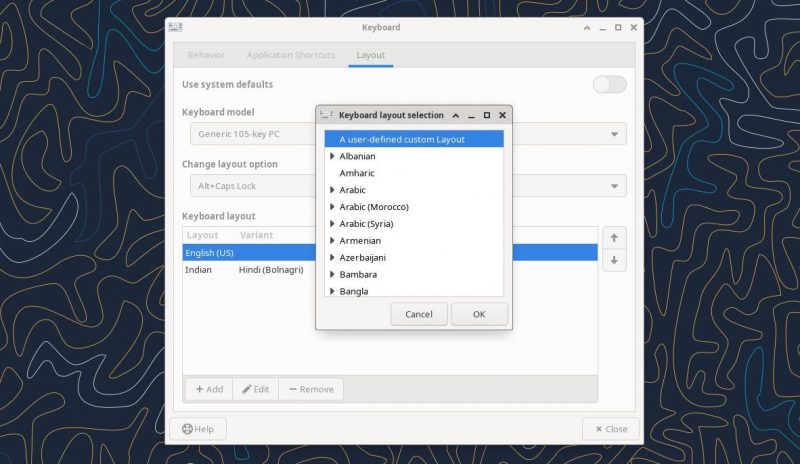
Нажмите кнопку «Добавить» и выберите нужную раскладку клавиатуры из списка. Чтобы упростить переключение раскладки, выберите горячую клавишу в раскрывающемся меню «Изменить раскладку».
6. MATE
Добавлять новые раскладки клавиатуры в MATE очень просто. Начните с открытия системного меню в верхнем левом углу. Перейдите в «Настройки» > «Оборудование» > «Клавиатура» и перейдите на вкладку «Макеты.
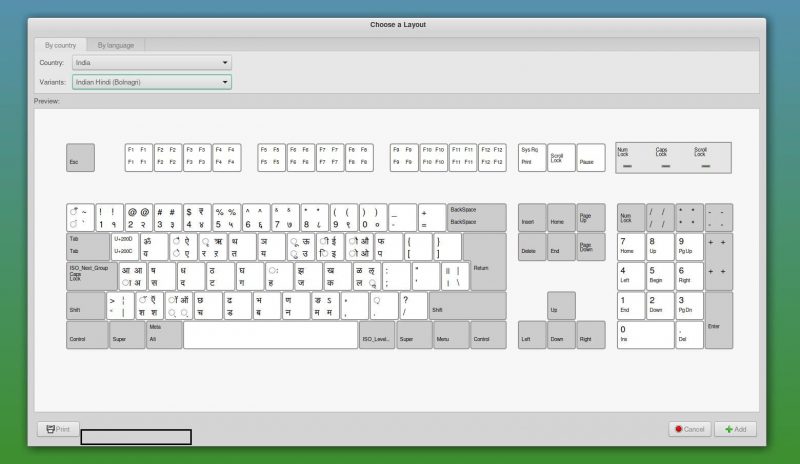
Нажмите кнопку «Добавить», и появится новое окно выбора макета. Выберите правильную страну и параметры из списка. Вы также можете переключиться на вкладку «По языку», если предпочитаете искать макет по названию языка.
После того, как вы выбрали нужный макет, нажмите «Добавить», чтобы продолжить. Чтобы настроить горячую клавишу, нажмите «Параметры» > «Переключиться на другой макет» и выберите горячую клавишу из списка. Наконец, нажмите «Закрыть» и проверьте новые настройки.
7. Enlightenment
Если вы используете рабочий стол Enlightenment, вы можете получить доступ к настройкам клавиатуры, щелкнув правой кнопкой мыши раскладку клавиатуры на панели задач (обычно вторая справа). Выберите Клавиатура > Настройки, чтобы открыть окно настроек.
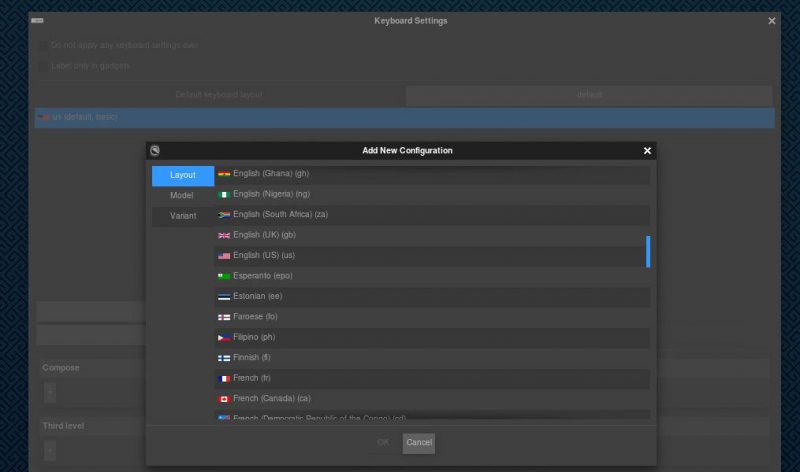
Продолжите, нажав кнопку «Добавить» и выбрав раскладку клавиатуры из списка. Чтобы настроить сочетание клавиш, нажмите кнопку «Плюс» в разделе «Изменить раскладку» и выберите сочетание клавиш из списка доступных вариантов.
Настраивать Linux легко и весело!
Помимо конфигурации оборудования, вы можете настроить другие аспекты вашего ПК с Linux по своему вкусу. Если вам не нравится часть вашего рабочего стола Linux, вы всегда можете заменить ее чем-то другим, будь то раскладки клавиатуры, рабочие столы или приложения.

