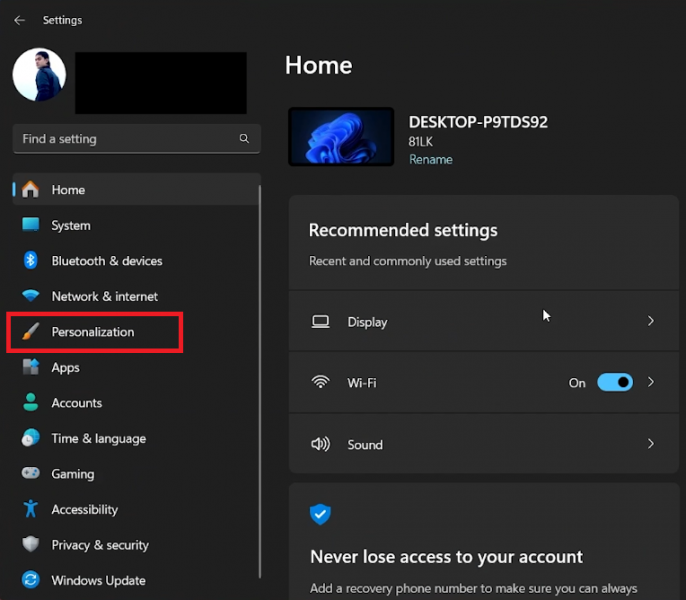Как добавить этот значок ПК на рабочий стол в Windows 11
Вступление
Готовы упростить работу с Windows 11, добавив значок «Этот ПК» на свой рабочий стол? В этом руководстве представлен простой и понятный процесс быстрого размещения этого важного ярлыка на вашем рабочем столе. Выполнив эти действия, вы получите более быстрый доступ к своим дискам, папкам и сетевым расположениям, что улучшит общую навигацию в Windows 11.
Как добавить значок «Этот компьютер» на рабочий стол Windows 11
Добавление значка «Этот компьютер» на рабочий стол в Windows 11 — отличный способ упростить доступ к важным файлам и системной информации. Вот простое руководство:
Доступ к настройкам Windows 11:
-
Откройте настройки: Нажмите на меню «Пуск» и введите «Настройки». Нажмите Enter, чтобы открыть приложение «Настройки».
-
Перейдите к персонализации: В приложении «Настройки» найдите и нажмите «Персонализация». Этот раздел предназначен для настройки внешнего вида интерфейса Windows, включая рабочий стол.
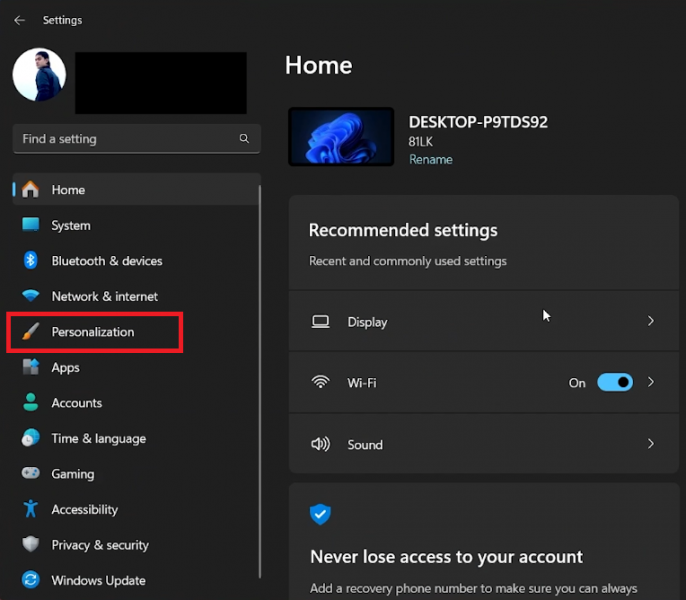
Настройки Windows > Персонализация
Добавление значка:
-
Перейдите в раздел «Темы»: В разделе «Персонализация» выберите «Темы». Темы управляют общим внешним видом ваших окон, включая значки на рабочем столе.
-
Найдите настройки значков на рабочем столе: В меню «Темы» найдите «Связанные настройки» и нажмите «Настройки значков на рабочем столе».
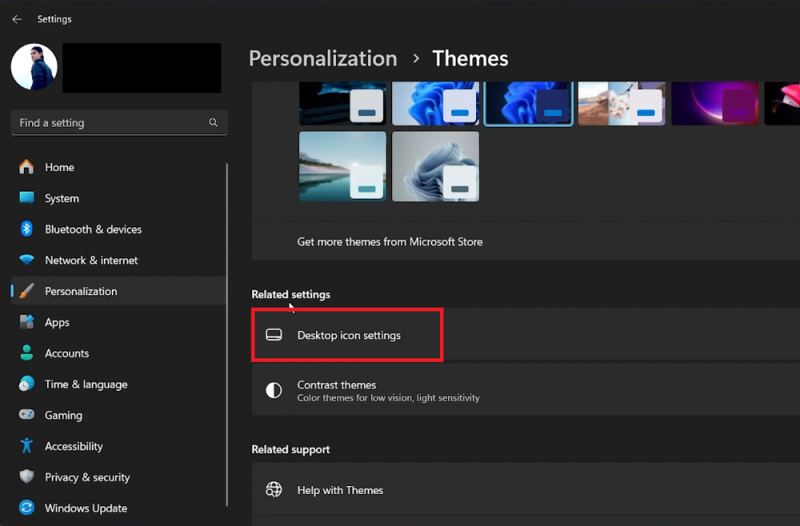
Настройки персонализации > Связанные настройки > Настройки значков на рабочем столе
-
Выберите «Этот компьютер»: появится окно с различными вариантами значков на рабочем столе, такими как «Компьютер», «Сеть», «Корзина» и т.д. Установите флажок рядом с надписью «Компьютер», чтобы добавить значок «Этот компьютер».
-
Применить и сохранить: После выбора «Компьютер» нажмите «Применить», а затем «ОК», чтобы сохранить внесенные изменения.
Завершение настройки:
-
Просмотр рабочего стола: Чтобы увидеть новый значок, сверните все окна или нажмите клавишу Windows + D. Значок «Этот компьютер» теперь должен быть виден на вашем рабочем столе, обеспечивая быстрый доступ к вашим дискам, папкам и сетевым расположениям.
Выполнив эти действия, вы можете без особых усилий добавить значок «Этот компьютер» на свой рабочий стол, сделав работу с Windows 11 более эффективной и организованной.
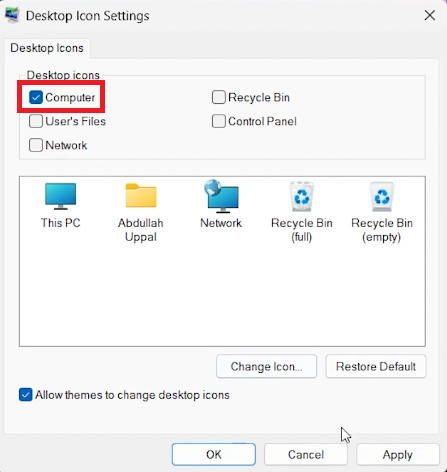
Настройки значка на рабочем столе > Компьютер > Применить
-
Как я могу добавить значок «Этот ПК» на свой рабочий стол в Windows 11?
Откройте настройки Windows 11, перейдите в раздел Персонализация, выберите Темы, а затем Настройки значков на рабочем столе. Установите флажок рядом с надписью «Компьютер», чтобы добавить значок «Этот компьютер».
-
С какой целью добавляется значок «Этот компьютер» на рабочий стол?
Значок «Этот компьютер» обеспечивает быстрый и легкий доступ к вашим дискам, папкам и сетевым расположениям, делая навигацию по файлам более эффективной в Windows 11.
-
Могу ли я добавить другие значки на свой рабочий стол в Windows 11 таким же образом?
Да, используя те же настройки значков на рабочем столе, вы можете добавить такие значки, как «Сеть», «Корзина» и другие, на свой рабочий стол для быстрого доступа.
-
Что мне делать, если значок «Этот компьютер» не появляется после выполнения описанных действий?
Убедитесь, что вы правильно установили флажок «Компьютер» и нажали «Применить» и «ОК». Если он по-прежнему не появляется, перезагрузите компьютер и проверьте еще раз.
-
Можно ли настроить значок «Этот ПК» в Windows 11?
Да, в настройках значка рабочего стола вы можете изменить значок для «Этого ПК», выбрав его и нажав на «Изменить значок», затем выбрав новый значок.