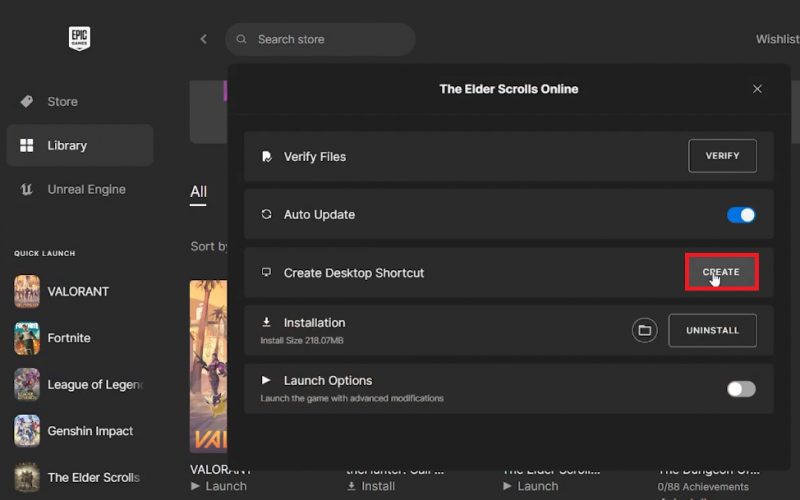Как добавить Epic Games в вашу библиотеку игр Steam
В современном игровом мире объединение различных игровых платформ уже не является далекой мечтой. Если вы хотите пополнить свою библиотеку игр Steam играми от Epic Games, вы попали по адресу. Мы понимаем, что собрать все ваши любимые игры под одной крышей не только удобно, но и повышает качество вашего игрового процесса.
В этом кратком руководстве мы покажем вам простой процесс интеграции ваших любимых игр Epic Games в вашу библиотеку Steam. От создания ярлыков на рабочем столе до навигации по настройкам программы запуска Steam — каждый шаг четко документирован, чтобы обеспечить беспроблемную настройку. Независимо от того, являетесь ли вы опытным игроком или только входите в мир универсальных игр, это руководство призвано дать вам знания, необходимые для централизации вашей коллекции игр. Погрузитесь в игру и откройте для себя упрощенный путь к единой игровой библиотеке.
Создание ярлыка на рабочем столе для названия вашей игры Epic Games
Прежде чем вы начнете интегрировать Epic Games с вашей библиотекой Steam, первым делом нужно создать ярлык на рабочем столе для выбранной вами игры. Этого можно легко добиться, следуя этим простым инструкциям:
- Поиск прямо на рабочем столе: изначально значок игры можно найти прямо на рабочем столе. Если нет, воспользуйтесь меню «Пуск», введя название игры, чтобы быстро ее найти.
- Используйте программу запуска Epic Games:
- Запустите приложение Epic Games.
- Зайдите в свою библиотеку игр и найдите игру, для которой хотите создать ярлык.
- Нажмите трехточечный значок рядом с названием игры, чтобы открыть раскрывающееся меню.
- Выберите «Управление», откроется новое окно.
- Нажмите «Создать», чтобы завершить создание ярлыка.

Интеграция сторонних игр в вашу библиотеку
Когда у вас будет готов тег Epic Games, следующим шагом будет внедрение его в вашу коллекцию игр Steam. Вот краткое руководство, которое упростит добавление:
- Запустите приложение Steam: запустите процесс, открыв программу запуска Steam на рабочем столе или через меню «Пуск».
- Доступ к разделу «Игры»:
- Обратите внимание на левый верхний угол экрана и найдите вкладку «Игры».
- Нажмите на него, чтобы открыть обширное раскрывающееся меню.
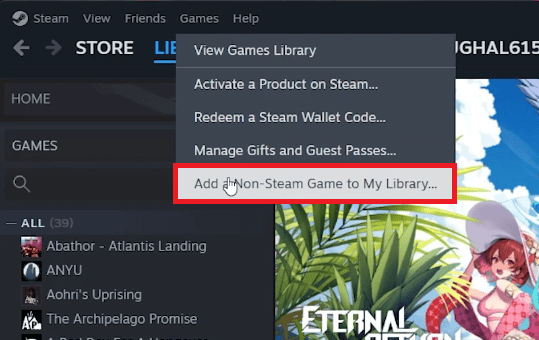
Steam > Игры > Добавить игру не из Steam в мою библиотеку…
- Добавление игры в Steam:
- В меню выберите пункт «Добавить сторонние игры в мою библиотеку».
- Появится всплывающее окно со списком доступных игр; здесь найдите название Epic Games (например, «Control» или «Assassin’s Creed Valhalla») и выберите его для включения в свою библиотеку Steam.
- Если игры нет в списке, используйте опцию «Обзор» для навигации по проводнику и вручную выберите исполняемый файл игры.
Этот процесс — способ объединить ваши игровые ресурсы, предоставив единую платформу для удобного управления и запуска ваших любимых игр.

Проводник > Найти игровое приложение
Настройте свойства игры для беспрепятственного доступа
После добавления игры в библиотеку Steam последний шаг — внести некоторые изменения, чтобы обеспечить плавный запуск из Steam. Вот как вы можете настроить свойства игры:
- Доступ к настройкам игры:
- Запустите страницу Steam только что добавленной игры.
- Нажмите на раскрывающееся меню и выберите «Свойства».
- Кроме того, вы также можете щелкнуть правой кнопкой мыши игру в своей библиотеке Steam, чтобы получить доступ к ее свойствам, что позволит вам быстрее добраться до того же пункта назначения.
- Измените целевой раздел:
- Перейдите на рабочий стол и найдите значок игры.
- Щелкните правой кнопкой мыши, чтобы открыть свойства и перейдите к «Веб-документ». ‘, где вы найдете URL-адрес.
- Скопируйте этот URL и вернитесь в раздел Steam «Target», вставьте его туда для синхронизации запуска игрового пути.

Свойства игры > Веб-документ > URL-адрес
- Восстановите значок игры (при необходимости):
- Иногда после этого процесса значок игры может исчезнуть; не волнуйтесь, его очень легко восстановить.
- В окне свойств Steam найдите и выберите значок игры, после чего появится окно «Выбор значка.
- Это упрощает переход к исходному каталогу игры, где вы можете найти и выбрать файл .exe, чтобы повторно активировать значок игры, делая вашу библиотеку визуально целостной.
Этот оптимизированный процесс обеспечивает единую библиотеку игр, в которой вы можете легко управлять всеми своими любимыми играми и запускать их из одного централизованного места.

Свойства ярлыка Steam > Значок игры и цели
- Как я могу Добавить игру Epic Games в мою библиотеку Steam?
добавление игры Epic Games в вашу библиотеку Steam — простой процесс. Просто создайте ярлык игры на рабочем столе в панели запуска Epic Games, а затем используйте опцию «Добавить игру, не принадлежащую Steam, в мою библиотеку» в панели запуска Steam, чтобы включить ее в свою библиотеку. Следуйте нашему пошаговому руководству, чтобы обеспечить бесперебойную работу.
- Что делать, если значок игры исчез в библиотеке Steam?
Если значок игры исчезает при добавлении ее в библиотеку Steam, вы можете легко ее восстановить. Перейдите к свойствам игры в Steam и выберите опцию «Выбрать значок», чтобы создать ссылку на .exe-файл исходной игры в каталоге.
- Могу ли я запускать игры Epic Games прямо из библиотеки Steam?
Да, когда вы добавляете игру Epic Games в свою библиотеку Steam, вы можете запустить ее прямо оттуда. Этот метод позволяет объединить вашу коллекцию игр в одном месте для быстрого доступа.
- Необходимо ли это настроить свойства игры в Steam?
настройка свойств игры в Steam — важный шаг для обеспечения плавного запуска. Для этого вам необходимо синхронизировать путь запуска игры, скопировав URL-адрес из свойств значка на рабочем столе и вставив его в раздел «Цель» Steam.
- Где я могу найти URL-адрес для синхронизации пути запуска игры?
URL-адрес можно найти на вкладке «Веб-документ» свойств значка игры на рабочем столе. Вам необходимо скопировать этот URL-адрес и вставить его в раздел «Цель» свойств игры Steam, чтобы синхронизировать пути запуска и обеспечить бесперебойную работу игры из Steam.