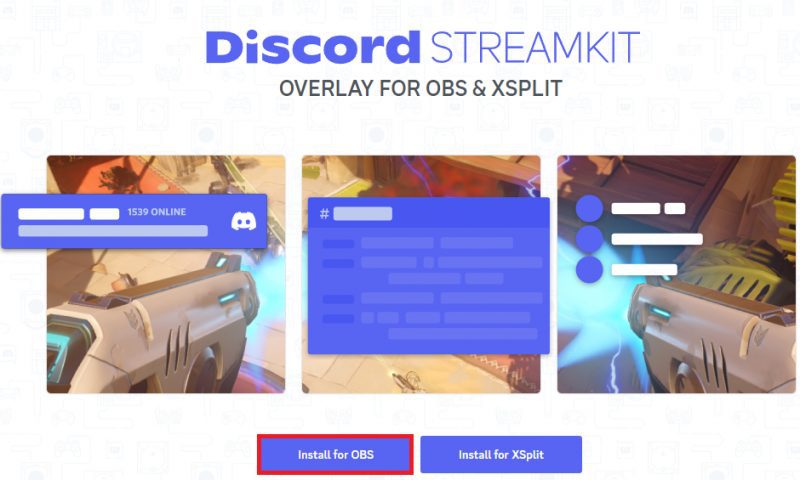Как добавить Discord Audio в OBS Studio — Учебное пособие
Хотите улучшить свои прямые трансляции или записи, включив звук Discord в OBS Studio? Вы пришли в нужное место. Это руководство проведет вас через процесс интеграции голосовых каналов Discord в вашу настройку OBS. Используя наложение StreamKit Overlay от Discord, вы можете настроить внешний вид звука с ваших каналов Discord в OBS Studio. Читайте дальше, чтобы улучшить сеансы потоковой передачи или записи с помощью этой удобной и технически подкованной функции.
Интегрируйте Discord Audio с OBS с помощью StreamKit
Прежде чем приступить к работе, убедитесь, что оба На вашем компьютере установлены Discord и OBS Studio. Вот краткое руководство по добавлению звука Discord в OBS Studio:
-
Перейдите к StreamKit: Открыть браузере и перейдите в раздел Discord StreamKit Overlay.
-
Установить для OBS:Нажмите «Установить для OBS» на целевой странице. Если это ваше первое использование StreamKit с OBS Studio, вам будет предложено предоставить StreamKit Overlay разрешение на доступ к вашей учетной записи Discord. Нажмите «Авторизовать», чтобы продолжить.

Установить Discord Streamkit для OBS
-
Настройте голосовой виджет: после авторизации вы будете перенаправлены в браузер. Перейдите на вкладку «Голосовой виджет», где вы найдете различные настройки. Например, вы можете выбрать отображение значков пользователей или сосредоточиться только на голосовых сообщениях. Настройте их в соответствии со своими потребностями.
Этот рабочий процесс позволяет вам настроить параметры звука Discord в OBS Studio, делая вашу прямую трансляцию или подкастинг более интерактивными и увлекательными. .

Настройте параметры голосового виджета OBS
Добавление звука Discord в сцену OBS
После того, как вы настроили параметры звука Discord с помощью StreamKit, следующий Шаг — перенести этот звук в OBS Studio. Вот как это сделать:
-
Копировать URL-адрес StreamKit:После настройки параметров найдите URL-адрес под изображением предварительного просмотра на странице StreamKit. Скопируйте этот URL-адрес для использования в OBS Studio.
-
Перейдите в OBS Studio: откройте OBS Studio и выберите сцену, в которой вы хотите добавьте аудио Discord.
-
Добавить новый источник: Нажмите кнопку «+» в разделе «Источники», чтобы добавить новый источник.

Добавить источник браузера OBS Studio
-
Выбрать браузер: В диалоговом окне, которое выберите «Браузер» и нажмите «ОК».
-
Вставить URL-адрес: Откроется новое окно с полем URL-адреса. Вставьте URL-адрес, скопированный из StreamKit.
-
Подтвердите: нажмите «ОК», чтобы сохранить изменения.
И вуаля, ваш звук Discord успешно интегрирован в вашу настройку OBS Studio, что идеально подходит для расширенной потоковой передачи или совместных проектов.
Вставьте URL-адрес Streamkit в раздел URL-адресов
-
Почему мой звук Discord не работает в OBS Studio?
Если ваш звук Discord не записывается в OBS Studio, убедитесь, что вы вставили правильный URL-адрес StreamKit в источник «Браузер». Кроме того, дважды проверьте настройки Discord и OBS Studio, чтобы убедиться, что они настроены правильно.
-
Могу ли я добавить звук Discord в несколько сцен OBS Studio?
Да, вы можете добавить звук Discord к нескольким сценам в OBS Studio. Просто выполните те же действия: скопируйте URL-адрес StreamKit и добавьте его в качестве источника «Браузер» в каждую нужную сцену.
-
Безопасно ли использование Discord StreamKit для моей учетной записи Discord?
StreamKit — инструмент, разработанный Discord специально для интеграции с OBS Studio. Предоставление авторизации, как правило, безопасно и не ставит под угрозу безопасность вашей учетной записи Discord.
-
Нужно ли мне перенастраивать настройки звука Discord каждый раз, когда я транслирую?
Нет, после того как вы настроили настройки звука Discord через StreamKit и добавили их в OBS Studio, настройки сохраняются. Однако вы можете настроить параметры в соответствии с вашими конкретными потребностями в потоковой передаче.
-
Есть ли задержка или задержка звука Discord при потоковой передаче через OBS Studio?
Хотя задержка обычно минимальна, она может возникать в зависимости от различных факторов, таких как скорость вашего Интернета и производительность компьютера. Всегда проверяйте свою настройку перед запуском в эксплуатацию, чтобы выявить и устранить проблемы с задержкой.