Как центрировать значки на панели задач в Windows 10
Переместите значки панели задач в центр, если вы предпочитаете, чтобы они были там для лучшей фокусировки.

Основные рекомендации
- Настройте панель задач Windows 10, расположив значки по центру для придания эстетичного вида без использования стороннего программного обеспечения.
- Выполните простые действия, чтобы отцентрировать значки на панели задач, щелкнув правой кнопкой мыши на панели задач и открыв настройки панели задач.
- Если вы хотите дополнительно настроить свою панель задач, рассмотрите возможность использования Taskbar X или инструмента Start11 от Stardock, который позволяет изменять стиль значков и обеспечивает работу с меню «Пуск», аналогичную Windows 11.
Панель задач Windows — отличный способ получить доступ к вашим программам и важнейшим службам, таким как Bluetooth. По умолчанию Windows 10 размещает наиболее важные значки справа в системном трее, в то время как у вас есть все пространство посередине, чтобы закрепить значки ваших программ. Если у вас есть только несколько значков, которые нужно закрепить, вы можете расположить их по центру на панели задач для более эстетичного вида.
В этой статье показано, как расположить значки на панели задач Windows 10 по центру без стороннего программного обеспечения.
Зачем центрировать значки на панели задач Windows 10?
Причин для перемещения значков быстрого доступа в середину панели задач не так много. Основная причина — эстетика, благодаря которой Windows 10 выглядит более аккуратно. Действительно, Microsoft настолько согласна с этим мнением, что по умолчанию меню «Пуск» и расположение значков на панели задач в Windows 11 находится в центре.
Но некоторые люди также ценят эстетику, помимо наличия мощного компьютера для загрузки ресурсоемких программ. Кроме того, если вы регулярно переключаетесь между Mac и Windows, помогает согласованность расположения значков панели задач (или Dock в Mac).
Как отцентрировать значки на панели задач?
По умолчанию значки Windows 10 выровнены по левому краю. Вы можете изменить основные настройки панели задач, чтобы переместить значки в центр.
- Щелкните правой кнопкой мыши панель задач Windows 10.
- Выберите Настройки панели задач, затем снимите флажок Блокировать панель задач.
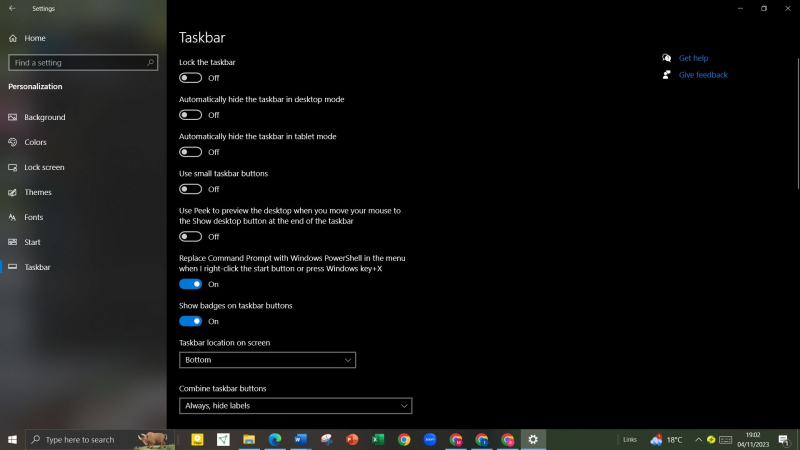
- Затем установите расположение панели задач в нижней части под расположением панели задач на экране.
- В разделе Комбинировать значки панели задач выберите Всегда, скрывать ярлыки.
- Снова щелкните правой кнопкой мыши на панели задач, выберите «Панели инструментов» и нажмите «Ссылки«, чтобы включить.
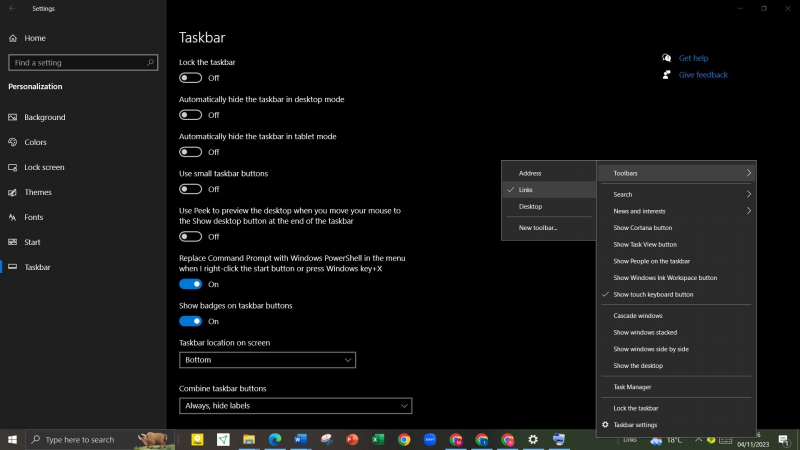
- Как только раздел «Ссылки» будет включен, появятся две вертикальные линии. Перетащите правую вертикальную линию, расположенную рядом со ссылками, влево мимо значков панели задач и левой вертикальной линии.
- Значки панели задач теперь будут отображаться в правой части панели задач. Перетащите вертикальную линию рядом со значками, чтобы переместить значки в идеальное центральное положение на панели задач.
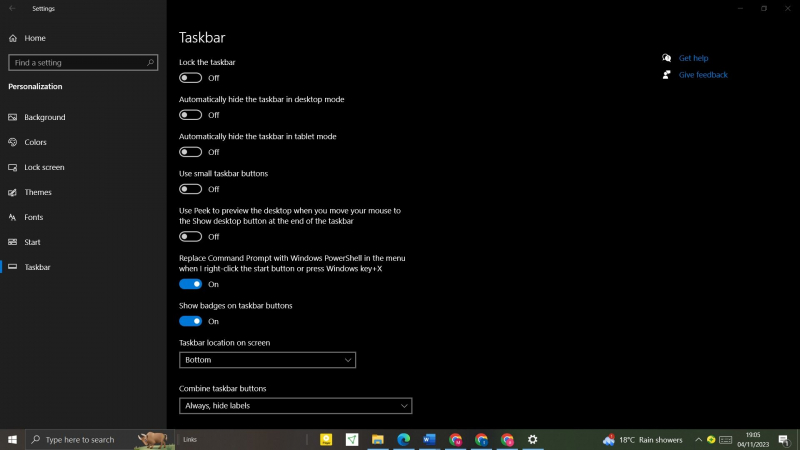
- Как только значки будут отцентрированы, щелкните правой кнопкой мыши на панели задач и выберите Заблокировать панель задач во всплывающем меню.
Чтобы улучшить эстетику панели задач, используйте панель задач X для дальнейшей настройки панели задач Windows 10 с помощью параметров оформления значков, анимации и многого другого. Но если вы ищете что-то похожее на меню «Пуск» в Windows 11, вы можете воспользоваться инструментом Start11 от Stardock.
Хотя он и не бесплатный, он обеспечивает легкий доступ к новому меню «Пуск», если ваш компьютер не соответствует минимальным требованиям Windows 11. Однако, если вы из тех, кто любит возиться со своими устройствами, есть способ обойти минимальные требования к установке Windows 11. Таким образом, вы сможете использовать новое меню «Пуск» без сторонних инструментов.
Настройте положение значка на панели задач Windows 10
По умолчанию значки на панели задач Windows 10 выровнены по левому краю, и большинство пользователей придерживаются этого выравнивания. Однако вы можете центрировать значки для придания им более эстетичного вида без использования какого-либо стороннего программного обеспечения. Кроме того, вы можете использовать тот же метод, чтобы переместить значки панели задач вправо рядом с системным треем.

