Как автоматически удалить старые файлы в Windows 10 и 11
Если вы хотите, чтобы на вашем компьютере не было беспорядка и не было лишнего места, вам следует ознакомиться с этими советами Windows по удалению старых файлов.

Для многих захламленный рабочий стол и папка с загрузками — это просто образ жизни: как бы вы ни старались, они почему-то всегда оказываются неорганизованными. Хотите провести генеральную генеральную уборку цифровых технологий? К счастью, есть множество способов навести порядок на компьютере с Windows 10.
Вы можете избавиться от вредоносного ПО Windows 10. Вы можете сортировать меню, вызываемое правой кнопкой мыши. Вы даже можете навести порядок в результатах поиска. И, конечно же, вы можете очистить свой рабочий стол. Если вы ищете более пассивный подход, вот как удалить старые файлы в Windows 10 и 11.
Автоматическое удаление старых файлов и папок с помощью настроек хранилища
Меню «Настройки» позволяет вам выполнять множество действий на вашем компьютере с Windows и управлять ими. От обновлений до настройки внешнего вида Windows – вы можете делать практически все. Неудивительно, что вы также можете использовать его для настройки параметра автоматического удаления в вашей Windows. Вот как:
- Перейдите в Настройки > Система > Хранение.
- Включите функцию Контроль памяти.
- Затем нажмите Настроить контроль памяти или запустите его сейчас.
- В разделе Временные файлы, установите желаемые сроки удаления файлов в корзине и файлов в папке «Загрузки».
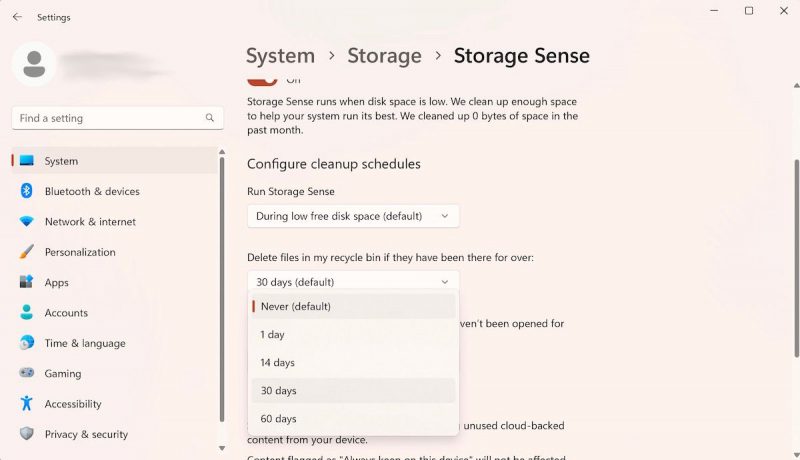
Не все файлы в папке «Загрузки» будут удалены по истечении установленного времени; только те, которые не открывались. Это означает, что если вы загрузите файл и захотите открыть его позже, он все равно будет удален по истечении установленного времени. Если вы включите этот параметр, вам следует переместить из папки «Загрузки» все, что вы собираетесь сохранить.
При желании вы всегда можете отключить эту настройку, просто отключив Хранилище кнопку «Понять» позже.
Удаление старых файлов и папок с помощью командной строки
Как и большинство вещей в Windows, вы можете здесь также используйте командную строку. Командная строка, заменившая простой графический пользовательский интерфейс, работающий с простыми текстовыми командами, помогает выполнять различные функции администратора и устранять различные проблемы, связанные с устранением неполадок в Windows.
Здесь’ Вот как вы можете использовать его для решения проблем с хранилищем с помощью команды ForFiles в Windows:
- Перейдите в меню «Пуск», введите «cmd» и запустите CMD от имени администратора.
- Теперь, чтобы удалить файлы, которые вы не изменяли в течение 30 дней, введите следующую команду и нажмите Enter: ForFiles /p «C:pathtofolder»/s /d -30 /c «cmd /c del /q @file»
The «C:/путь к папке»; и /d -30 здесь относятся к пути к папке, из которой вы хотите удалить файлы, и конкретному времени, в течение которого вы хотите удалить файл. Замените их подходящими вам настройками.
Ваши файлы будут удалены так же быстро, как только вы нажмите приведенные выше команды.
Используйте планировщик задач в Windows
Планировщик задач — это простой инструмент Windows, который позволяет легко автоматизировать повторяющиеся задачи Windows. Просто настройте задачу, и приложение выполнит все, что вы ему попросите. Когда дело доходит до автоматического удаления файлов и папок, вам понадобится команда ForFiles, которая поможет вам удалить старые файлы и папки.
Вот как вы можете автоматизировать удаление:
- Перейдите в меню «Пуск», введите «планировщик задач» и выберите наиболее подходящее.
- Щелкните правой кнопкой мыши Библиотека планировщика задач и выберите Новая папка.
- Введите любое имя и нажмите ОК.
- Щелкните правой кнопкой мыши недавно созданную папку и выберите Создать задачу.
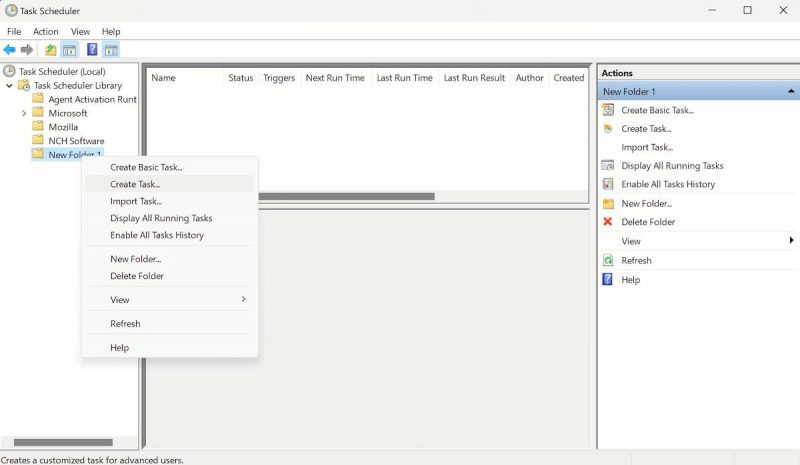
- В поле Имя введите имя задачи.
- Теперь на вкладке Общие в разделе Параметры безопасности выберите Выполнять независимо от того, вошел пользователь в систему или нет
- сильный> вариант.
- Убедитесь, что флажок Не хранить пароль снят.
- Перейдите на вкладку Триггеры и нажмите кнопку Создать.
- Выберите параметр По расписанию, используя кнопку Начать задачу.
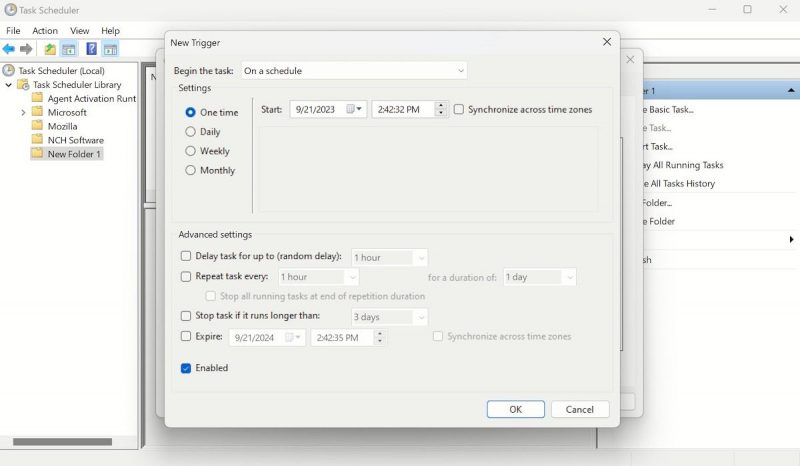
- В разделе Настройки настройте время выполнения задач, которые вы хотите выполнять. Наконец, нажмите ОК.
Теперь перейдите на вкладку Действия и нажмите кнопку Создать. В раскрывающемся меню Действия выберите параметр Запустить программу.
В поле «Программа/скрипт» введите следующую команду:
ForFiles
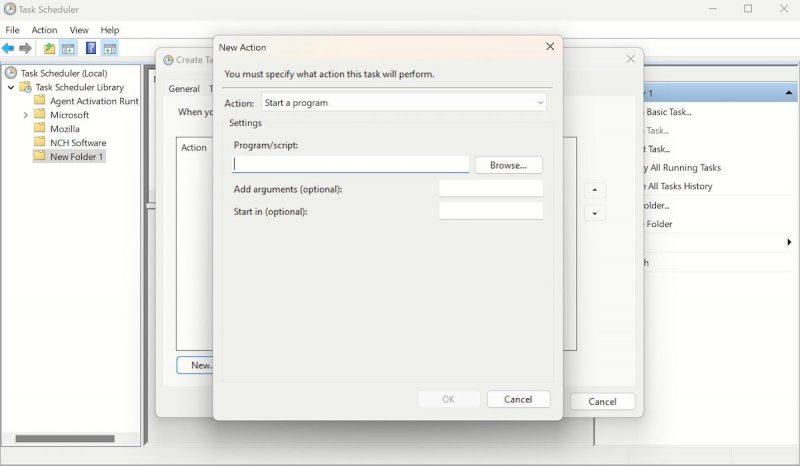
Аналогично в поле Добавить аргументы введите следующую команду:
/p «C:pathtofolder»/s /d -30 /c «cmd /c del /q @file»
В приведенной выше команде настройте «C:/путь к папке» на путь к папке, в которой находятся ваши файлы, и замените «/d -30» с фактическим номером, который вы хотите выбрать. Итак, ваша команда будет выглядеть примерно так:
/p «%userprofile%Users[Ваше имя пользователя]Downloads» /s /d -30 /c «cmd /c del /q @file»
Нажмите ОК. Наконец, на вкладке Настройки установите следующие флажки и нажмите ОК:
- Разрешить запуск задачи по требованию.
- Запустите задачу как можно скорее после пропуска запланированного запуска.
- Если задача не удалась, перезапускайте ее каждый раз.
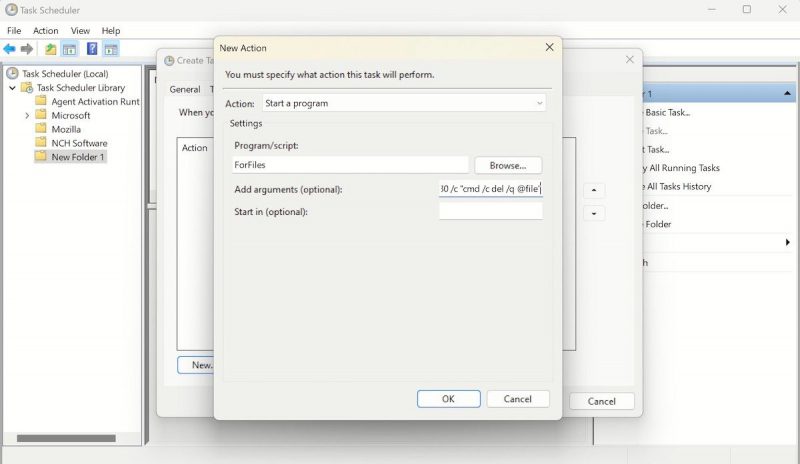
Вот и все – завершите изменения, нажав ОК еще раз, и все будет готово в кратчайшие сроки. С этого момента ваши файлы будут автоматически удаляться в течение указанного времени. Конечно, если вы позже передумаете, вы всегда можете отменить эту настройку, просто удалив новую папку, созданную на первом этапе (в нашем случае это будет Новая папка 1).
Автоматическое удаление старых файлов и папок на компьютере под управлением Windows
Хранение ненужных файлов на вашем компьютере редко бывает полезным. Они съедают пространство памяти, снижают производительность вашего компьютера и засоряют организацию файлов. Настройка инструкций по автоматическому удалению, какой бы метод вы ни выбрали, позволит вам избавить ваш компьютер от этого лишнего багажа.
Однако мы добавим, что автоматическое удаление файлов или папок с вашего компьютера — это просто одна часть очистки вашей Windows. Есть много других важных приемов, таких как удаление неиспользуемых приложений, завершение бессмысленных фоновых процессов и настройка параметров в соответствии с вашей ситуацией. Поэтому убедитесь, что вы следуете всем лучшим принципам для максимально бесперебойной работы Windows.

