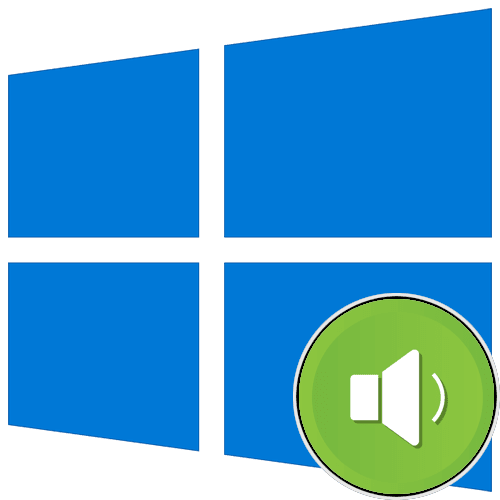Как изменить системные звуки в Windows 10
Важно! В этой статье пойдет речь о том, как изменить системные звуки, которые воспроизводятся при определенных действиях пользователя. Но по умолчанию включение компьютера, выход из системы и вход в систему и разблокировка не сопровождаются звуковым сигналом, и даже в соответствующем меню настроек вы не можете найти нужные параметры для их редактирования. В этом случае необходимо предварительно внести изменения в системный реестр Windows 10. Если вы хотите изменить именно эти звуки, ознакомьтесь с тематической статьей на нашем сайте.
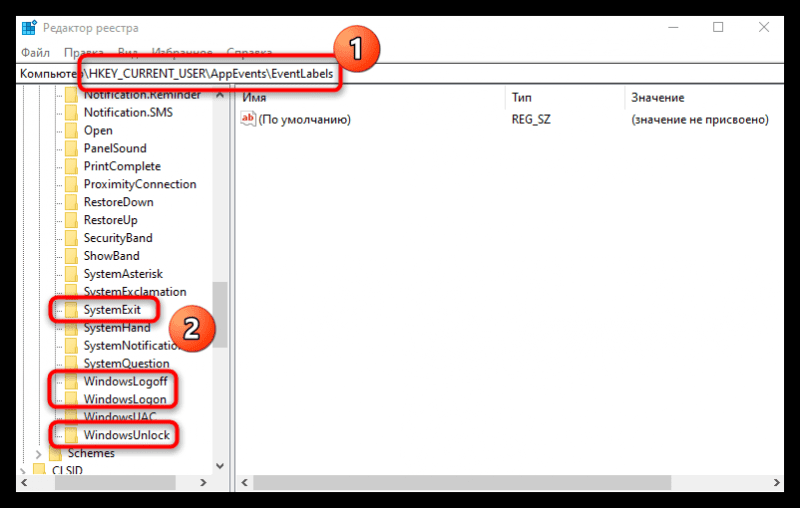
Шаг 1: Запуск панели управления звуком
Первый шаг — открыть панель управления звуком. Сделать это можно через системные настройки. Для этого выполните следующие действия:
-
- откройте параметры. Проще всего это сделать через контекстное меню кнопки «Пуск». Щелкните его правой кнопкой мыши и выберите «Параметры».

- В появившемся главном окне настроек Windows 10 перейдите в раздел «Система», щелкнув по одноименному пункту меню левой кнопкой мыши.
- откройте параметры. Проще всего это сделать через контекстное меню кнопки «Пуск». Щелкните его правой кнопкой мыши и выберите «Параметры».
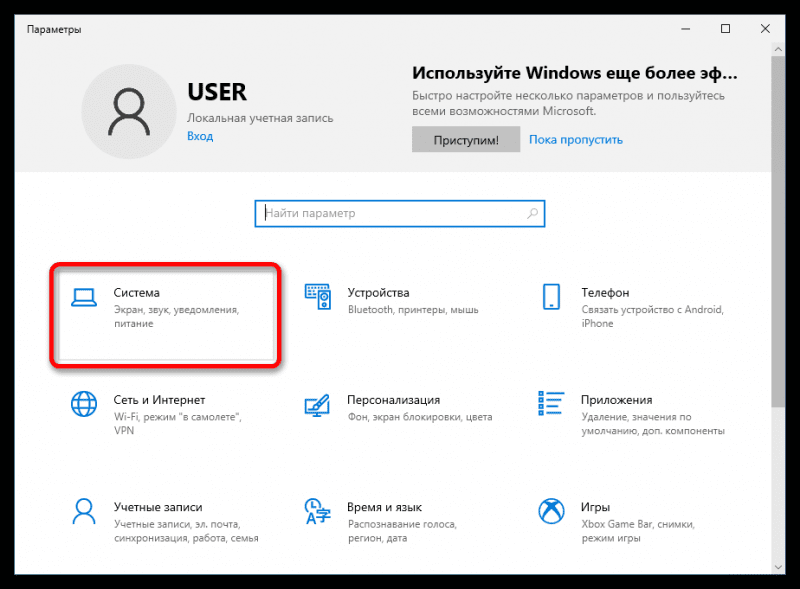
-
- Используя панель навигации слева, перейдите в раздел «Звук», затем спуститесь до конца и нажмите ссылку «Панель управления звуком» в блоке «Сопутствующие настройки».
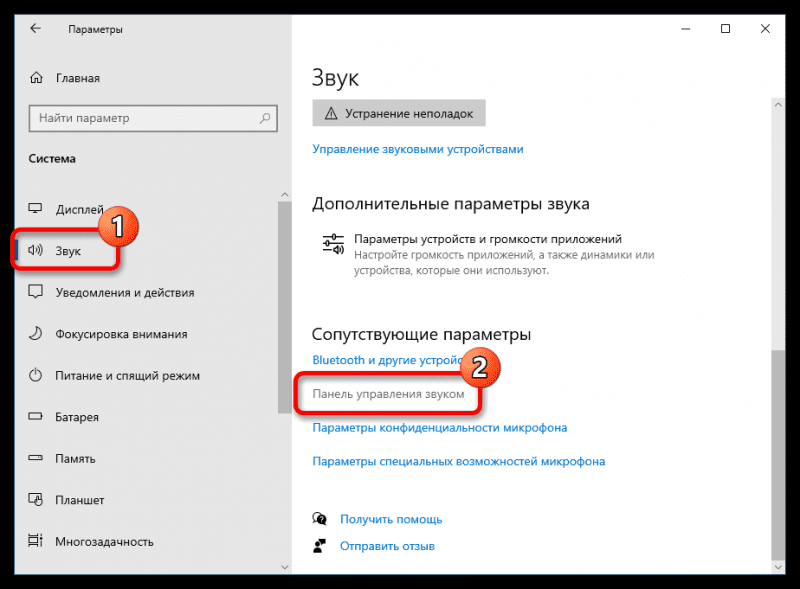
-
- Откроется целевое меню, где будут выполняться все действия по изменению системных звуков.
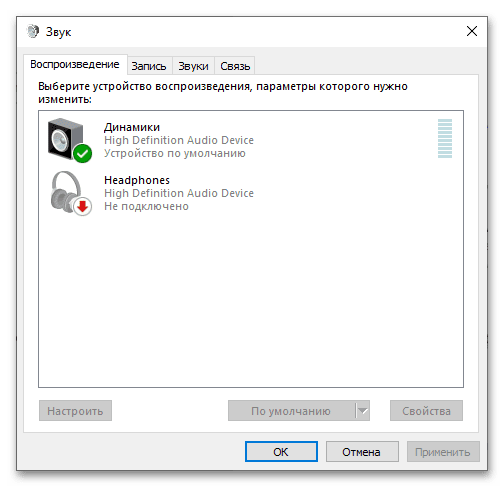
Шаг 2: Изменение системных звуков
После открытия панели управления звуком перейдите на вкладку «Звуки». Помимо изменения системных уведомлений, здесь можно поставить галочку напротив «Воспроизвести мелодию запуска Windows», чтобы во время запуска операционной системы проигрывался характерный звук.
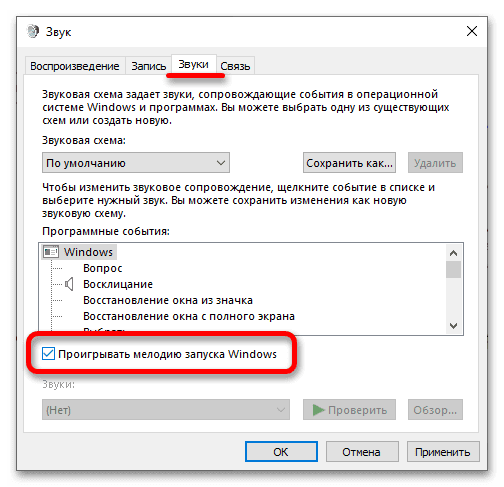
Чтобы изменить системный звук напрямую, необходимо сначала выбрать действие, мелодия которого будет редактироваться, из списка «Программные события». В качестве примера на скриншоте ниже выбран пункт «Уведомление». Чтобы изменить звук, выберите другое значение в раскрывающемся списке «Звуки» внизу. Там же его можно прослушать, нажав кнопку «Проверить». Таким образом, вы можете заранее выбрать для себя предпочтительный сигнал.
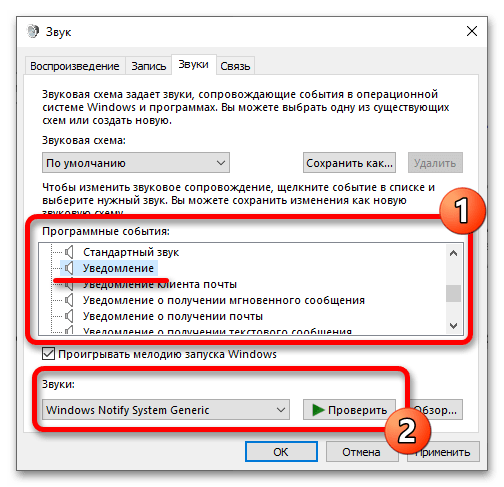
Кроме всего прочего, вы можете выбрать системные звуки не только из списка предложенных, но и установить свои, выбрав соответствующий файл на диске вашего компьютера. Важно только, чтобы формат был WAV. Для этого сначала откройте диалоговое окно «Проводник», нажав кнопку «Обзор» в правом нижнем углу окна.
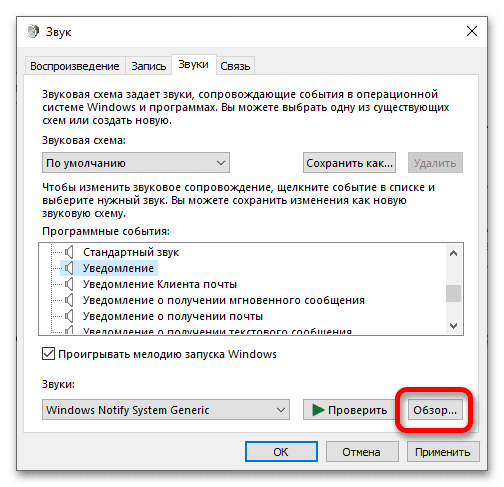
В появившемся окне файлового менеджера перейдите в папку, в которой находятся файлы WAV, выберите нужный и нажмите кнопку «Открыть».
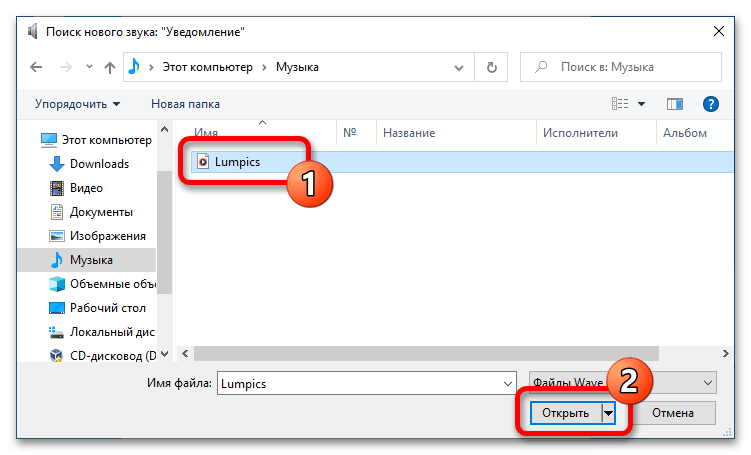
После этого вы можете снова использовать кнопку «Проверить», чтобы прослушать установленный вами звук. Наконец, не забудьте нажать кнопку «Применить», чтобы сохранить все сделанные вами изменения. Окна, которые открываются во время выполнения инструкции, на этом можно закрыть — задача выполнена.

Примечание! Если звук, который вы хотите установить на событие программы, имеет расширение, отличное от WAV, вы можете использовать специальное программное обеспечение для его преобразования. Также в Интернете есть специализированные сервисы, обладающие теми же функциями и не требующие установки приложений на компьютер. Ознакомьтесь с избранными статьями на нашем сайте.
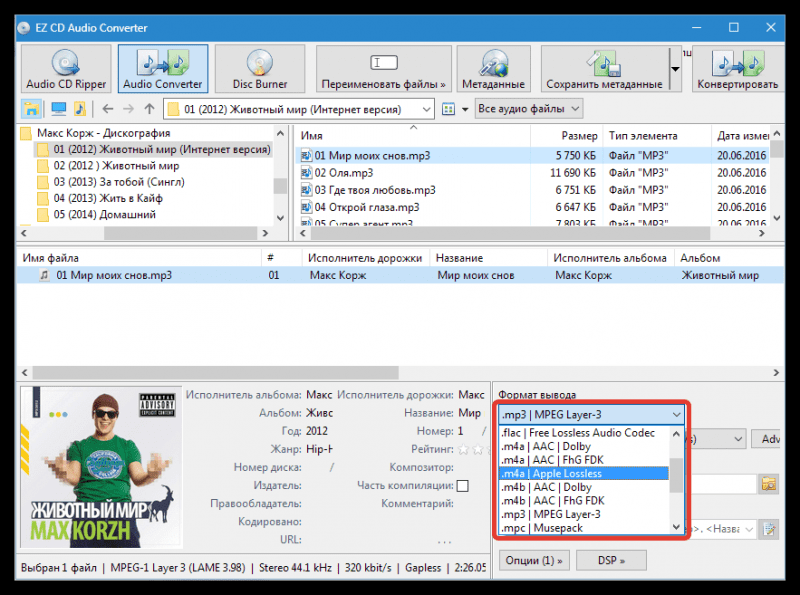
Источник