Как исправить ошибку 0xc0000034 в Windows 10
Код ошибки 0xc0000034 появляется при попытке запуска Windows 10, и чаще всего он связан с некорректной установкой операционной системы или обновлений, а также установкой стороннего ПО, функции которого напрямую взаимодействуют с системными файлами. Чтобы устранить проблему, запустите RE (среда восстановления), а затем используйте следующие методы.
Способ 1: Автоматическое восстановление системы
Эта проблема может появиться, если есть проблемы с загрузчиком операционной системы. В среде RE есть необходимые инструменты для выполнения необходимых действий, и в этом случае систему не нужно запускать. Вы можете использовать инструмент автоматического восстановления системы, который иногда помогает исправить рассматриваемую ошибку:
-
- В окне восстановления выберите кнопку «Дополнительные параметры восстановления».
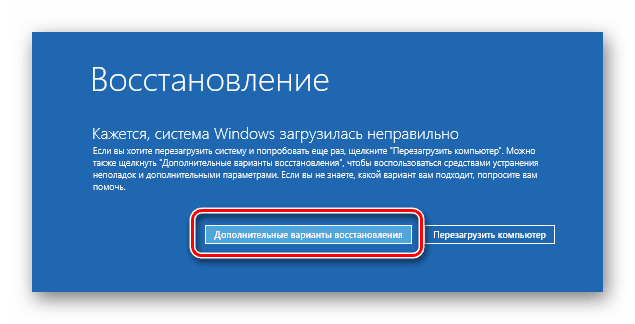
-
- Нажмите на строку «Устранение неполадок».
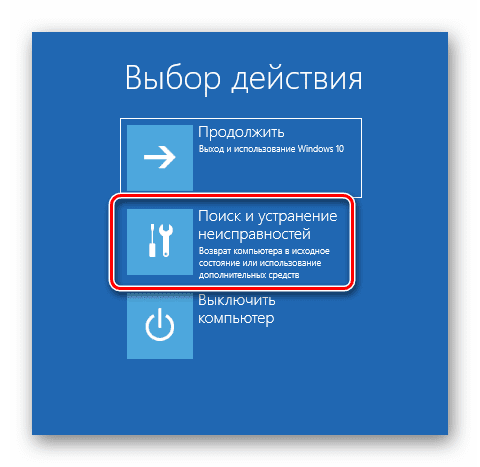
-
- Затем выберите «Восстановление при загрузке».
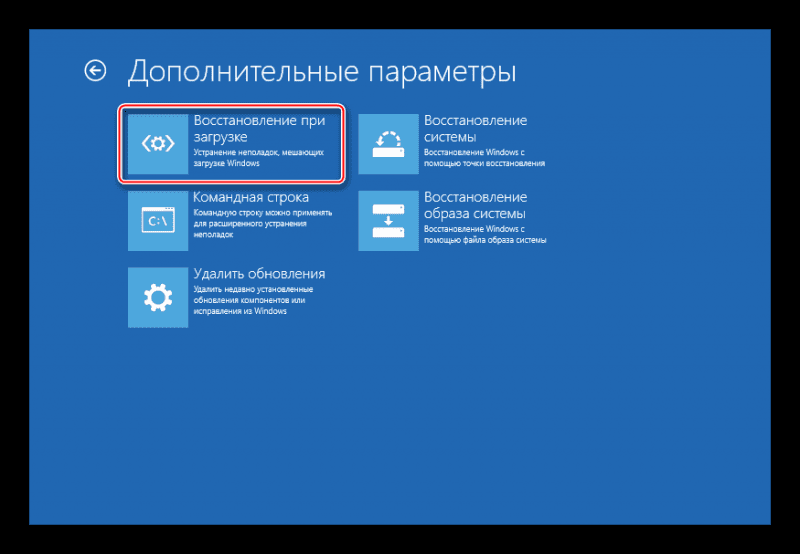
-
- На последнем шаге выберите версию операционной системы, если вы используете несколько редакций.
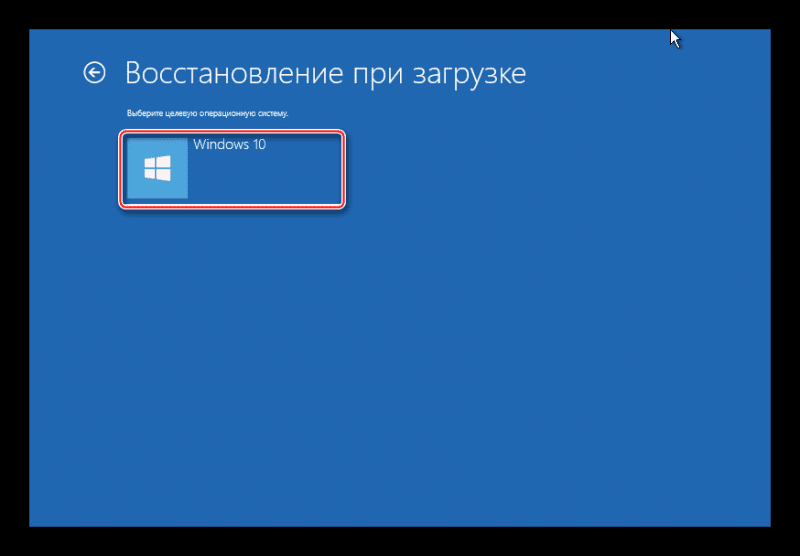
Осталось дождаться, пока средство среды восстановления обнаружит и устранит проблему, из-за которой появляется код ошибки 0xc0000034.
Способ 2: Восстановление загрузчика
Вы также можете восстановить загрузчик Windows 10 вручную с помощью «Командной строки», запущенной в среде восстановления. Принцип работы заключается в том, что вы хотите самостоятельно перезаписать некоторые системные файлы, но для этого вам необходимо указать диск, на котором установлена операционная система (буква в среде восстановления иногда отличается от назначенной в операционной системе):
-
- На этапе устранения неполадок (шаги 1 и 2 из предыдущего руководства) выберите плитку командной строки».
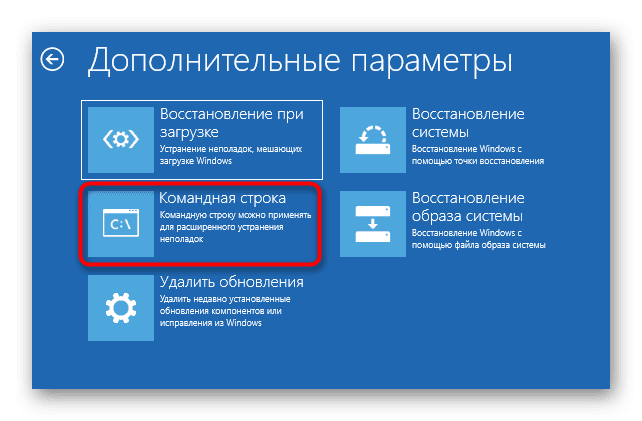
-
- Откроется окно консоли. Сначала выполните команду diskpart, введя ее и нажав клавишу «Enter». Запустив эту оснастку, вы познакомитесь с дисками.
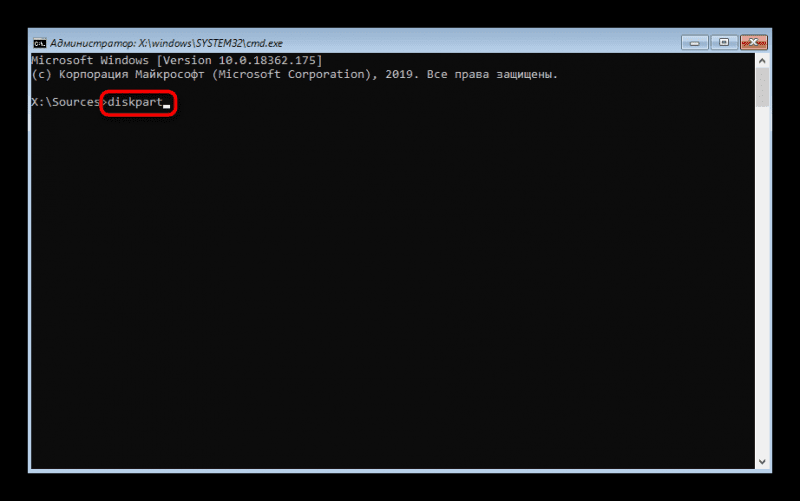
-
- Чтобы просмотреть список разделов диска, используйте запрос списка томов.
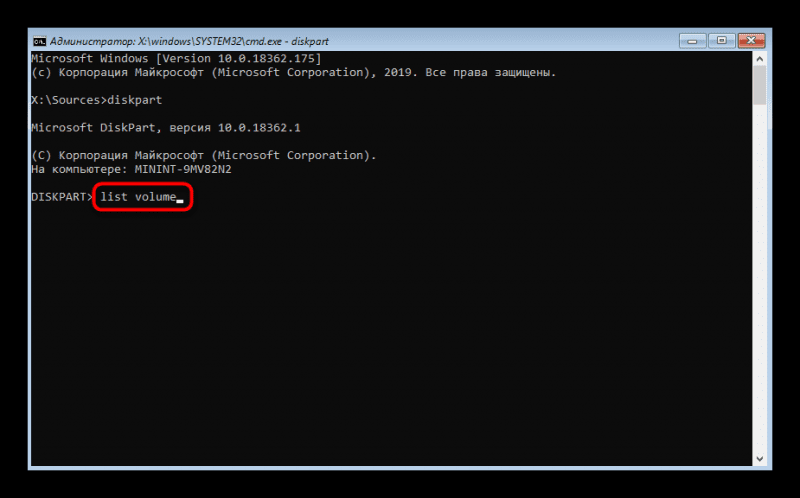
-
- В появившемся списке найдите самый важный раздел (где установлена операционная система), начните со столбца «Размер» и запомните имя логического тома.
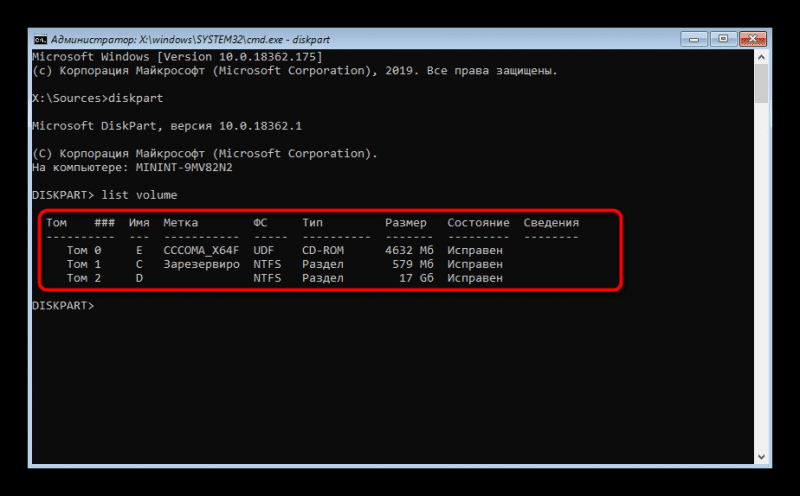
-
- Введите команду выхода и нажмите клавишу ввода, чтобы выйти из работающей утилиты DiskPart».
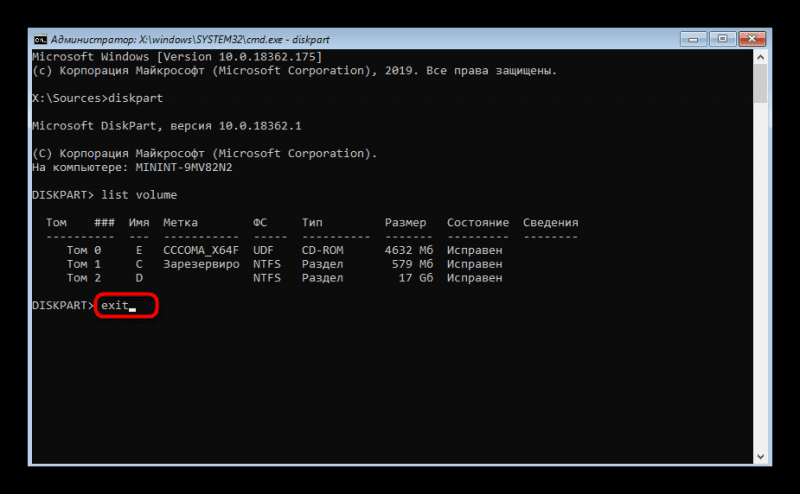
-
- Для запуска процедуры восстановления загрузчика введите и выполните команду bcdboot c:windows, где «C:» — имя логического тома с операционной системой.

-
- Если в окне консоли отображается сообщение «Загрузка файлов успешно создана», это означает, что все файлы, необходимые для загрузки, созданы.
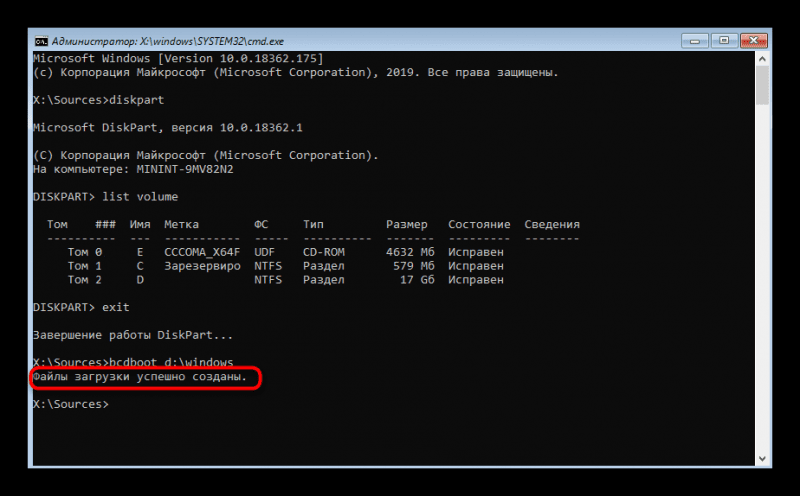
-
- Закройте консоль, затем выберите «Продолжить» на экране среды восстановления, после чего начнется загрузка операционной системы по умолчанию.
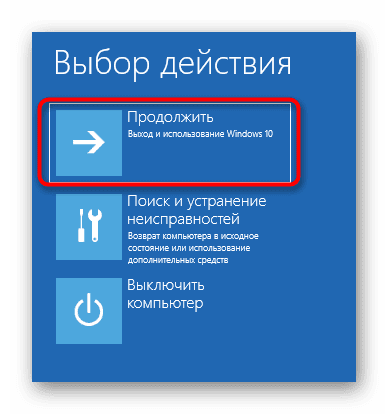
Если следовать нашей инструкции, этот способ не покажется слишком сложным, но в то же время он является наиболее эффективным, так как зачастую позволяет исправить загрузчик Windows 10 и продолжить нормальную работу системы.
Способ 3: Утилита SFC
поврежденные системные файлы также могут вызывать проблемы при запуске, особенно ошибка 0xc0000034 в Windows 10. Так же, как и в предыдущем способе, с помощью командной строки можно запустить встроенный инструмент SFC, проверяющий целостность важных данных. Как это сделать, читайте в нашей отдельной статье.
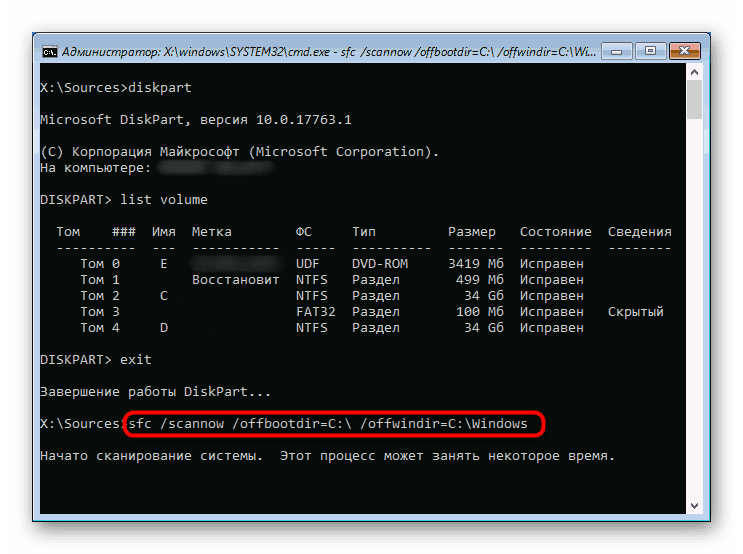
Способ 4: Удаление обновлений
Инструменты среды восстановления также включают удаление обновлений. Этот вариант может сработать, если причиной ошибки является некорректная установка обновления: проблемное обновление будет удалено, а после запуска Windows 10 вы сможете повторить установку.
-
- В окне «Дополнительные параметры RE» выберите «Удалить обновления».
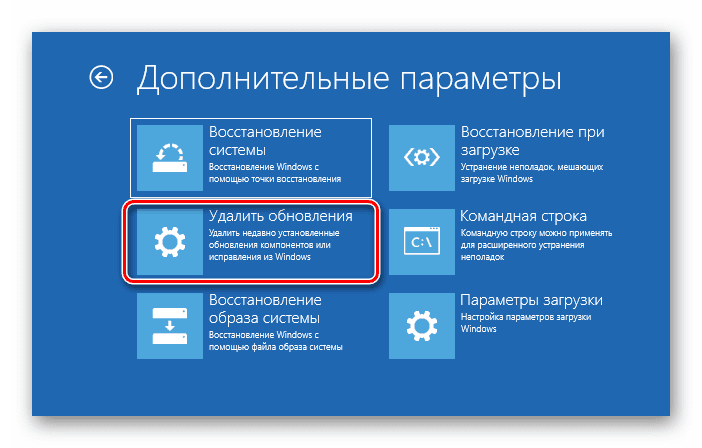
-
- Появятся два варианта: «Удалить последнее исправление» и «Удалить последнее обновление компонента». Возможно, вам придется использовать инструменты по очереди.
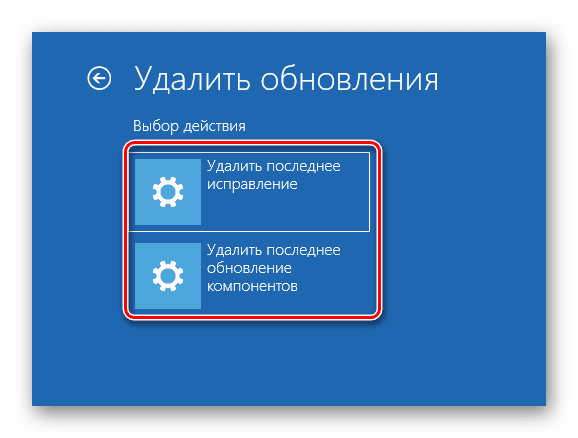
-
- В следующем окне остается подтвердить выполнение выбранного действия и дождаться завершения удаления.
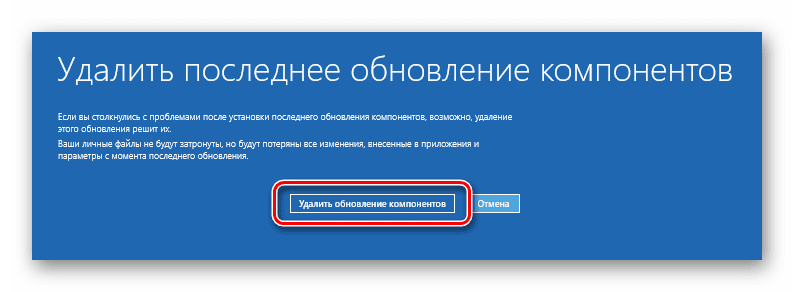
Если ошибка действительно связана с некорректно установленными обновлениями, после процедуры система должна загрузиться.
Способ 5: Проверка HDD-накопителя
Бывают ситуации, когда ошибки запуска Windows, в том числе 0xc0000034, появляются при наличии битых секторов или других проблем с жестким диском. Для проверки и возможного исправления системы предусмотрен инструмент Check Disk, взаимодействующий с HDD-накопителем (то есть, если у вас SSD, этот способ выполнять не следует). Запустите диагностику диска в среде восстановления.
Запустите «Командную строку» в среде RE так же, как и в способе 2, затем вставьте команду chkdsk C:/F/R и выполните ее, нажав клавишу «Enter».
Буква C: в команде означает букву системного диска, но присвоенную ему в среде восстановления. Если вы чувствуете себя по-другому, измените команду. Как определить букву системного диска, назначенную ему средой восстановления, написано в способе 2, шаги 2-4.
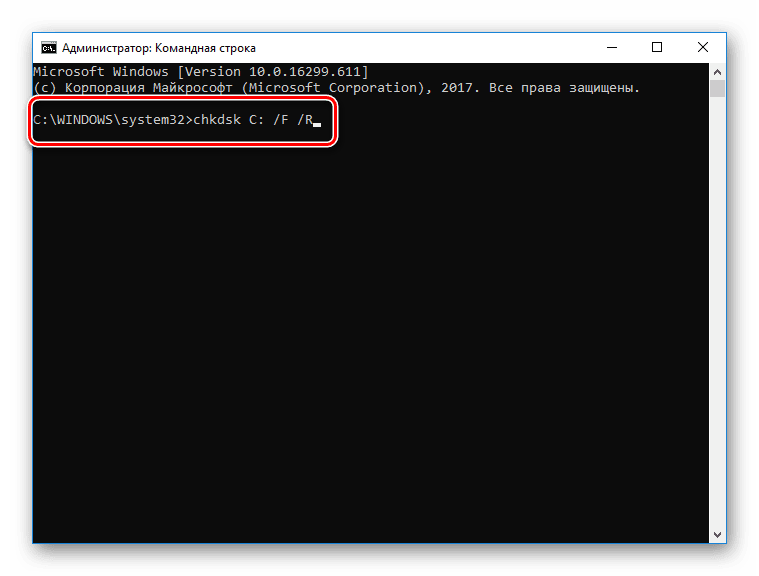
После этого начнется диагностика винчестера, по результатам которой станет понятно, были ли у него неисправности.
Способ 6: Откат системы к точке восстановления
Если ни один из способов из статьи не помог, попробуйте воспользоваться функцией восстановления системы до предыдущего состояния. Среди инструментов среды RE есть такой инструмент:
-
- Перейдите в окно «Дополнительные параметры» в среде RE, затем выберите плитку «Восстановление системы».
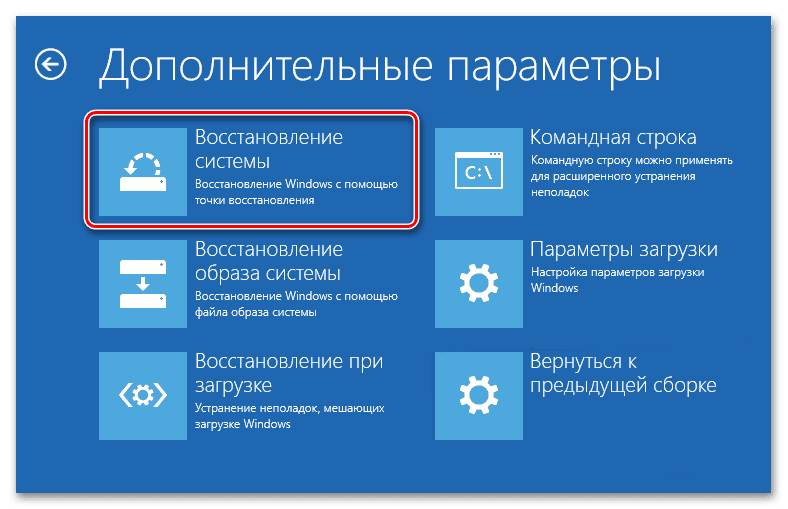
-
- Откроется окно стандартного средства «Восстановление системы», нажмите кнопку «Далее».
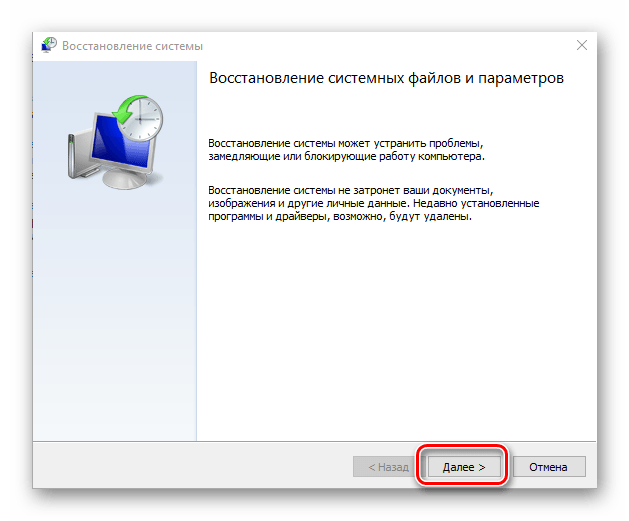
-
- Выберите точку восстановления из появившегося списка и нажмите «Далее».
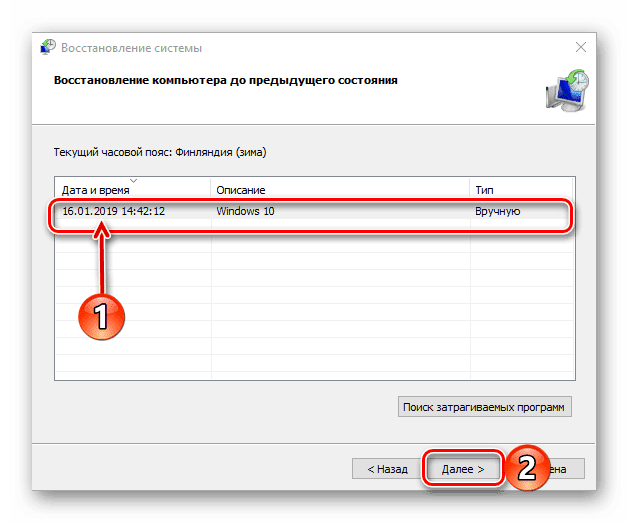
-
- Подтвердите выбор точки, выбрав «Готово».
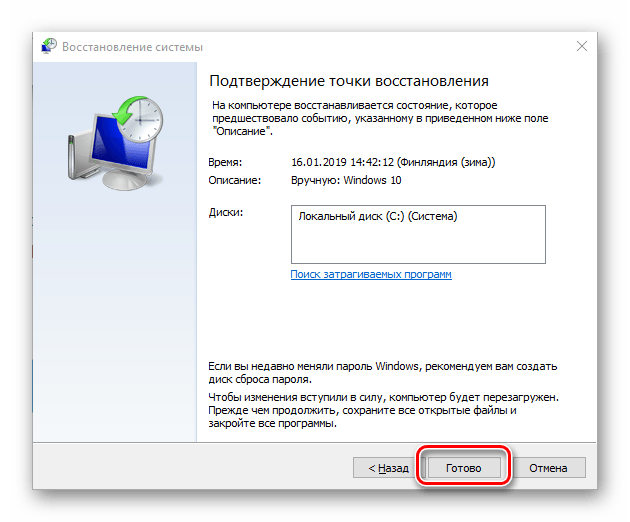
Вам просто нужно дождаться, пока система вернется в состояние, в котором она была до точки восстановления.
Все пользовательские данные останутся на месте, но вновь установленное (после точки восстановления) программное обеспечение будет удалено, а настройки сброшены.
Источник

