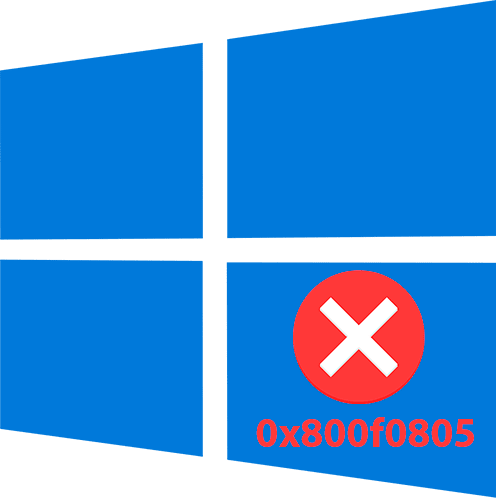Ошибка обновления 0x800f0805 в Windows 10
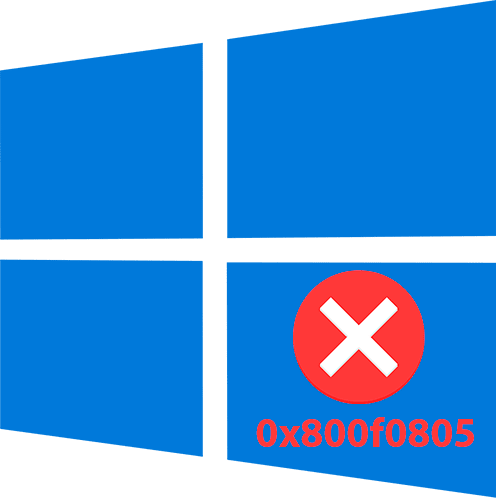
Если рассматриваемая проблема возникает при попытке активировать систему, проверьте правильность ввода ключа. Он должен не только работать, но и соответствовать версии операционной системы. Итак, допустим, если у вас есть ключ для Windows 10 Home, вы не сможете с его помощью активировать сборку Windows 10 Pro. При необходимости переустановите Windows, выбрав редакцию, которую активирует ключ. Если вы не знаете, для какой редакции был приобретен ключ, обратитесь за помощью к продавцу.
Способ 1: Проверка интернет-соединения
В первую очередь проверьте, все ли в порядке с вашим сетевым подключением, ведь ошибка 0x800f0805 в Windows 10 связана со скачиванием и установкой обновлений. Если соединение нестабильное или скорость низкая, это может привести к ошибкам.
Подробнее: Проверка стабильности вашего интернет-соединения
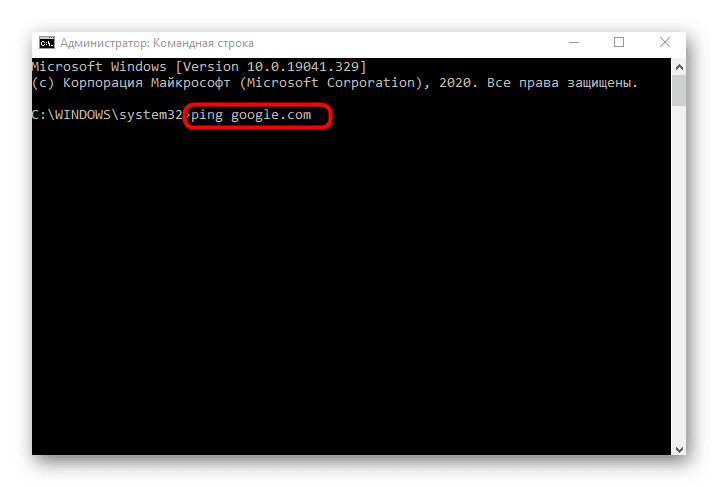
Также не лишним будет проверить правильность настроек интернет-соединения. Для этого воспользуйтесь нашим отдельным руководством на сайте.

Вы можете исправить сбои в работе сети на ПК или ноутбуке с Windows 10, сбросив настройки сети. Тогда все параметры вернутся в исходное состояние, а ошибки будут удалены. Делается это с помощью стандартных «Параметры» или консольной команды. Также можно попробовать полностью переустановить драйвер сетевой карты. Обо всем этом наш автор уже писал более подробно.
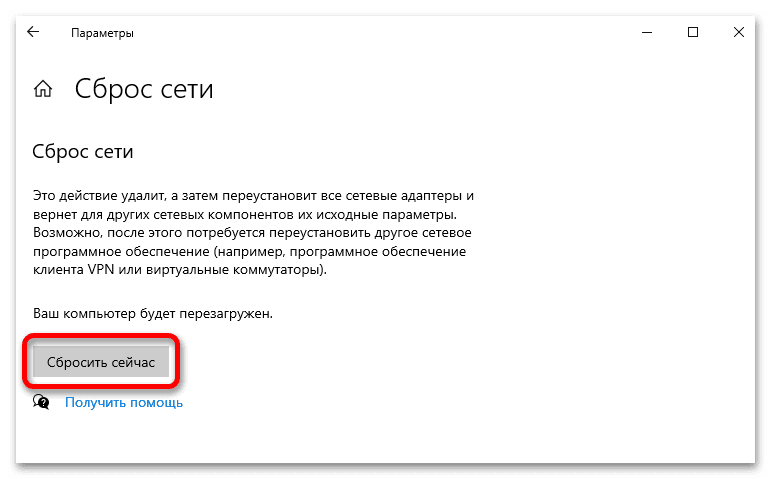
Способ 2: Встроенное средство устранения неполадок
Поскольку код ошибки 0x800f0805 возникает при попытке обновления автоматически, то есть с помощью встроенного средства Центра обновления Windows, вы можете попытаться исправить его с помощью предустановленного средства, позволяющего устранять неполадки, связанные с этим компонентом. Это делается в несколько простых шагов:
-
- Нажмите кнопку «Пуск», а затем запустите систему «Настройки».
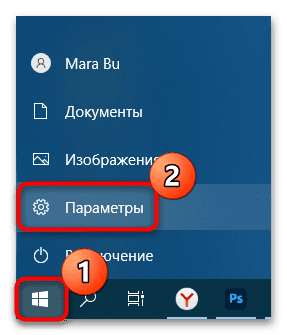
-
- Перейдите в раздел «Обновление и безопасность».

-
- Далее необходимо нажать на вкладку «Устранение неполадок» в панели справа, а затем нажать на строку «Дополнительные отладчики», которая находится в основной части окна «Параметры».

-
- Отображается список программных компонентов, доступных для тестирования. Нажмите «Центр обновления Windows», затем выберите кнопку, которая запускает инструмент.

После нажатия на нее запустится автоматическая проверка настроек центра обновлений. При выявлении проблем инструмент либо исправит их самостоятельно, либо предложит решения для ручного ремонта.
Способ 3: Восстановление системных файлов
Повреждение системных файлов, библиотек, служб или программ вызывает различные системные ошибки, вплоть до критических. Также часто возникают проблемы с обновлением, поэтому можно воспользоваться автоматическими средствами проверки на наличие поврежденных данных и их восстановления, которые предустановлены в операционной системе — SFC и DISM. Работать с ними приходится через консоль, и ранее мы писали об этом подробнее.
Подробнее: Использование и восстановление средства проверки целостности системных файлов в Windows 10
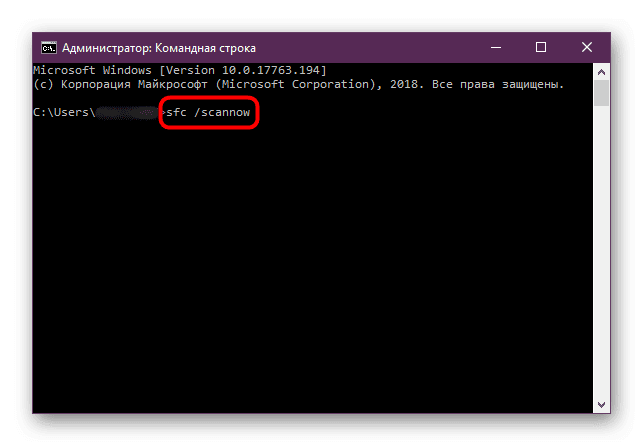
Если ошибка продолжает возникать после сканирования с помощью SFC (System File Checker) или сама SFC не работает, используйте инструмент DISM для проверки целостности хранилищ компонентов Windows, а затем снова SFC.
Способ 4: Сброс настроек «Центра обновления» к первоначальным
Если работа самого центра обновлений не удалась, из-за того, что Windows не обновляется, рекомендуем полностью сбросить компоненты и заново зарегистрировать связанные с ним службы в системе. Используйте консольные команды или BAT-файл для процедуры. Рассмотрим первый вариант:
-
- Запустите встроенный инструмент командной строки от имени администратора, например, с помощью системной панели поиска.

-
- Принудительно завершите фоновую работу Центра обновления Windows, вставив и запустив taskkill /im wuaauserv.exe /f.
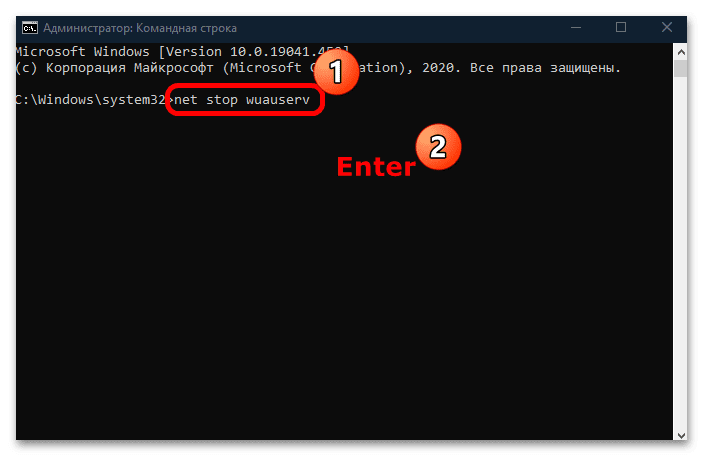
-
- С помощью специальных команд отключите некоторые службы, отвечающие за обновление системы. Выполните четыре запроса по очереди, нажимая клавишу Enter после каждого»:
чистый стоповый бит
интернет остановить wuauserver
чистая остановка appidsvc
чистая остановка cryptsvc - Далее необходимо очистить кеш обновлений, который сохраняется после установки предыдущих обновлений. Введите команду Del «%ALLUSERSPROFILE%Application DataMicrosoftNetworkDownloaderqmgr*.dat» и нажмите Enter, чтобы выполнить ее.
- С помощью специальных команд отключите некоторые службы, отвечающие за обновление системы. Выполните четыре запроса по очереди, нажимая клавишу Enter после каждого»:
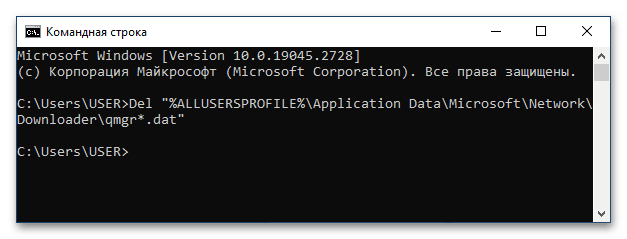
-
- Сделайте резервную копию папок с файлами обновлений, переименовав их. Удалять их пока не стоит, так как если что-то пойдет не так, папки можно будет восстановить, вернув прежние имена. Запустите две команды по очереди:
Очистите %systemroot%SoftwareDistribution SoftwareDistribution.bak
Очистите %systemroot%system32catroot2 catroot2.bak
- Сделайте резервную копию папок с файлами обновлений, переименовав их. Удалять их пока не стоит, так как если что-то пойдет не так, папки можно будет восстановить, вернув прежние имена. Запустите две команды по очереди:
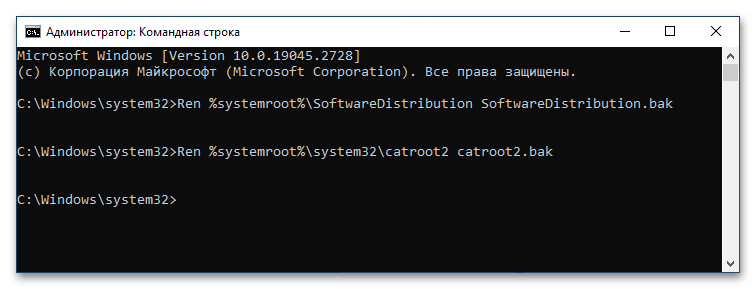
-
- Чтобы полностью сбросить настройки Центра обновления Windows, необходимо также очистить файл журнала с помощью команды del /f /s /q %windir%windowsupdate.log.
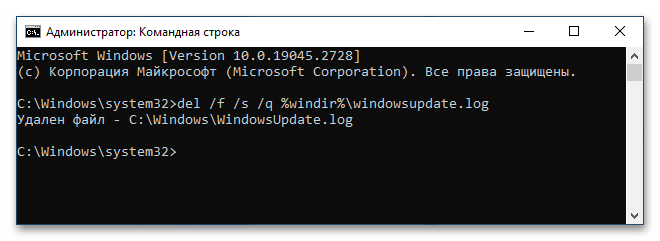
-
- Затем в окне командной строки вставьте и выполните еще четыре команды:
sc.exe sdset bits D:(A;;CCLCSWRPWPDTLOCRRC;;;SY) (A;;CCDCLCSWRPWPDTLOCRSDRCWDWO;;;BA) (A;;CCLCSWLOCRRC;;;AU) (A;;CCLCSWRPWPDTLOCRRC;;;PU)
sc.exe sdset wuauserv D:(A;;CCLCSWRPWPDTLOCRRC;;;SY) (A;;CCDCLCSWRPWPDTLOCRSDRCWDWO;;;BA) (A;;CCLCSWLOCRRC;;;AU) (A;;CCLCSWRPWPDTLOCRRC;;;PU)
sc.exe sdset cryptsvc D:(A;;CCLCSWLOCRRC;;;AU)(A;;CCDCLCSWRPWPDTLOCRSDRCWDWO;;;BA)(A;;CCDCLCSWRPWPDTLCRSDRCWDWO;;;SO)(A;;CCLCCSWRPWPDTLOCRRC;;;SY)S: AU ;FA;CCDCLCSWRPWPDTLOCRSDRCWDWO;;WD)
sc.exe sdset trustinstaller D:(A;;CCLCSWLOCRRC;;;AU)(A;;CCDCLCSWRPWPDTLOCRSDRCWDWO;;;BA)(A;;CCDCLCSWRPWPDTLCRSDRCWDWO;;;SO)(A;;CCLCSWRPWPDTLOCRRC;;;SY)S:(AU;FA;CCDCLCSWRPWPDTLOCRSDRCWDWO;;WD)
- Затем в окне командной строки вставьте и выполните еще четыре команды:
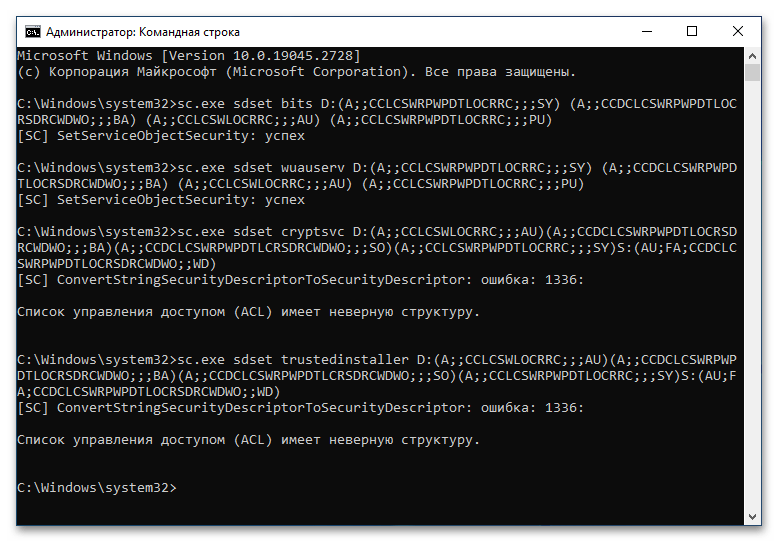
-
- Для завершения сброса можно также перерегистрировать в системе динамические библиотеки, отвечающие за работу центра обновлений. Их довольно много, поэтому потребуется время, чтобы вникнуть в каждую. Просто попробуйте скопировать приведенные ниже команды и вставить их в окно консоли, щелкнув правой кнопкой мыши (выберите «Вставить», когда появится контекстное меню). Все будет использовано автоматически, кроме последнего запроса — сделайте это вручную, нажав «Enter».
regsvr32.exe /satl.dll
regsvr32.exe /s urlmon.dll
regsvr32.exe /s mshtml.dll
regsvr32.exe /s shdocvw.dll
regsvr32.exe /sbrowui.dll
regsvr32.exe /s jscript.dll
regsvr32.exe /s vbscript.dll
regsvr32.exe /s scrrun.dll
regsvr32.exe /smsxml.dll
regsvr32.exe /s msxml3.dll
regsvr32.exe /smsxml6.dll
regsvr32.exe /s actxprxy.dll
regsvr32.exe /ssoftpub.dll
regsvr32.exe /s wintrust.dll
regsvr32.exe /s dssenh.dll
regsvr32.exe /s rsaenh.dll
regsvr32.exe /s gpkcsp.dll
regsvr32.exe /s sccbase.dll
regsvr32.exe /s slbcsp.dll
regsvr32.exe /s cryptdlg.dll
regsvr32.exe /s oleaut32.dll
regsvr32.exe /s ole32.dll
regsvr32.exe /s shell32.dll
regsvr32.exe /s initpki.dll
regsvr32.exe /s wuapi.dll
regsvr32.exe /s wuaueng.dll
regsvr32.exe /s wuaueng1.dll
regsvr32.exe /s wucltui.dll
regsvr32.exe /swups.dll
regsvr32.exe /swups2.dll
regsvr32.exe /s wuweb.dll
regsvr32.exe /sqmgr.dll
regsvr32.exe /s qmgrprxy.dll
regsvr32.exe /s wucltux.dll
regsvr32.exe /s muweb.dll
regsvr32.exe /s wuwebv.dll
- Для завершения сброса можно также перерегистрировать в системе динамические библиотеки, отвечающие за работу центра обновлений. Их довольно много, поэтому потребуется время, чтобы вникнуть в каждую. Просто попробуйте скопировать приведенные ниже команды и вставить их в окно консоли, щелкнув правой кнопкой мыши (выберите «Вставить», когда появится контекстное меню). Все будет использовано автоматически, кроме последнего запроса — сделайте это вручную, нажав «Enter».
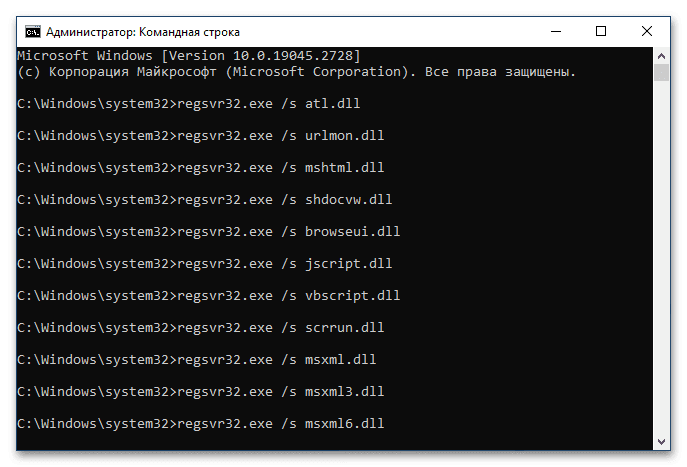
-
- Для предотвращения проблем с проверкой и загрузкой новых обновлений рекомендуем также принудительно перезапустить службу Winsock, которая предназначена для перераспределения сетевого трафика, а также службу, отвечающую за корректную передачу данных по сети. Используйте прокси-команды netsh winsock reset и netsh winhttp reset соответственно.
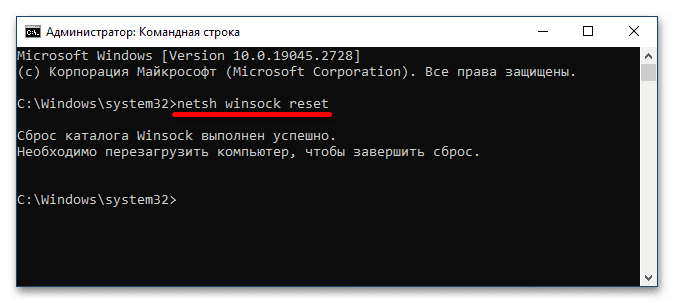
- Осталось установить тип запуска служб, связанных с обновлениями в Windows 10, а также перезапустить их, так как мы отключили их в самом начале процедуры. Введите и выполните по очереди следующие команды:
конфигурация sc.exe wuaauserv start=auto
биты конфигурации sc.exe start=delayed-auto
конфигурация sc.exe cryptsvc start=auto
sc.exe config TrustedInstaller start = запрос
конфигурация sc.exe DcomLaunch start=auto
чистые стартовые кусочки
онлайн запуск wuauserver
чистый старт appidsvc
чистый старт cryptsvc
Такая процедура, несмотря на кажущуюся сложность, полностью сбросит работу центра обновлений и других служб и компонентов, которые могут выйти из строя по какой-либо причине. Их состояние вернется к исходному состоянию, но после проделанных манипуляций обязательно перезагрузите компьютер, чтобы изменения вступили в силу. В новой сессии Windows уже можно попробовать переустановить обновление.
Способ 5: Ручная установка обновления
Если предыдущие способы не помогли, вы можете установить обновление самостоятельно, при условии, что знаете, с каким именно патчем возникает подобная проблема. Таким образом, установка будет проходить в обход «Центра обновлений» — с помощью установочного файла. Также есть вероятность, что это обновление сможет исправить системную ошибку, которая мешает корректной работе служб, ответственных за обновление. Посетите официальный сайт Microsoft и скачайте оттуда необходимое обновление, о котором вы можете узнать подробнее в нашем отдельном руководстве.
Подробнее: Установите обновления для Windows 10 вручную

Мы также рекомендуем попробовать проприетарный инструмент Microsoft под названием Update Assistant. Он автоматически определяет наличие обновления и помогает перейти на последнюю версию операционной системы. Инструмент предоставляет все необходимые инструкции в пошаговом режиме, но вам нужно лишь скачать его с официального сайта компании, запустить и следовать рекомендациям.

Способ 6: Восстановление системы с сохранением файлов
В крайнем случае остается прибегнуть к восстановлению системы, которое происходит через встроенные в операционную систему функции. Это может быть полезно, если ни одна из рекомендаций не сработала, но вам все равно нужно установить проблемное обновление. Возможности Windows 10 позволяют выполнить процедуру, вернув операционную систему в исходное состояние без потери каких-либо пользовательских данных (документов, мультимедийных файлов и другой информации). Чтобы выполнить операцию правильно, достаточно следовать инструкции, которая есть на нашем сайте.
Подробнее: Восстановление Windows 10 до исходного состояния

Источник