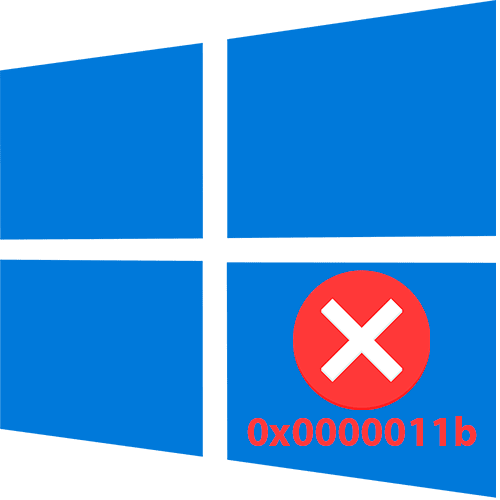Как исправить ошибку 0x0000011b в Windows 10
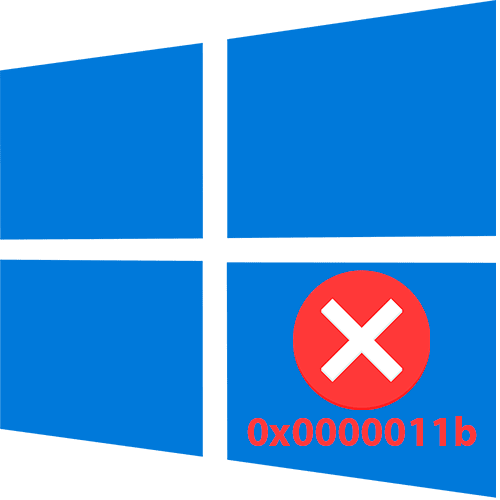
Способ 1: Редактирование реестра
Ошибка 0x0000011b, как правило, появляется тогда, когда происходит попытка установки сетевого принтера или подключение к уже установленному. Для закрытия уязвимости в очереди печати компания Microsoft выпустила несколько патчей («KB5005627», «KB5005652», «KB5005563», «KB5005573», «KB5005565» и «KB5005613»), после инсталляции которых может происходить данная проблема. Чтобы действительно закрыть уязвимость, пользователю, являющемуся администратором, нужно было вручную создать дополнительный ключ в системном реестре. Но после инсталляции апдейта параметр создается автоматически, что приводит к рассматриваемой ошибке в Windows 10.
В большинстве актуальных версий Windows 10 обновления недоступны для удаления (но этот вариант мы также рассмотрим ниже), поэтому рекомендуем вручную отключить защиту от уязвимости очереди печати, отредактировав системный реестр:
-
- Нажмите одновременно клавиши «Win + R», введите в текстовое поле команду regedit и нажмите кнопку «ОК», чтобы запустить обычный «Редактор реестра».
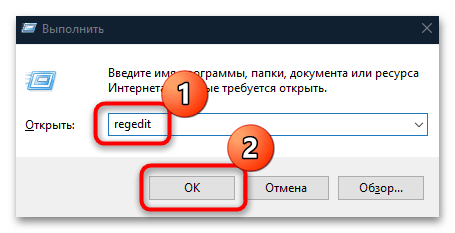
-
- В открывшемся окне перейдите по пути HKEY_LOCAL_MACHINESYSTEMCurrentControlSetControlPrint. Щелкните правой кнопкой мыши в центральной части окна системного реестра, выберите «Создать» и выберите «Значение DWORD (32-разрядное)».
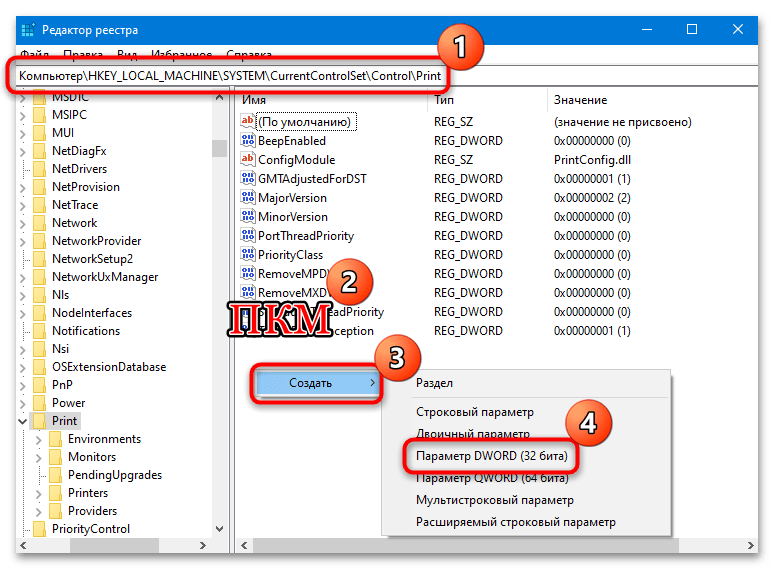
-
- Дайте сгенерированному ключу следующее имя — RpcAuthnLevelPrivacyEnabled.
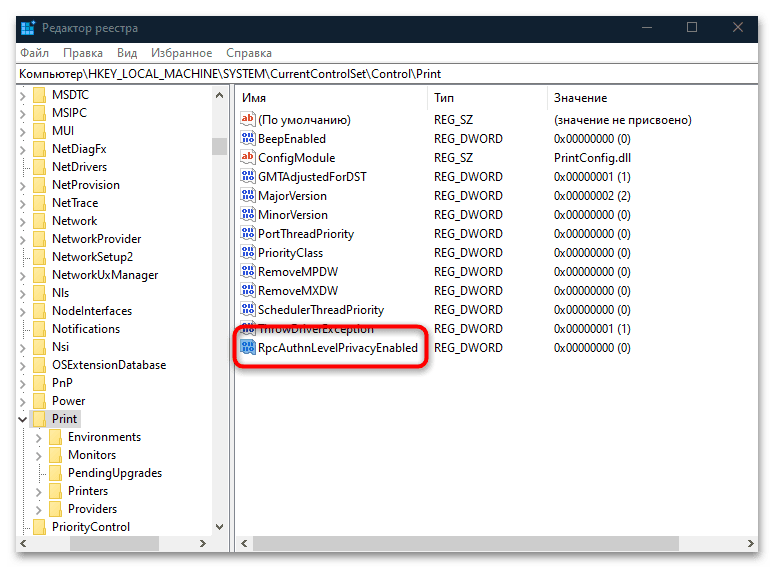
-
- Дважды щелкните новый параметр правой кнопкой мыши и введите «0» в строке «Значение». Нажмите кнопку «ОК», чтобы сохранить настройки.
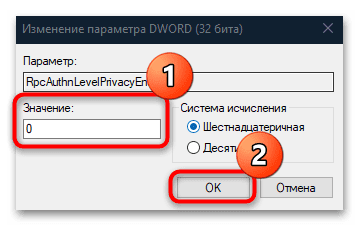
После проделанных манипуляций перезагрузите компьютер и попробуйте снова подключить виртуальный принтер. Скорее всего ошибка будет исправлена, но если нет, переходите к следующему способу.
Способ 2: Удаление проблемного обновления
Этот метод, хотя и доступен не во всех Windows 10, предполагает ручное удаление проблемного обновления, которое может вызвать ошибку 0x0000011b. Этот вариант не очень предпочтителен, так как все уязвимости, которые были закрыты этими патчами, будут вновь открыты.
Как мы уже писали, проблемы с подключением или установкой виртуального принтера связаны с обновлениями под кодами «KB5005627», «KB5005652», «KB5005563», «KB5005573», «KB5005565» и «KB5005613». С помощью встроенных системных инструментов проверьте, доступны ли такие обновления для удаления, и если да, удалите обновления самостоятельно:
-
- Воспользуйтесь системным поиском, в главном меню найдите привычный инструмент «Панель управления».
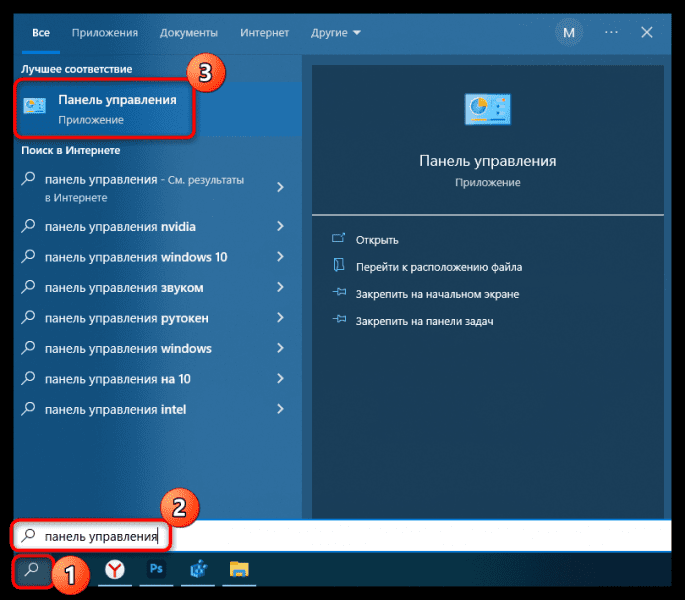
-
- Нажмите на меню «Вид» и выберите «Крупные значки». В основной части окна нажмите на раздел «Программы и компоненты».
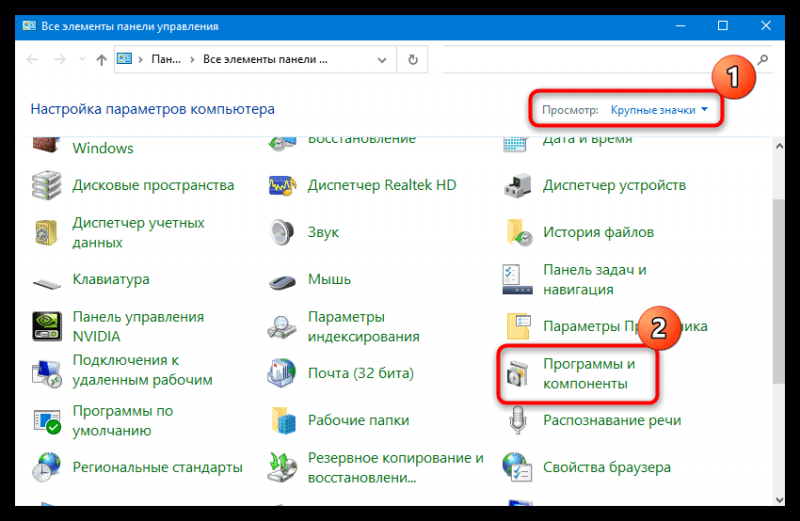
-
- На левой панели нажмите на строку «Показать установленные обновления».
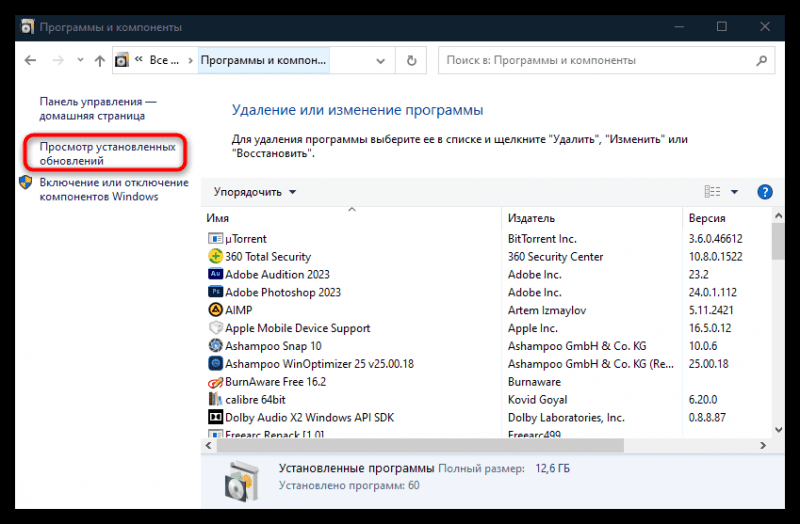
-
- В новом окне в списке обновлений посмотрите, есть ли перечисленные выше среди установленных обновлений. Если это так, избавьтесь от них, выделив их левой кнопкой мыши и нажав кнопку «Удалить» вверху.
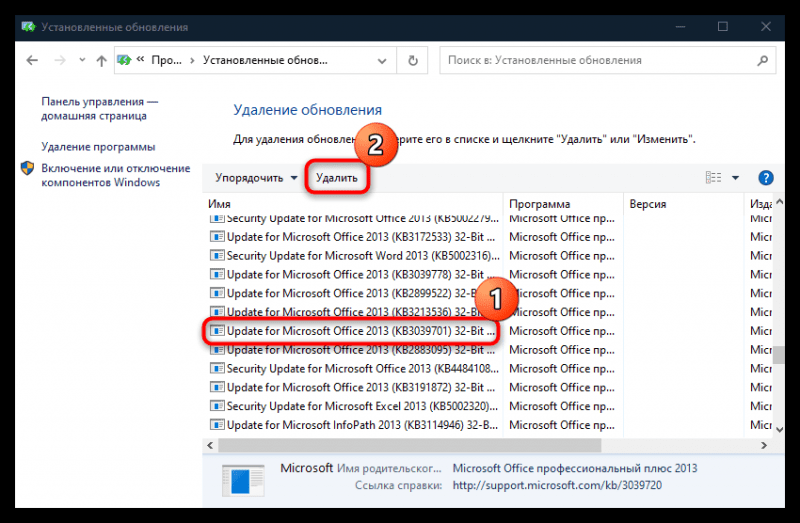
После удаления проблемных обновлений вам также необходимо перезагрузить систему, чтобы новые настройки вступили в силу, а затем вы можете проверить, устранена ли ошибка.
Способ 3: «Командная строка»
В некоторых случаях может помочь создание другого параметра в системном реестре. Это может помочь, если пользователи в сети не могут установить или обновить виртуальные принтеры с помощью драйверов на удаленном компьютере. Снять ограничения можно через сам реестр или консоль, и мы показываем второй вариант:
-
- откройте «Командную строку» от имени администратора. Для этого можно воспользоваться поиском Windows и соответствующим типом запуска.
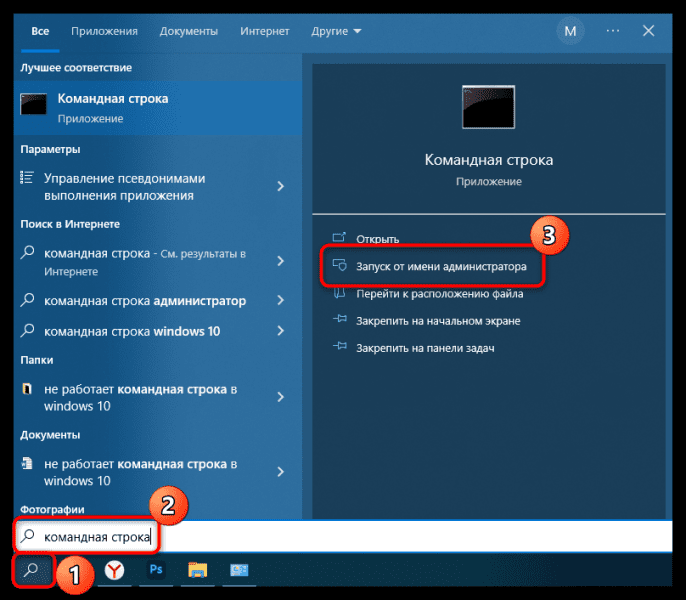
-
- Вставьте команду reg add «HKEY_LOCAL_MACHINESoftwarePoliciesMicrosoftWindows NTPrintersPointAndPrint» /v RestrictDriverInstallationToAdministrators /t REG_DWORD /d 1 /f и нажмите Enter, чтобы выполнить ее.
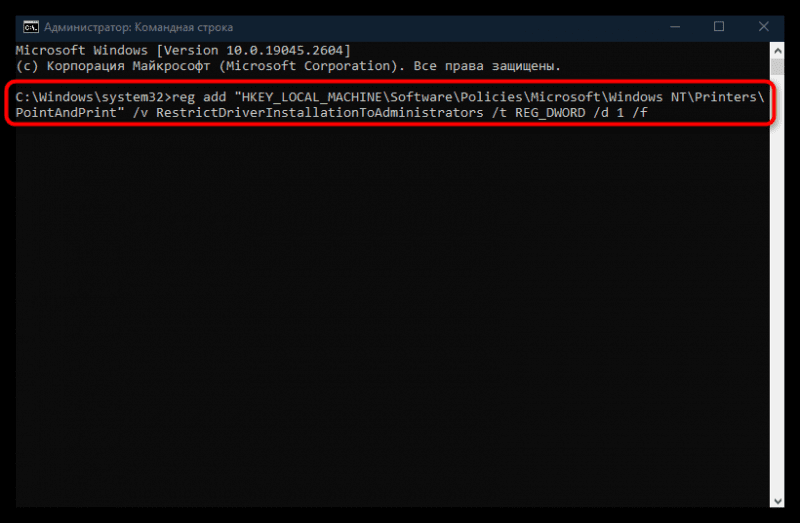
Также можно запустить «Редактор реестра» и проверить там отсутствие подразделов и параметров в одной из веток. Для этого перейдите по пути HKEY_LOCAL_MACHINESOFTWAREPoliciesMicrosoftWindows NTPrinters и посмотрите, есть ли там данные, которых по идее там быть не должно. Если да, то их нужно удалить, но мы рекомендуем сначала экспортировать структуру реестра или создать точку восстановления системы.
Читайте также: Как создать точку восстановления Windows 10
Способ 4: Удаление принтера
Если у вас уже установлен виртуальный принтер, но подключение к нему не происходит и появляется ошибка 0x0000011b, попробуйте удалить его из списка устройств, а затем переустановить. Делается это с помощью «Панели управления» и соответствующего раздела:
-
- Запустите системную утилиту так же, как и в способе 2, а затем выберите раздел «Устройства и принтеры».
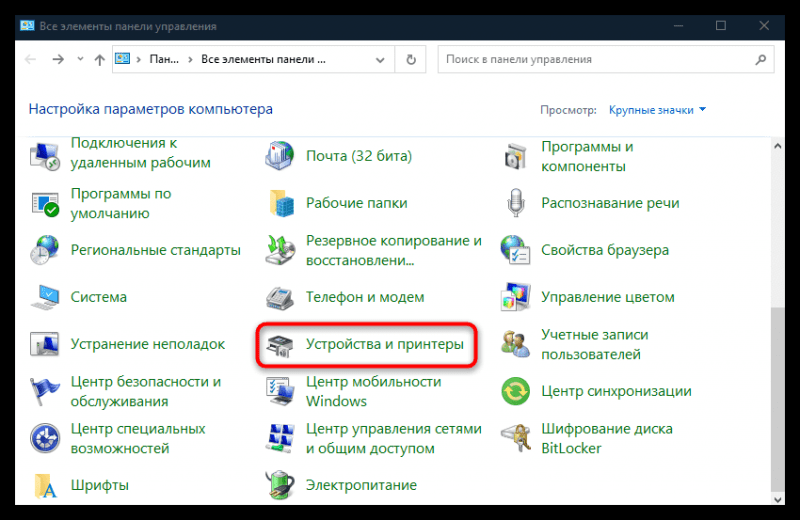
-
- В списке установленного оборудования найдите виртуальный принтер и щелкните по нему правой кнопкой мыши. В контекстном меню выберите «Удалить устройство».
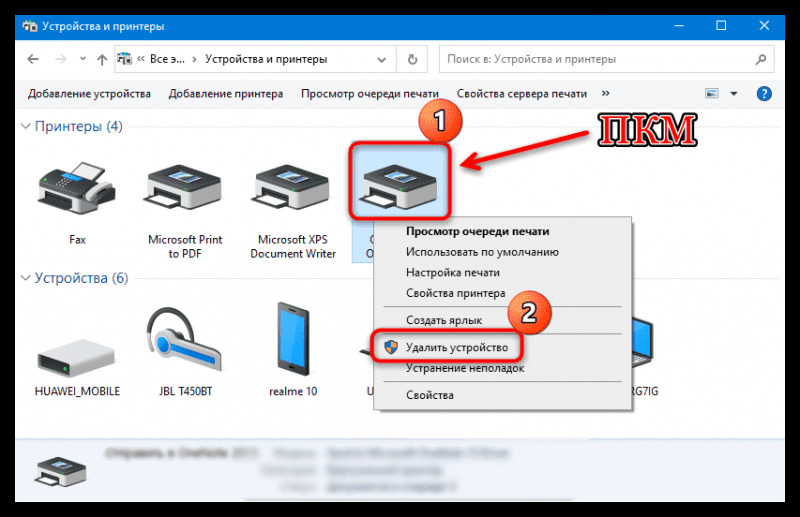
-
- Подтвердите действие в системном окне.
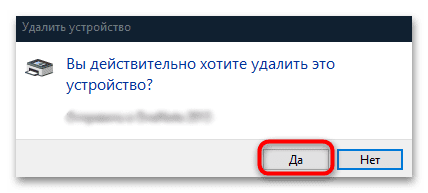
Как мы уже говорили, после удаления попробуйте переустановить виртуальное оборудование и подключиться.
Источник