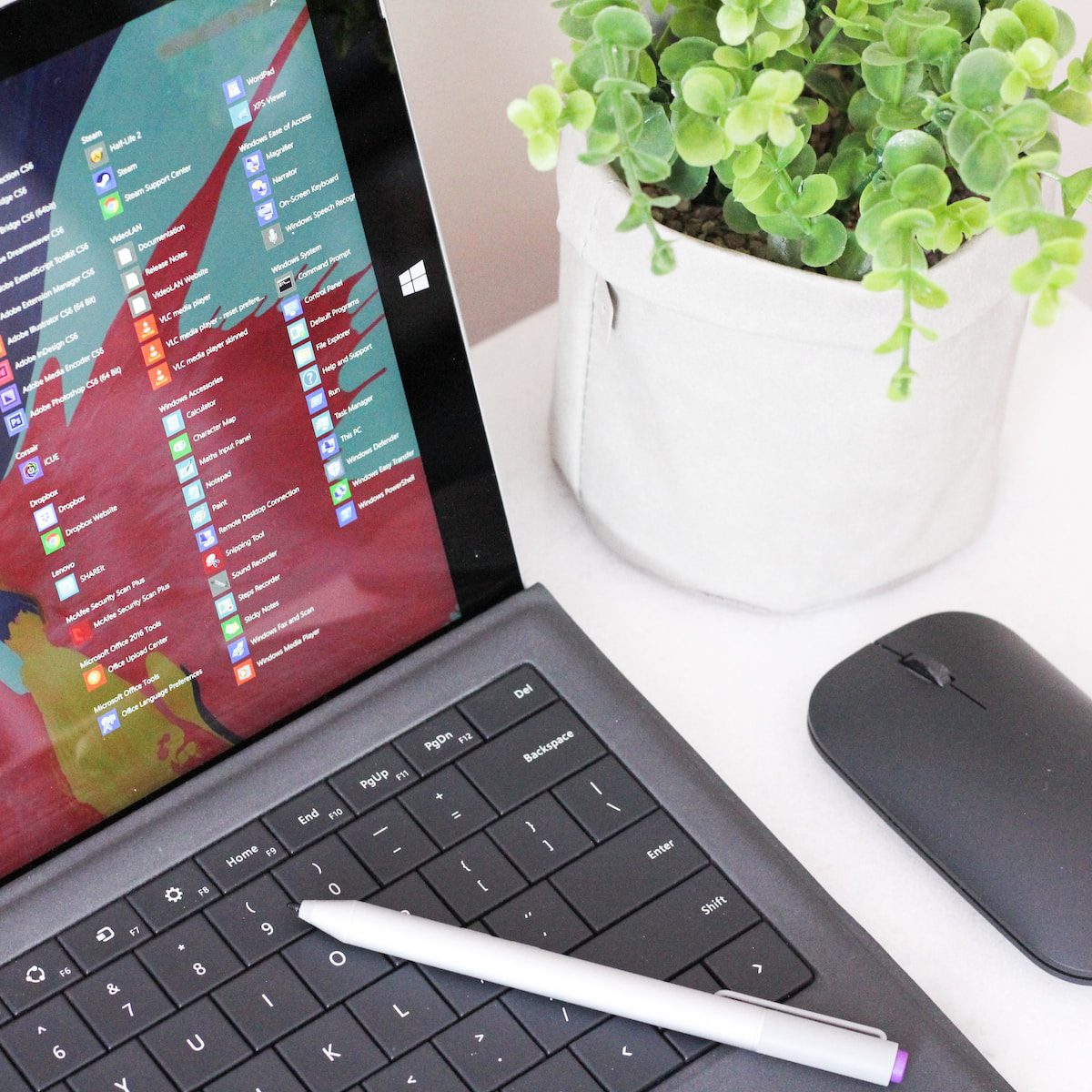Размытый шрифт в Windows 11 — как исправить
Способ 1: Установка корректного разрешения
Нормальное отображение шрифтов, текста и вообще любого изображения на компьютере или ноутбуке возможно только при условии установки правильного разрешения, соответствующего характеристикам экрана. В Windows 11 необходимое значение можно установить через «Настройки» и/или панель управления видеокартой — фирменное приложение от NVIDIA, AMD или Intel, в зависимости от того, какое устройство производителя используется. Все возможные способы решения этой проблемы ранее были рассмотрены нами в отдельной статье, ссылка на которую дана ниже.

Способ 2: Изменение масштабирования
Еще одним параметром, сильно влияющим на качество изображения на экране, в том числе шрифтов, является масштабирование — если оно больше или меньше рекомендуемого значения (чаще всего это 100 %), текст не может и не будет отображаться корректно. Чтобы проверить, не является ли это причиной возникшей проблемы, и при необходимости устранить ее, выполните следующие действия:
-
- откройте «Настройки» Windows 11. Сделать это можно с помощью клавиш «Win+I» или через меню «Пуск».
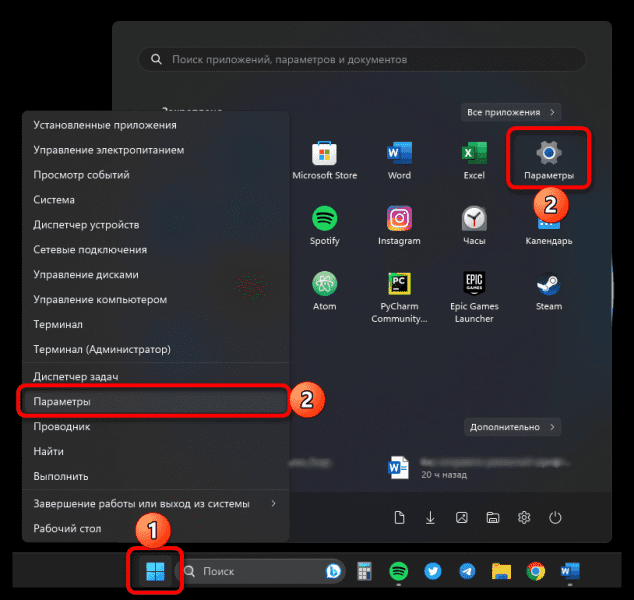
-
- Во вкладке «Система» перейдите в раздел «Дисплей».
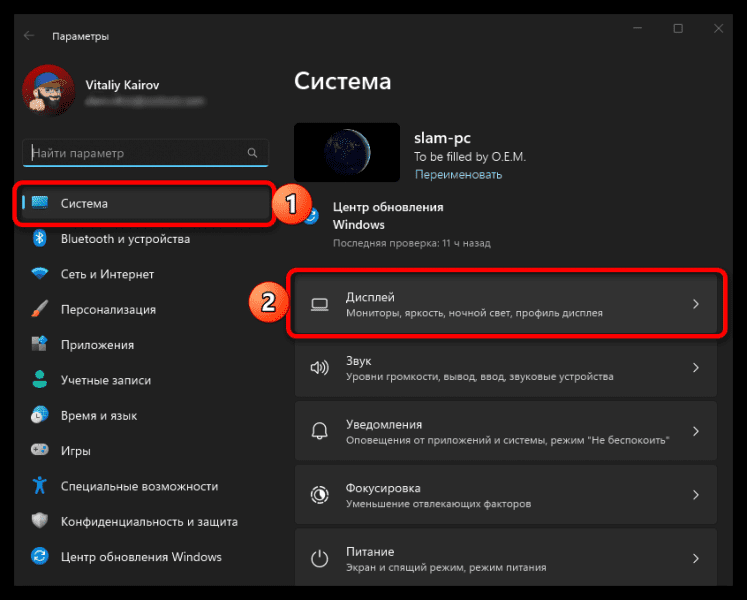
-
- Разверните выпадающий список, доступный в блоке «Масштаб», и выберите в нем «100% (рекомендуется)». При необходимости подтвердите изменения.
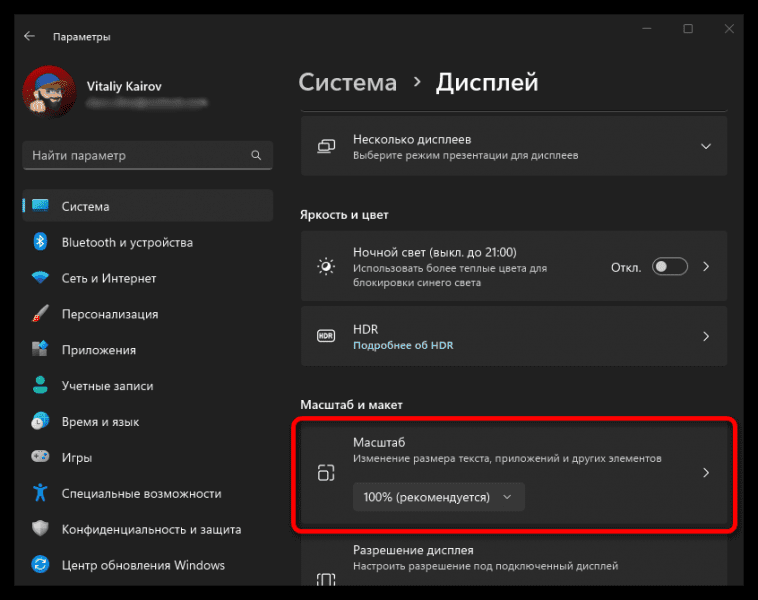
-
- В некоторых случаях (например, когда в системе принудительно установлен масштаб, отличный от масштаба по умолчанию), изменение значения с помощью предложенного выше метода может быть недоступно. Если вы тоже столкнулись с такой проблемой, перейдите в подраздел «Масштаб», нажав на стрелочку справа от этого названия.
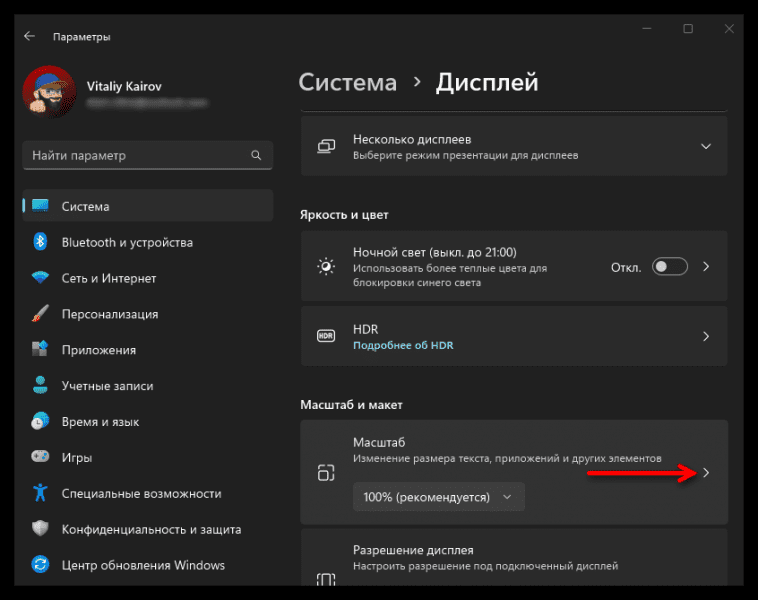
Примечание. Если в указанном разделе «Настройки» появляется предупреждение «Пользовательский набор коэффициентов масштабирования», щелкните ссылку под ним, чтобы отключить его. После подтверждения данного действия произойдет автоматический выход из системы, потребуется повторная авторизация. Следующий шаг в инструкции можно пропустить.
- В некоторых случаях (например, когда в системе принудительно установлен масштаб, отличный от масштаба по умолчанию), изменение значения с помощью предложенного выше метода может быть недоступно. Если вы тоже столкнулись с такой проблемой, перейдите в подраздел «Масштаб», нажав на стрелочку справа от этого названия.
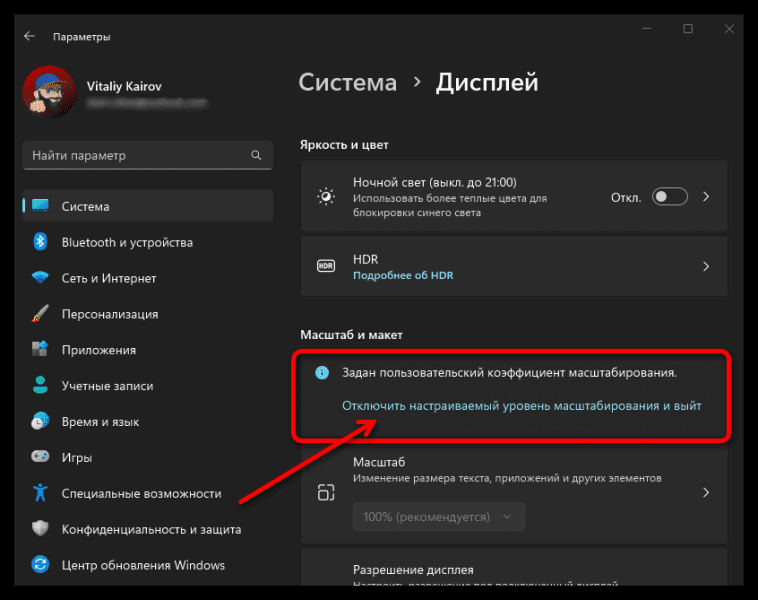
-
- Введите «100» в поле «Пользовательское масштабирование», нажмите галочку справа, затем используйте ссылку «Выход», показанную выше, чтобы применить изменения.
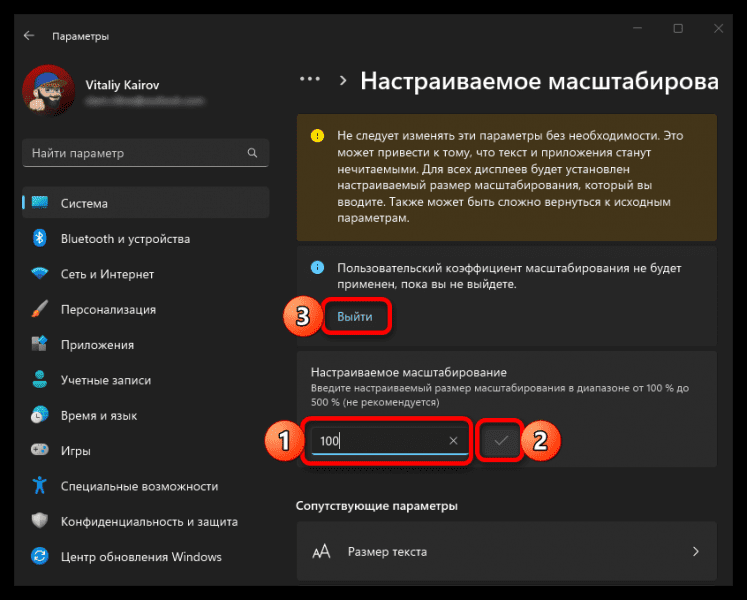
Как было сказано выше, корректное отображение шрифтов часто возможно при 100% масштабировании, но на экранах с большой диагональю и высоким разрешением (2К или 4К), или наоборот, с маленькой диагональю, но высоким разрешением вполне может быть необходимо установить другое значение.
Способ 3: Настройка функции ClearType
В Windows 11, как и в предыдущих версиях операционной системы от Microsoft, есть функция ClearType, отвечающая за правильное отображение шрифтов, в первую очередь их читабельность. Возможно, проблема, обсуждаемая в этой статье, возникает из-за отсутствия или неправильно выполненной настройки.
-
- Вызовите «Настройки» и перейдите на вкладку «Персонализация».
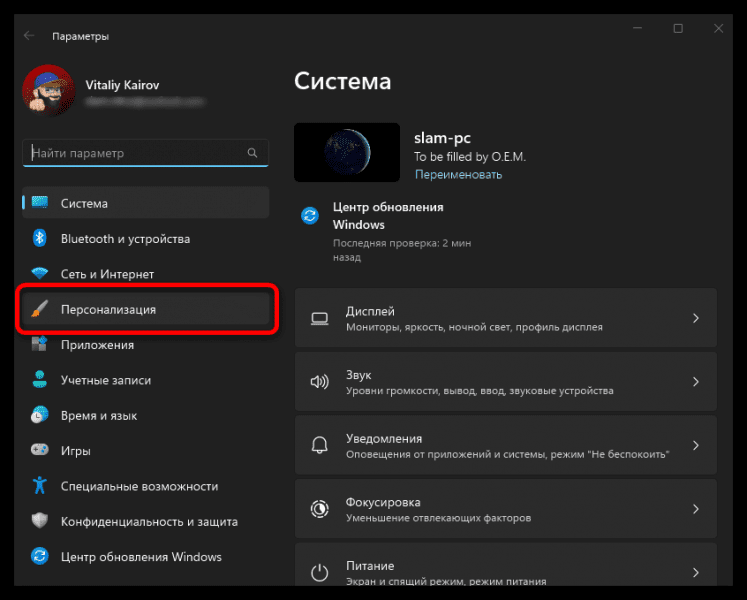
-
- откройте раздел «Шрифты».
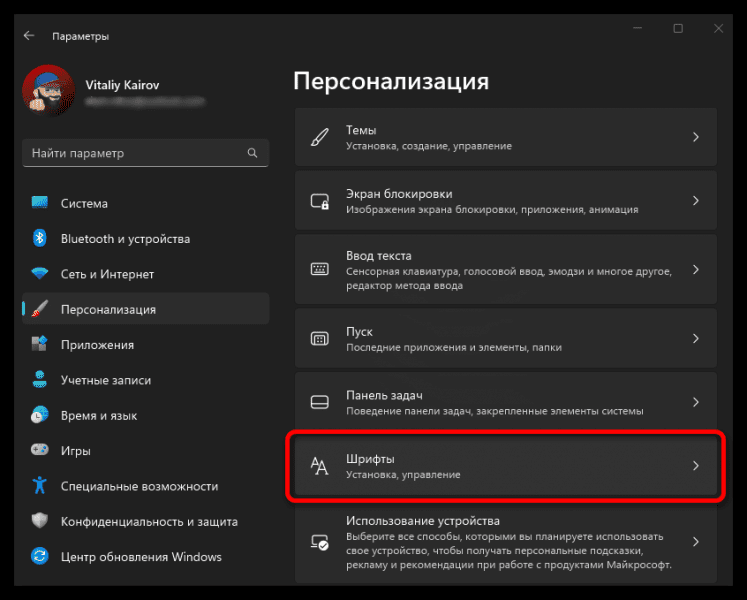
-
- Затем разверните блок «Сопутствующие настройки» и нажмите на пункт «Настройки текста ClearType».
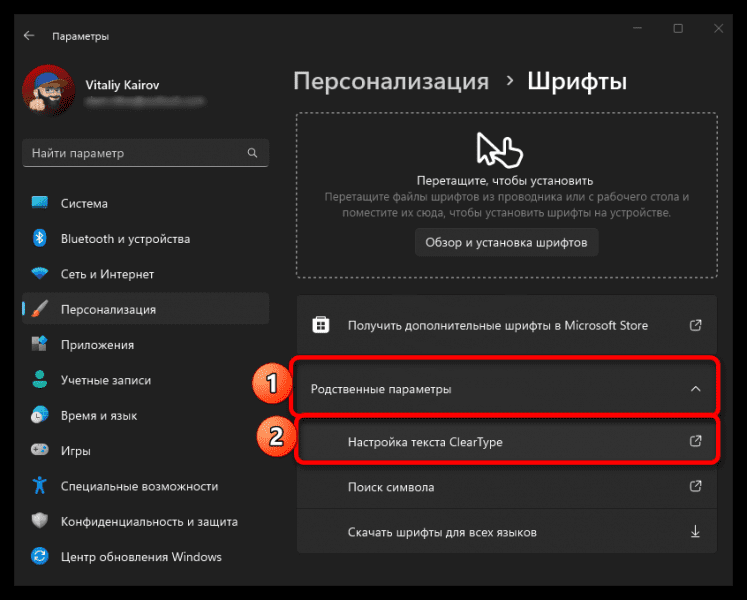
-
- В окне, которое будет запущено, убедитесь, что стоит галочка напротив пункта «Включить ClearType», а затем нажмите на кнопку «Далее».
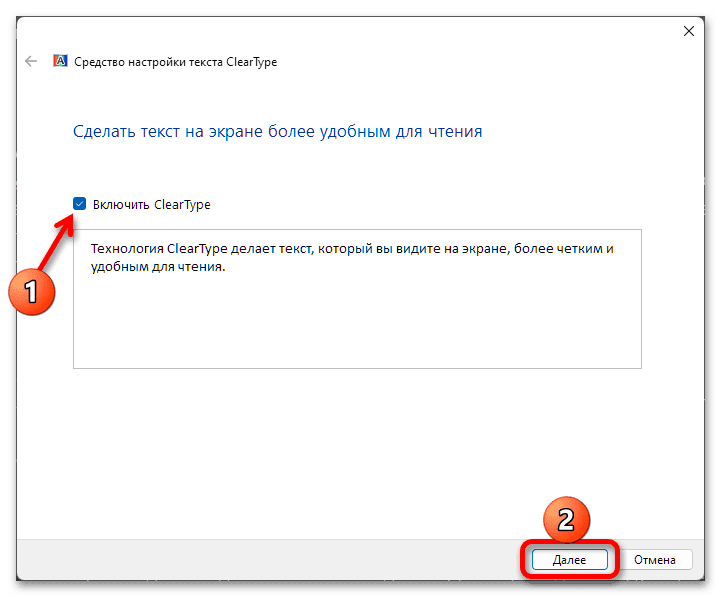
-
- В нашем примере мы используем компьютер с двумя мониторами, поэтому сначала нас просят выбрать, выполнять ли настройку для каждого из них или для одного. Для перехода к следующему шагу используйте кнопку «Далее»
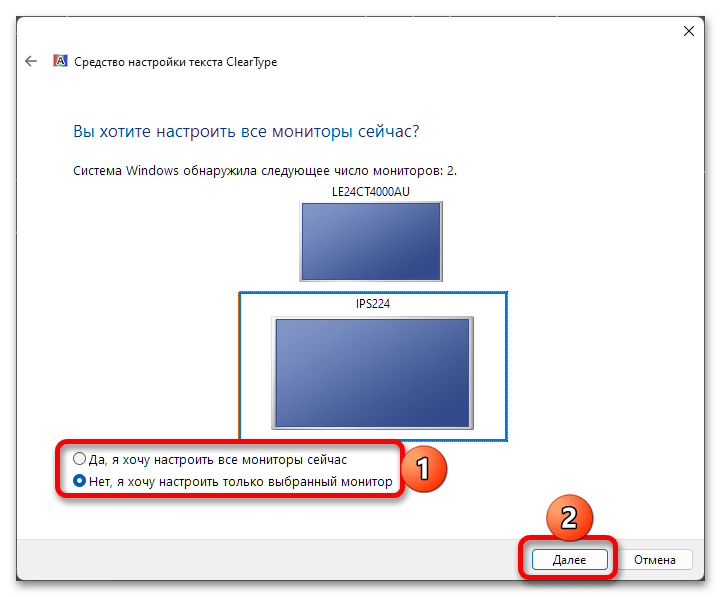
дважды.
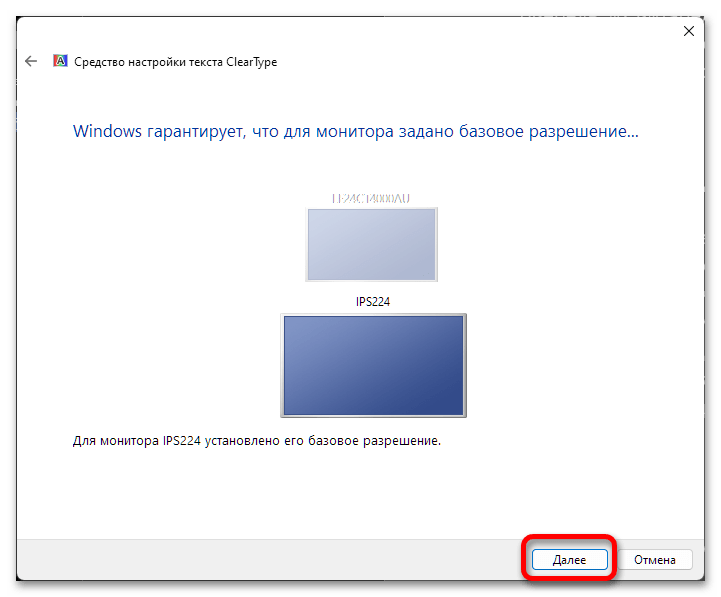
- Затем в четырех или пяти (в зависимости от устройства) последующих окнах вам предстоит выбрать из выведенных примеров тот, в котором (на ваш взгляд) текст отображается наилучшим образом.
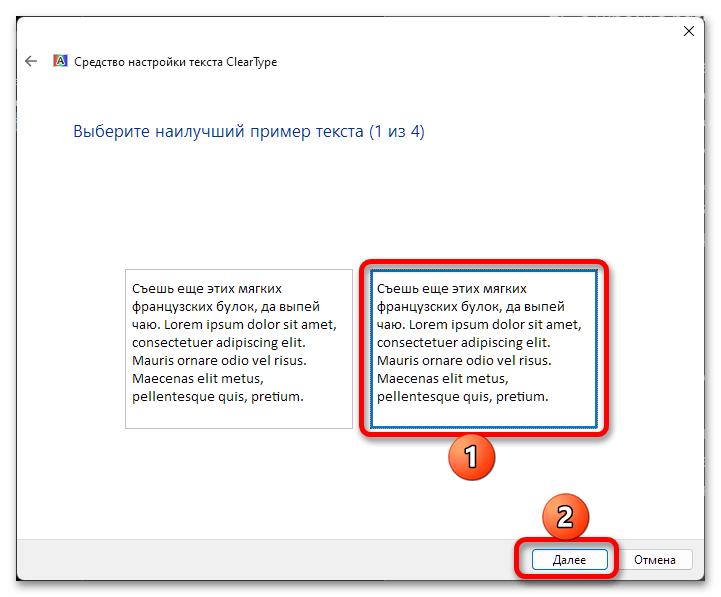
Сделайте это, каждый раз нажимая «Далее», чтобы перейти к следующему шагу.
- В нашем примере мы используем компьютер с двумя мониторами, поэтому сначала нас просят выбрать, выполнять ли настройку для каждого из них или для одного. Для перехода к следующему шагу используйте кнопку «Далее»
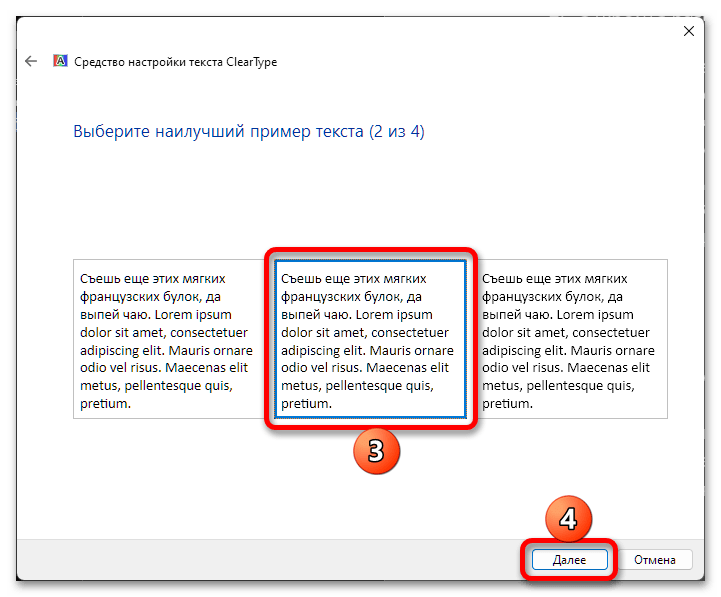
-
- Когда вы закончите настройку текста ClearType, нажмите кнопку «Готово», чтобы применить изменения и закрыть окно.
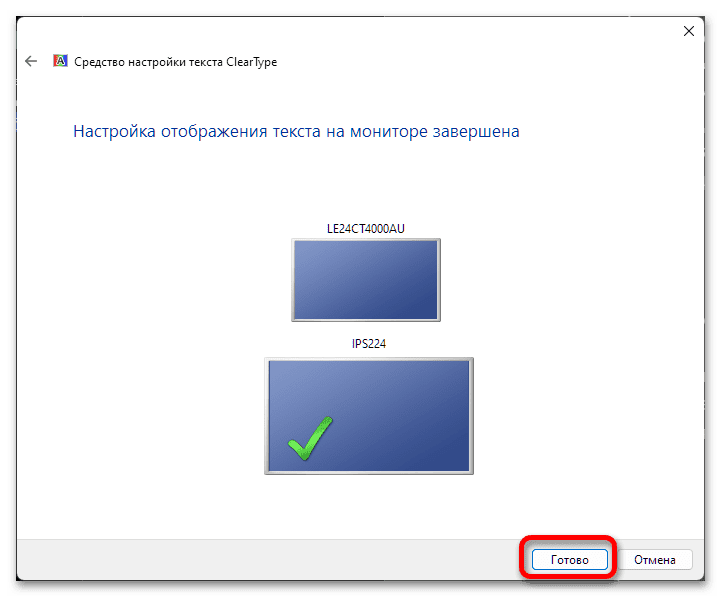
Источник