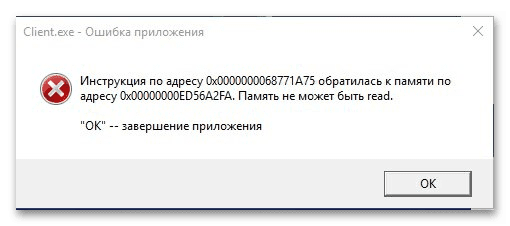Ошибка «Память не может быть read» как исправить в Windows 11
Причины появления и характер ошибки
В этой статье будут рассмотрены все доступные методы исправления ошибки с содержимым «Память не может быть read» в Windows 11. Однако стоит понимать, что каждый из методов подходит для разных ситуаций, поскольку такая неполадка может возникнуть как на этапе запуска ОС и работы со стандартными приложениями, так и при попытке открыть одну из сторонних программ. Сама проблема связана с невозможностью считать какой-то блок памяти, куда записаны данные исполняемой программы. Вот несколько самых вероятных причин появления ошибки:
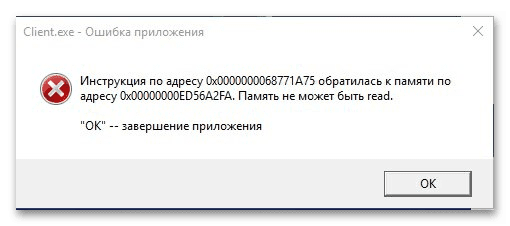
- Отсутствие привилегий. Редко, но программа может прекратить выполнение из-за отсутствия прав администратора, из-за чего появляется соответствующее предупреждение. Чтобы это исправить, просто запустите проблемное программное обеспечение с повышенными привилегиями.
- Недостаток оперативной памяти. Иногда к этой проблеме приводит и нагрузка на оперативную память, поскольку всю хранящуюся в ней информацию невозможно прочитать или сохранить. Обычно помогает простая перезагрузка компьютера, но есть и вариант активации файла подкачки, о котором подробнее мы поговорим в одном из способов ниже.
- Настройки системы. Сюда входят несколько опций одновременно, которые могут прервать выполнение программ. Они связаны как с безопасностью ОС, так и с ошибками в ярлыках и расположении файлов. В этом случае будут актуальны сразу несколько способов, которые мы также разберем в этом материале.
- Сбой жесткого диска. Проблема чаще всего возникает из-за ошибок программного обеспечения жесткого диска, которые просто устраняются даже стандартными средствами Windows 11, но иногда может быть связана и с его физическими неисправностями.
Далее мы начнем с самых простых и быстрых способов и рассмотрим все, что может помочь вам решить ситуацию «Память не читается» в Windows 11. Если вы уже имеете представление о том, в чем заключается ошибка, вы можете сразу перейдите к выполнению методов, связанных с текущей причиной.
Способ 1: Отключение стороннего антивируса
В первую очередь затронем тему использования сторонних антивирусов, так как некоторые из них блокируют выполнение определенных файлов, чаще пользовательских программ, и именно поэтому на экране может появиться рассматриваемая ошибка. Вам нужно выполнить лишь одно простое действие – временно отключить такую защиту, а затем проверить, помогло ли это запустить стороннее ПО.
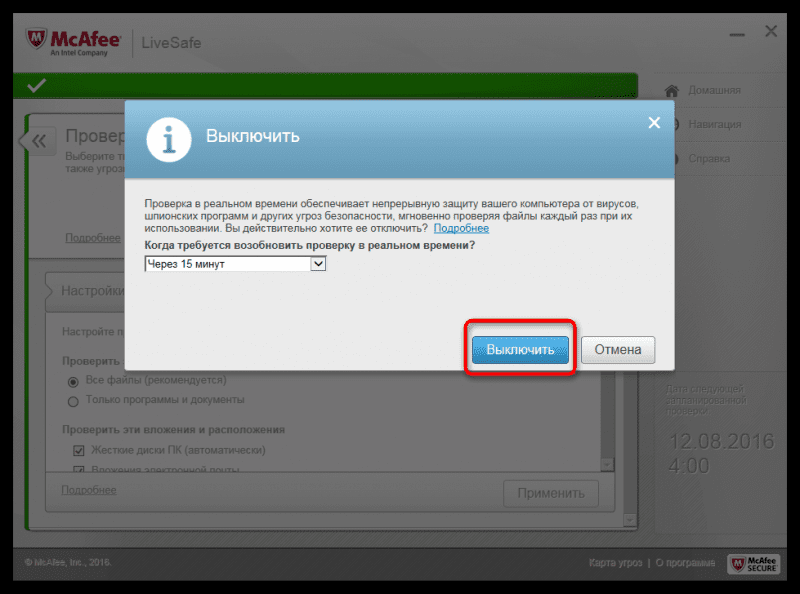
Если ошибка действительно устранена, то держать антивирус постоянно отключенным, кроме как искать ему замену, особого смысла нет. В таких случаях достаточно просто добавить проблемное программное обеспечение в исключения, чтобы защита игнорировала его при запуске и не трогала связанные файлы, что поможет предотвратить повторное появление проблемы.
Способ 2: Использование средства устранения неполадок
Обслуживание системы — это процесс, который включает в себя оптимизацию операций и устранение возникших ошибок. Иногда его необходимо запустить для исправления ряда ошибок, в том числе «Память не может быть прочитана», если предупреждение появляется сразу при запуске Windows 11 или время от времени само по себе. Для этого вам необходимо воспользоваться одним из инструментов диагностики, которые запускаются следующим образом:
-
- откройте «Пуск» и найдите «Панель управления», затем запустите этот компонент.
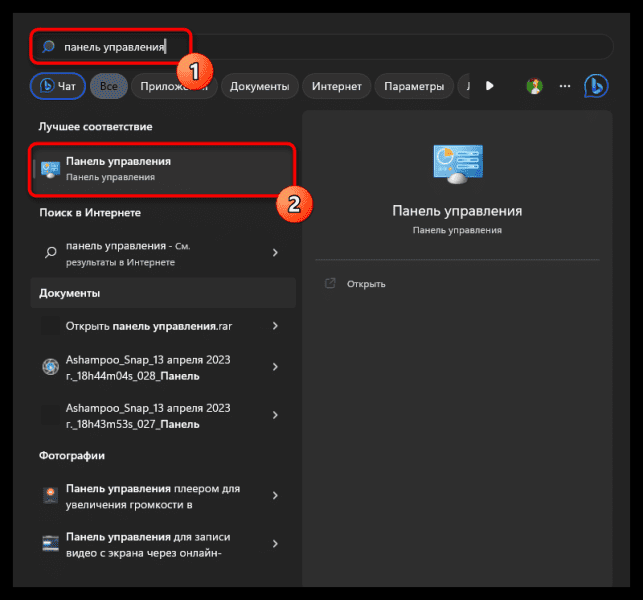
-
- Среди всех значков найдите «Устранение неполадок» и дважды щелкните по названию.
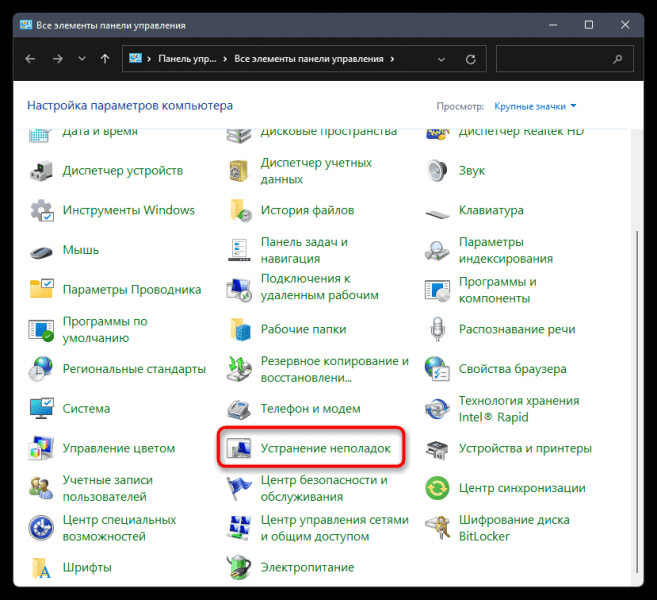
-
- В новом окне обратите внимание на панель слева, там нажмите на ссылку «Показать все категории».
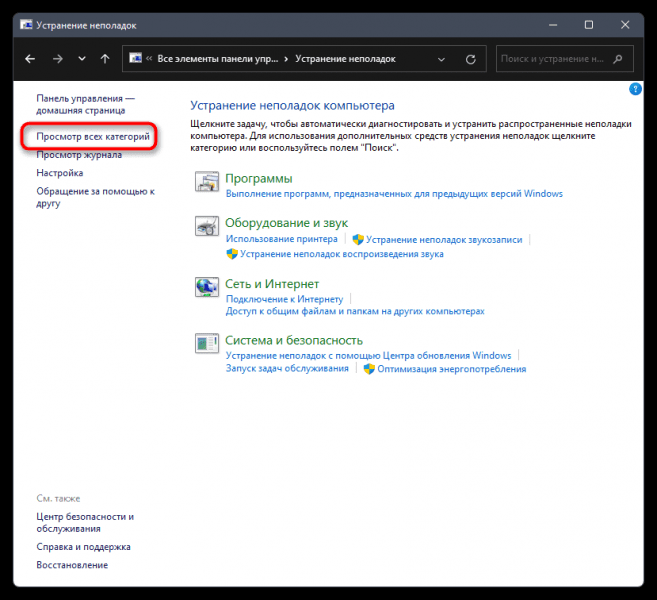
-
- Просмотрите список инструментов устранения неполадок компьютера, найдите «Обслуживание системы» и запустите этот инструмент.
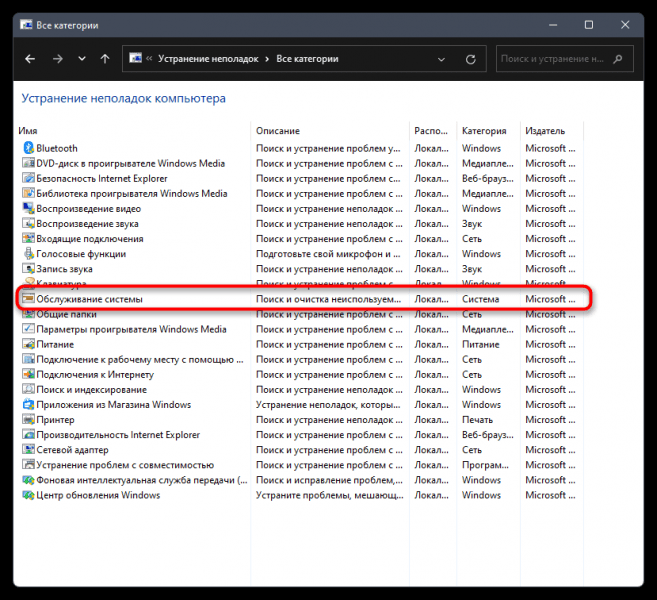
-
- Прочтите описание и перейдите к следующему шагу, чтобы начать.
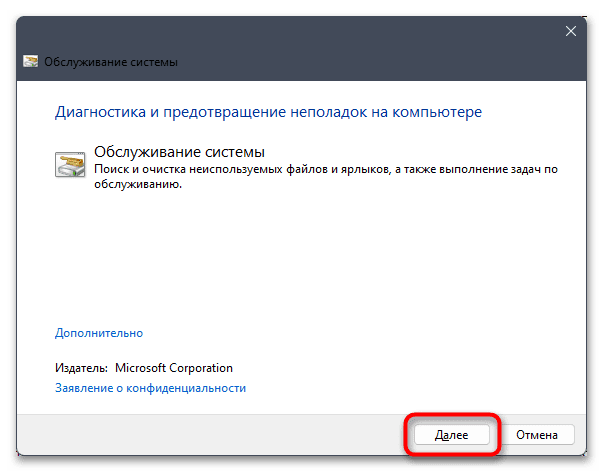
-
- Дождитесь завершения сканирования и разверните информацию о найденных проблемах. Если они устранены и дальнейших действий не требуется, можно перезагрузить ПК и проверить работу операционной системы в следующем сеансе.
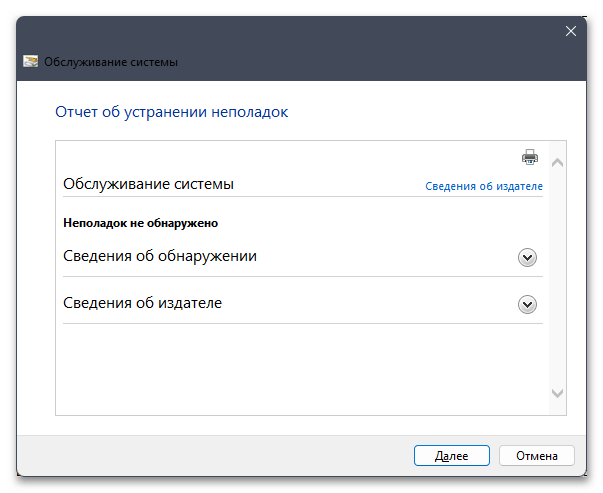
Способ 3: Отключение изоляции ядра
Функцию изоляции ядра можно включить в настройках безопасности Windows 11. Она отвечает за предотвращение вредоносных атак, выполняемых путем внедрения кода в системные процессы или тех, которые имеют высокий уровень опасности. В некоторых случаях эта технология может блокировать безобидные файлы от сторонних программ или даже негативно влиять на систему, из-за чего появляется ошибка «Память не может быть прочитана», а само программное обеспечение перестает работать или завершаются некоторые системные процессы. Вам необходимо найти нужную настройку и отключить ее, о чем подробнее можно прочитать в статье по следующей ссылке.
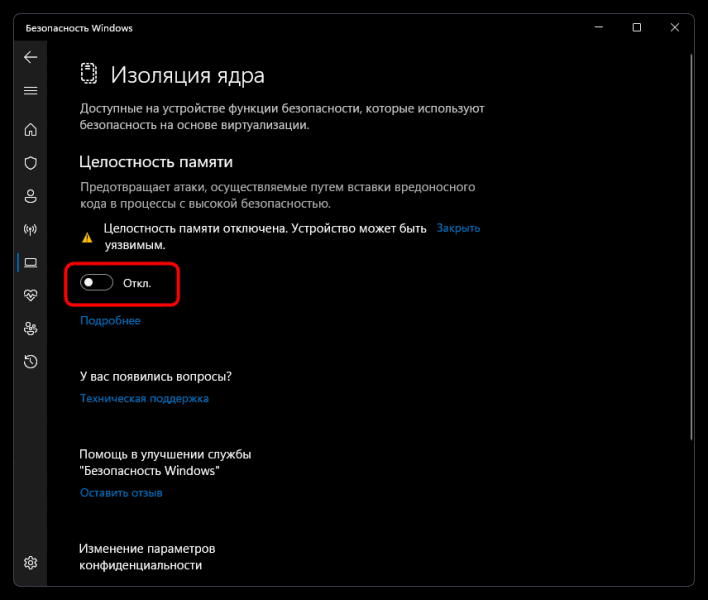
Способ 4: Отключение DEP для проблемной программы
Разберем еще одно средство защиты системы под названием DEP, которое работает практически со всеми стандартными программами и сервисами. Иногда он негативно влияет на запуск сторонних приложений, ошибочно считая их вредоносными. Если вы уверены в безопасности программного обеспечения, вызывающего ошибку «Память не читается», попробуйте добавить его в исключения DEP, выполнив следующие действия:
-
- откройте «Пуск», через поиск найдите компонент «Настройка представления и производительности системы», затем нажмите ЛКМ на совпадение.
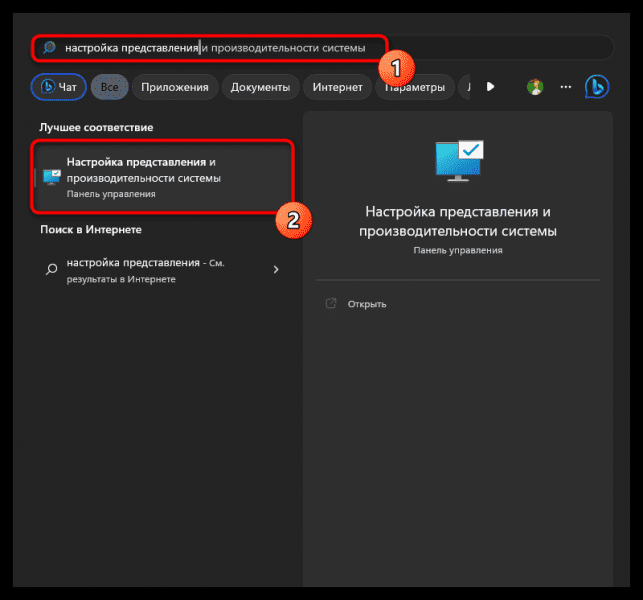
-
- В следующем окне перейдите на вкладку «Предотвращение выполнения данных» и установите флажок «Включить DEP для всех программ и служб, кроме выбранных ниже».
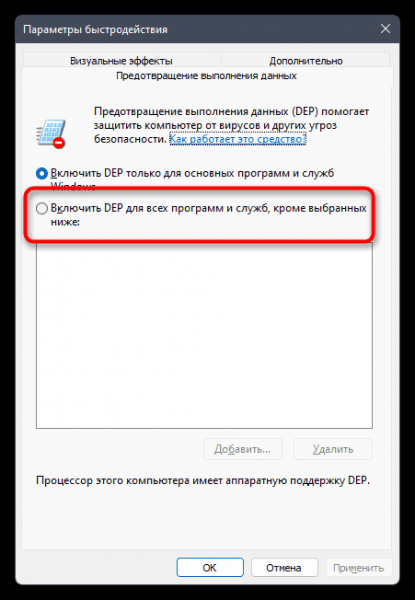
-
- Теперь активна кнопка «Добавить», которую нужно нажать, чтобы перейти к выбору программного обеспечения.
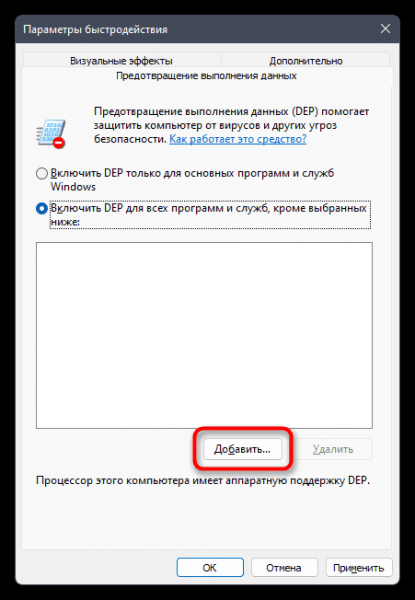
-
- В небольшом навигационном окне перейдите к местоположению проблемной программы и выберите исполняемый файл.
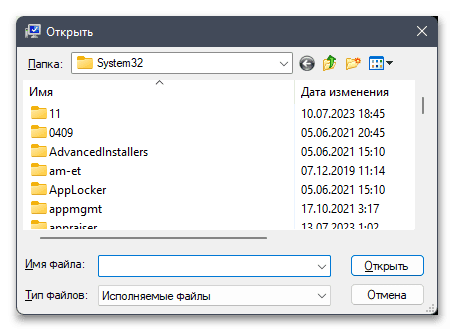
-
- Обязательно нажмите «Применить» и отправьте компьютер на перезагрузку, так как настройки вступят в силу только в следующем сеансе работы ОС.
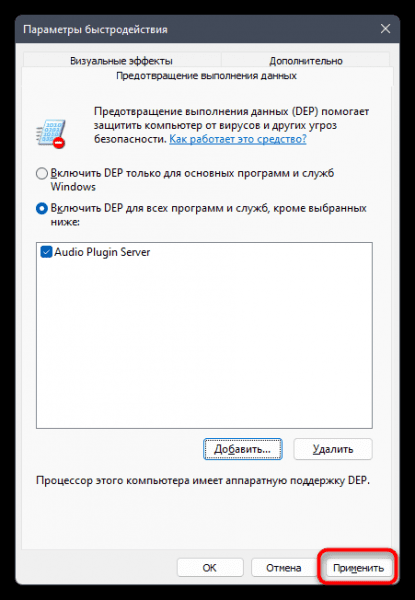
Способ 5: Выполнение «чистой загрузки»
Этот метод решения проблемы актуален, когда она возникает при работе с пользовательскими программами или даже некоторыми компонентами системы. Проверить наличие конфликтов между службами и программами необходимо через «чистую загрузку» Windows 11. Это предполагает предварительное отключение всех сторонних процессов, чтобы при следующем запуске системы активировались только они. Затем нужно включить все программы по очереди и посмотреть, на каком этапе возникает одна и та же ошибка. Вы можете попробовать обновить, переустановить или даже избавиться от конфликтующей программы, если вам это не критично необходимо.
-
- Отключение всех сторонних процессов для «чистой загрузки» производится вручную. Для этого нажмите правой кнопкой мыши на «Пуск» и в контекстном меню выберите «Выполнить».
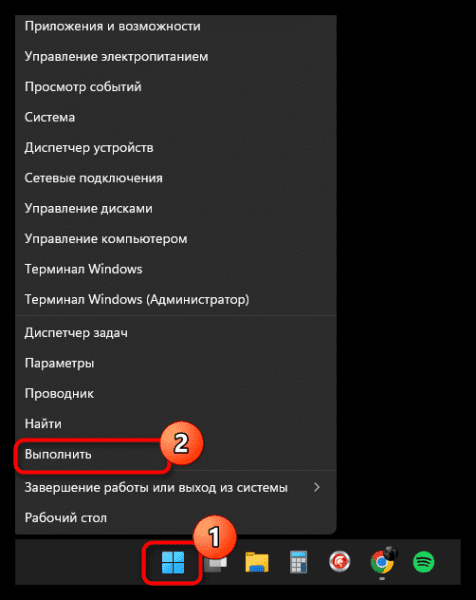
-
- Введите команду msconfig и нажмите Enter, чтобы выполнить ее.
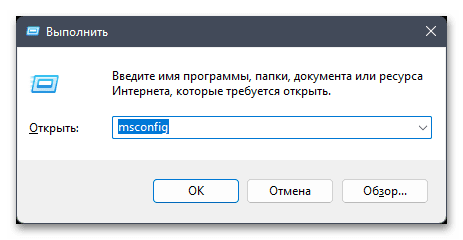
-
- Перейдите на вкладку «Службы» и установите флажок «Не показывать службы Microsoft», чтобы исключить компоненты системы из списка.
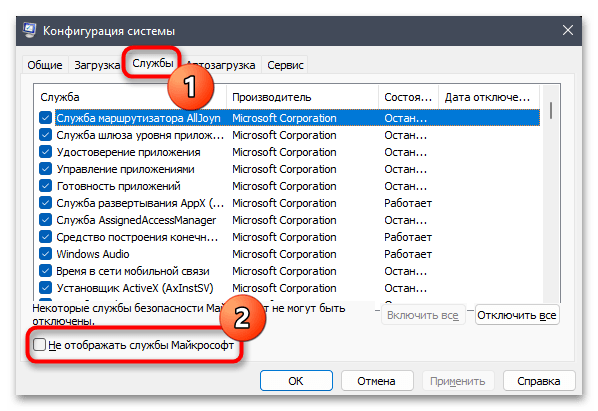
-
- Затем вы можете использовать «Отключить все» или просто отключить подозрительные службы вручную. Примените изменения, перезагрузите компьютер и приступайте к последовательной проверке работы всех программ.
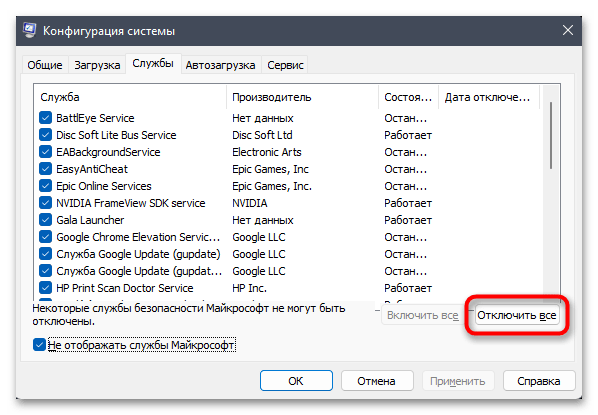
Способ 6: Проверка диска на ошибки
В начале материала мы перечислили возможные причины появления предупреждения «Память не может быть прочитана» при работе с операционной системой и сторонними программами. Как вы уже знаете, это редко бывает вызвано ошибками программного обеспечения жесткого диска. Проверить их достаточно просто, поэтому, если решение еще не найдено, рекомендуем начать процесс стандартными для этого средствами Windows 11.
-
- откройте Проводник, выберите диск, на котором хранится проблемная программа, либо системный диск, если ошибка возникает сама по себе.
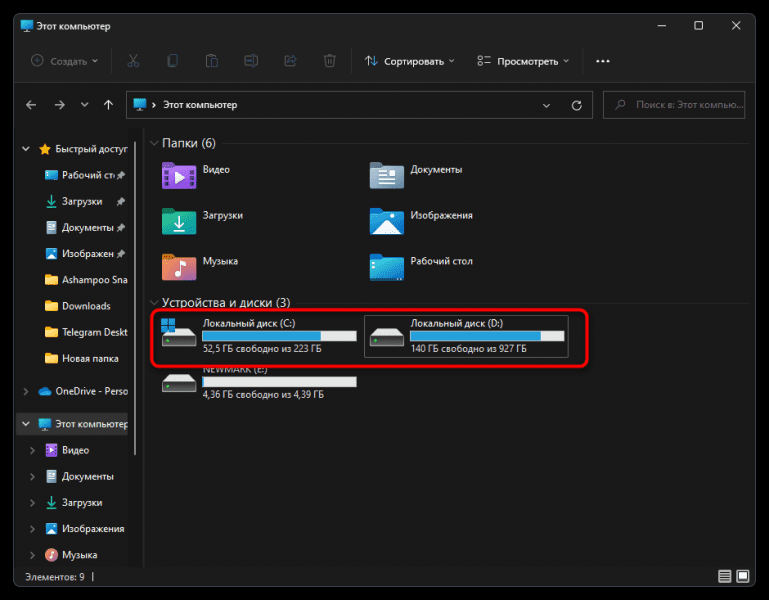
-
- Вызовите контекстное меню такого диска и перейдите в «Свойства».
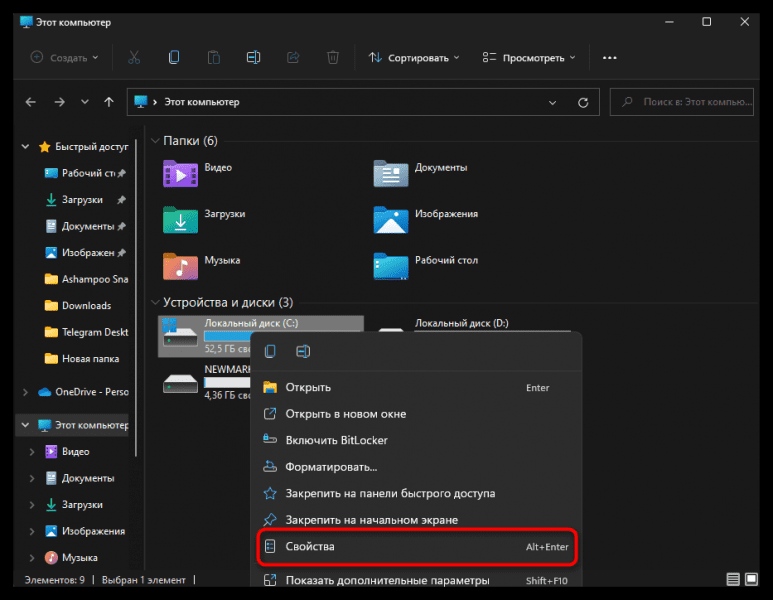
-
- Выберите вкладку «Сервис» и в блоке «Проверка ошибок» нажмите «Проверить».
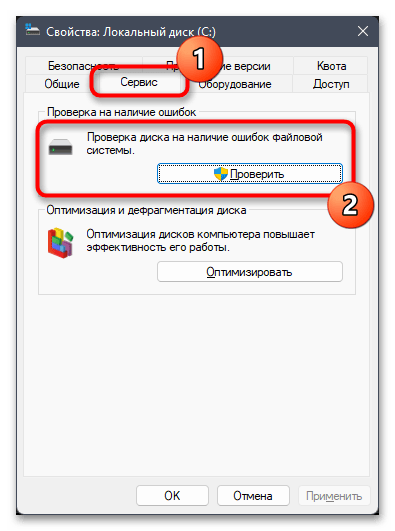
-
- Во время сканирования рекомендуется больше ничего не делать. Процесс не займет много времени и по завершению вы получите отчет.
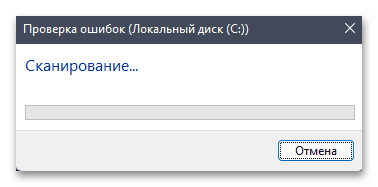
Если вы сомневаетесь в исправности вашего жесткого диска и думаете, что именно он может быть причиной проблемы, рекомендуем выполнить дополнительные проверки. Они связаны со сканированием битых секторов и другими проблемами, но с помощью специальных сторонних инструментов. Подробную информацию по этой теме вы найдете в другом материале нашего автора по ссылке ниже.
Способ 7: Увеличение объема файла подкачки
Если вы считаете, что проблема может быть вызвана нехваткой оперативной памяти, из-за чего возникают различные ошибки при запуске программ, в том числе и текущей, возможно, увеличение размера файла подкачки поможет вам в этой ситуации. Это виртуальная память, которая будет выделена из жесткого диска для оптимизации оперативной памяти и возьмет на себя часть задач по временному хранению информации. Оптимальный размер файла подкачки для каждого пользователя различен, поэтому рекомендуем сначала прочитать информацию из другой статьи нашего сайта.
После того, как вы определились с размером виртуальной памяти, остается только ее установить. Это делается через настройки системы и выглядит так:
-
- Снова перейдите в «Настройка представления и производительности системы», найдя этот компонент через поиск в «Пуске».
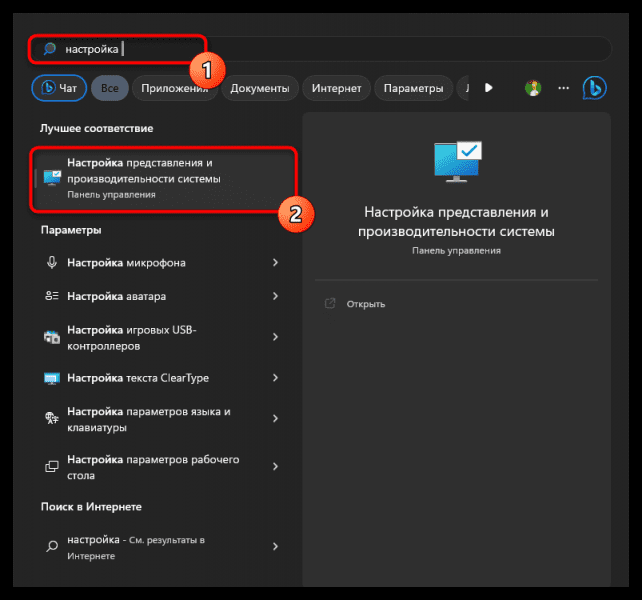
-
- Перейдите на вкладку «Дополнительно», в блоке «Виртуальная память» нажмите кнопку «Изменить».
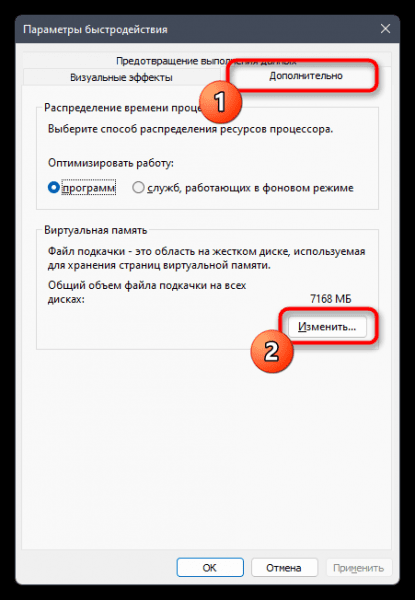
-
- Выберите раздел жесткого диска, на котором будет размещена виртуальная память, установите метод установки «Указать размер», а затем задайте начальный и максимальный размер файла подкачки, исходя из оптимального для вас значения. Перезагрузите компьютер, чтобы изменения вступили в силу.
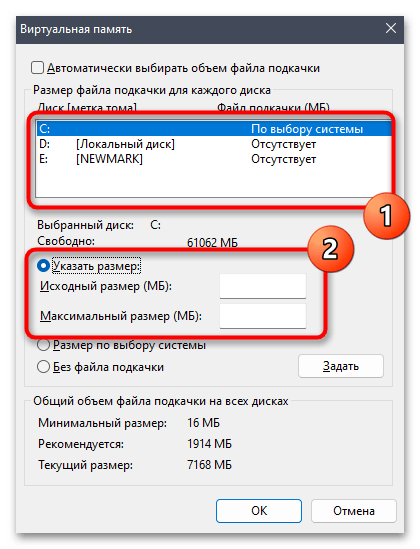
Способ 8: Проверка целостности системных файлов
проверка целостности системных файлов – это процесс, который необходимо запустить, если ошибка связана как с запуском стороннего ПО, так и появляется только во время работы операционной системы, но ни один из предыдущих способов не помог вам ее решить. Возможно, именно повреждение или отсутствие важных компонентов привело к тому, что определенные процессы не могут работать нормально. Для сканирования достаточно знать два системных инструмента и их аргументы. Инструкции см в официальном документе, нажав на следующий заголовок.
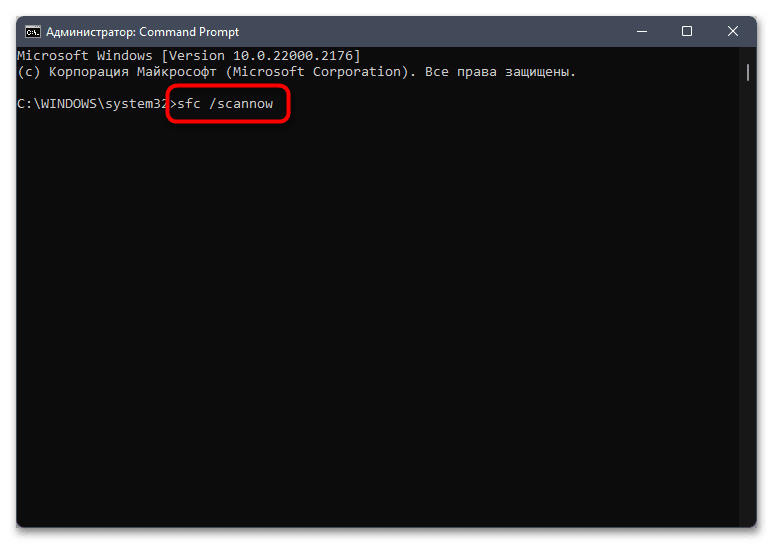
Источник