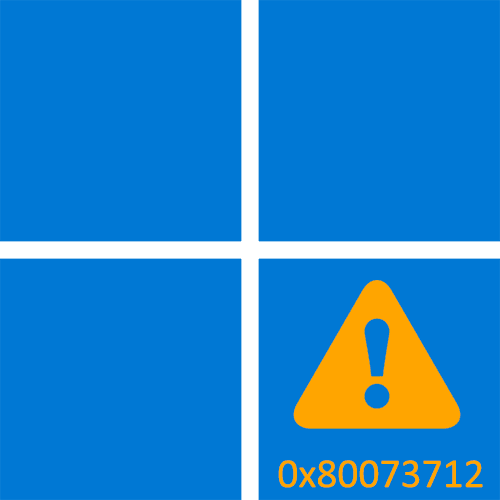Как исправить ошибку 0x80073712 в Windows 11
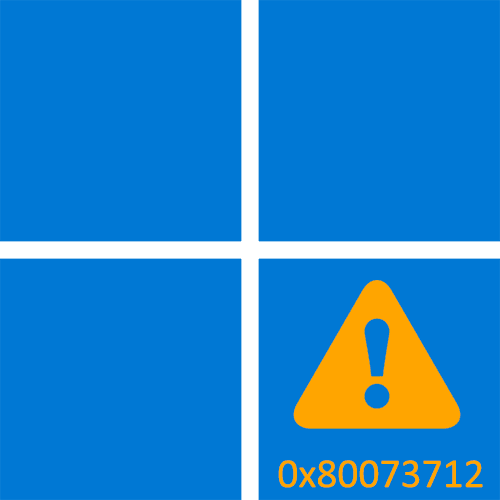
Способ 1: Использование средства устранения неполадок
Ошибка с кодом 0x80073712 появляется в Windows 11 при попытке установить обновление. Поэтому этот и все последующие методы исправления связаны как раз с налаживанием работы «Центра обновления Windows». Будут предприняты действия по удалению временных файлов и решению популярных сбоев в работе компонентов. Однако в первую очередь стоит запустить автоматическое средство устранения неполадок, чтобы быстро попробовать решить некоторые ошибки.
-
- откройте «Пуск» и перейдите в «Настройки», нажав на значок шестеренки.
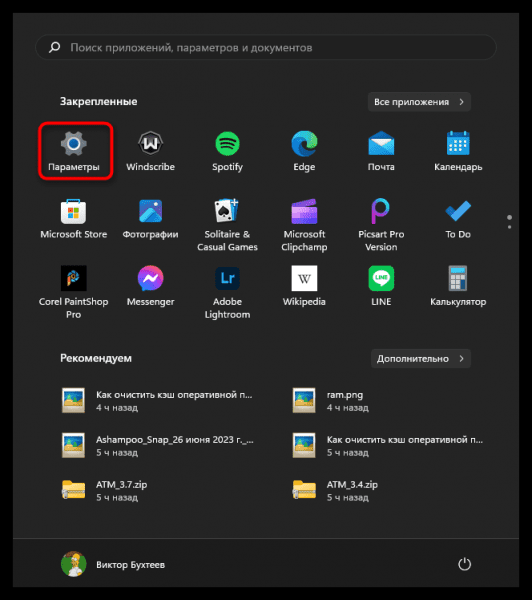
-
- На левой панели выберите раздел «Система», затем нажмите левой кнопкой мыши на «Устранение неполадок».
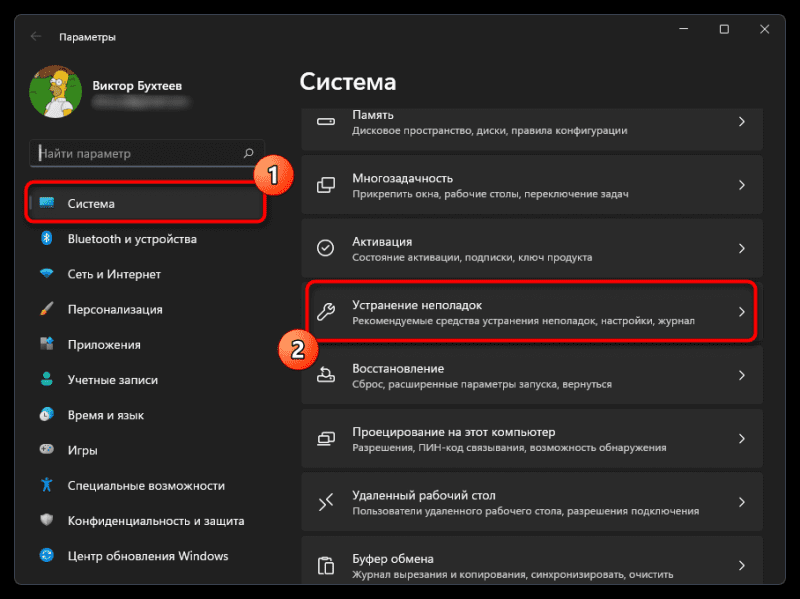
-
- Перейдите в категорию «Другие средства устранения неполадок».
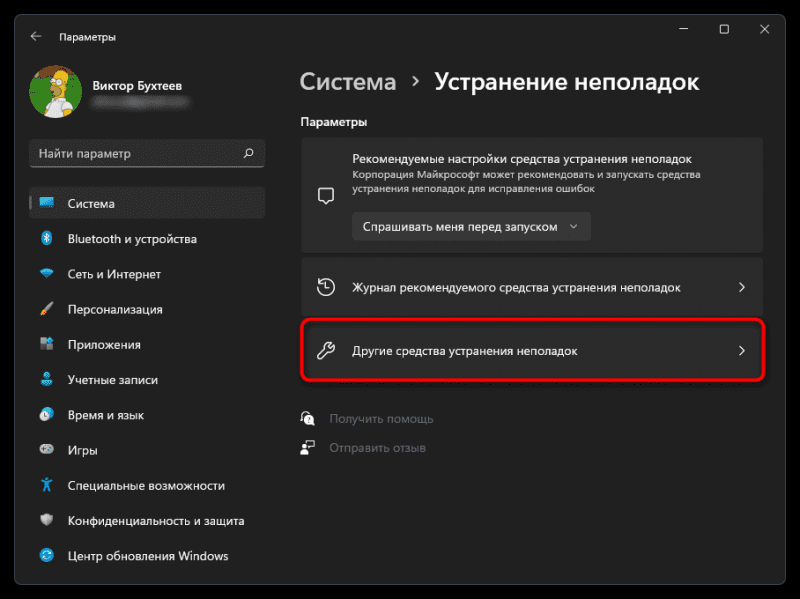
-
- В блоке с наиболее распространенными средствами найдите «Центр обновления Windows» и запустите это средство, нажав на кнопку с соответствующим названием.
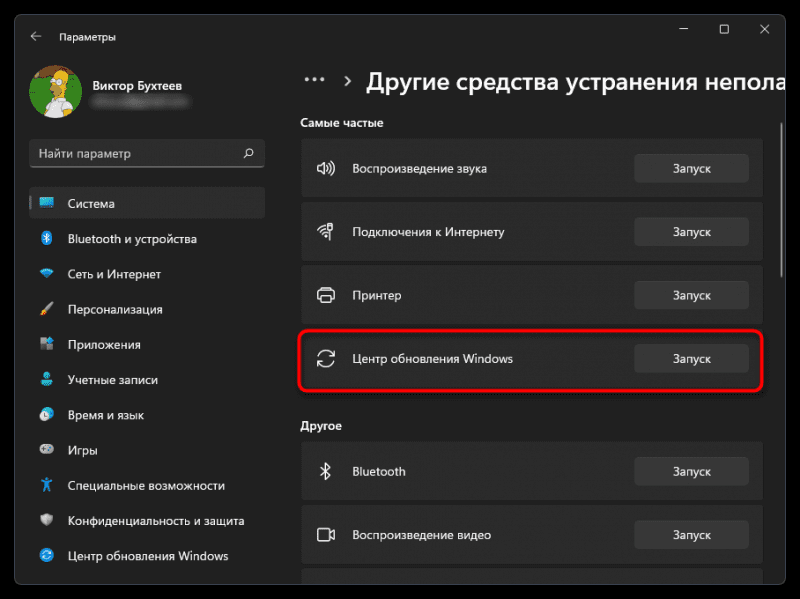
-
- Начнется основной процесс устранения неполадок. Вам просто нужно дождаться его завершения и не закрывать текущее окно, иначе весь ваш прогресс будет сброшен.
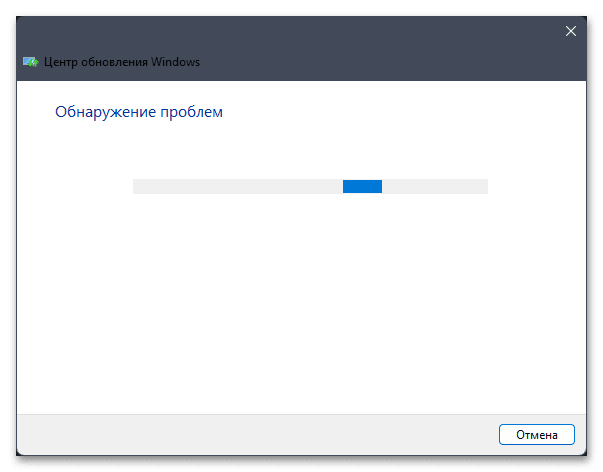
-
- Буквально через минуту на экране появится уведомление со списком найденных проблем. Обычно они исправляются автоматически, поэтому вы можете просто просмотреть устраненные ошибки, а затем снова попробовать установить обновление.
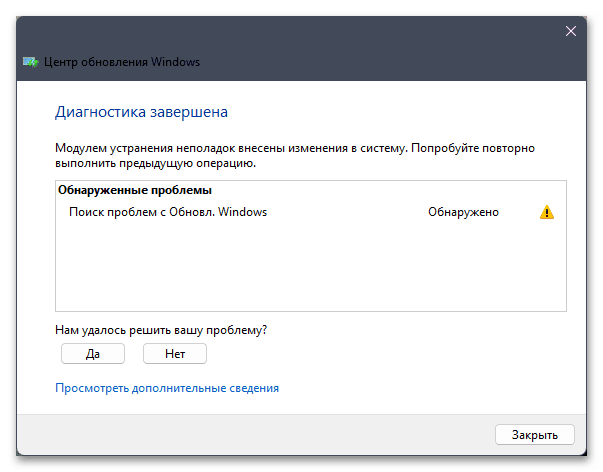
Способ 2: Очистка временных файлов обновлений Windows
В Windows 11, если обновление загружено, файлы ожидают извлечения, пока пользователь не нажмет кнопку для установки или этот процесс не запустится автоматически. Эти элементы считаются временными файлами и находятся в системном разделе жесткого диска. Файлы не могут быть загружены правильно, или процесс завершится ошибкой, что может привести к появлению ошибки 0x80073712. Мы предоставляем возможность исправить это, очистив временные файлы обновлений.
-
- В том же приложении «Настройки» выберите раздел «Система» и перейдите в «Память».
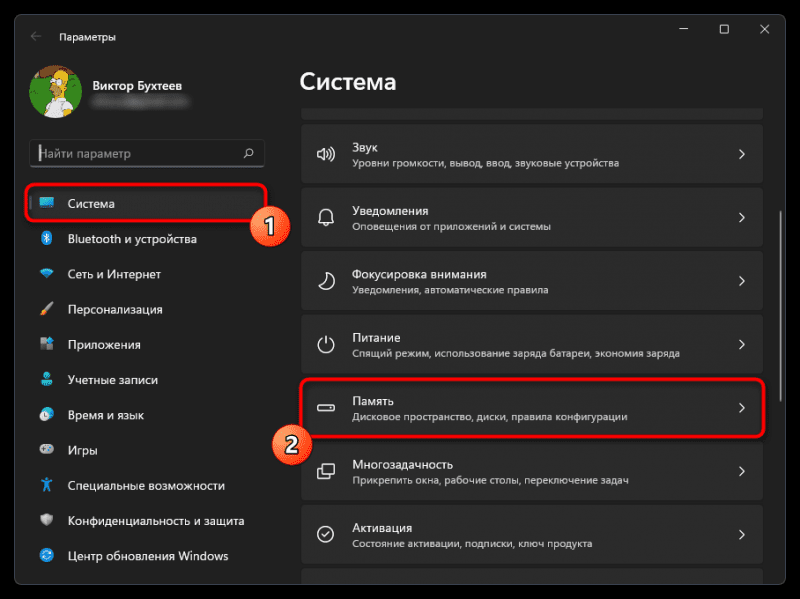
-
- Дождитесь окончания проверки занимаемого места на диске и перейдите на вкладку «Временные файлы».
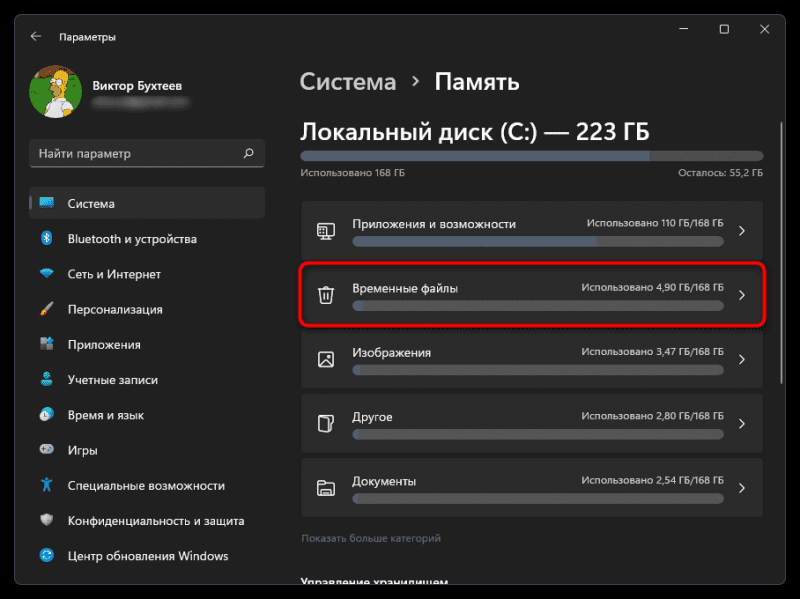
-
- Сейчас мы не говорим об очистке всех временных файлов, поэтому вы можете просто поставить галочку рядом с «Очистка Центра обновления Windows», чего уже должно быть достаточно для решения проблемы.
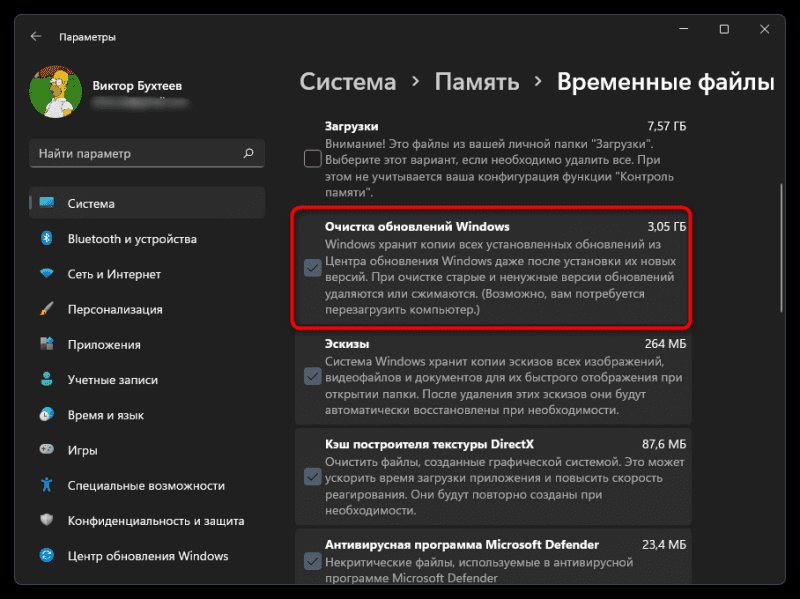
-
- Подтвердите запуск очистки, нажав «Удалить файлы». Через несколько минут место будет очищено, и вы сможете вернуться к запуску поиска обновлений, загрузке их с серверов и попытке дальнейшей установки.
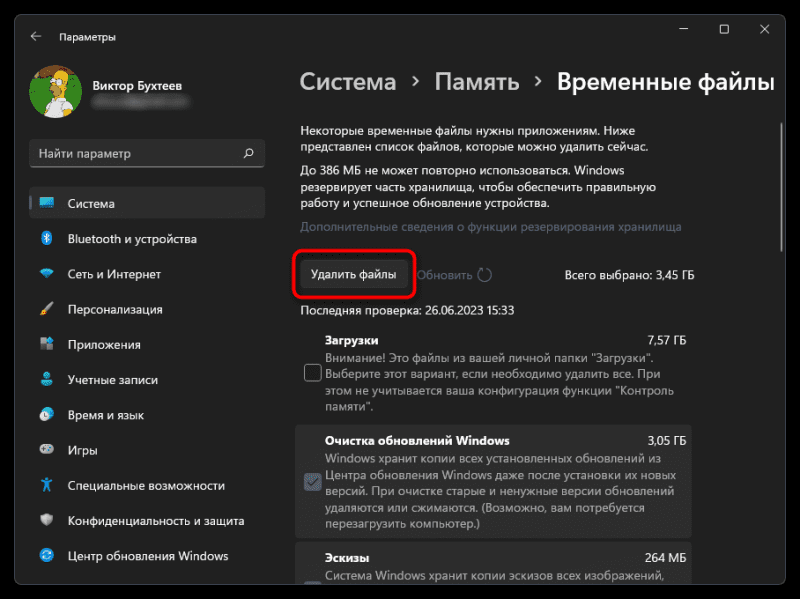
Способ 3: Удаление ожидающего XML-файла
Как только Windows 11 заканчивает поиск обновлений и начинает подготовку системы к установке, создается XML-файл, в котором хранится сценарий дальнейших действий. Это может спровоцировать ошибку с кодом, если при создании этого файла в коде возникли ошибки. Решение состоит в том, чтобы удалить объект XML, чтобы он был воссоздан при следующем запуске проверки обновлений.
-
- откройте «Пуск», найдите «Командная строка» и запустите ее от имени администратора.
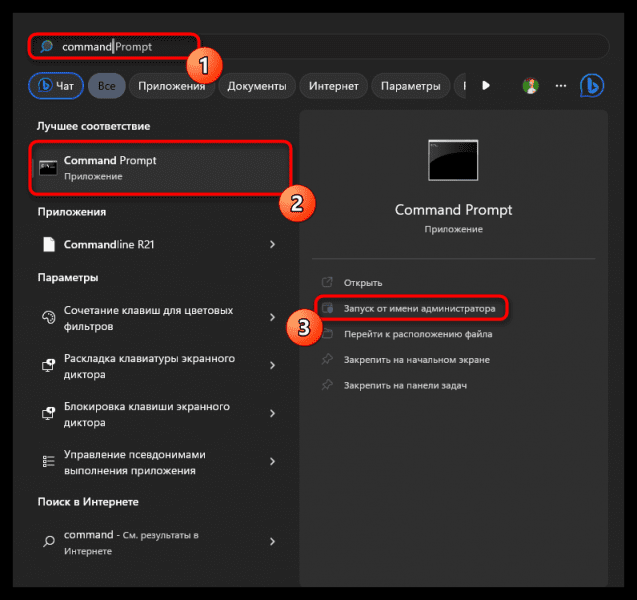
-
- Введите команду net stop trustinstaller, чтобы остановить службу, которая является установщиком модулей по умолчанию в Windows 11.
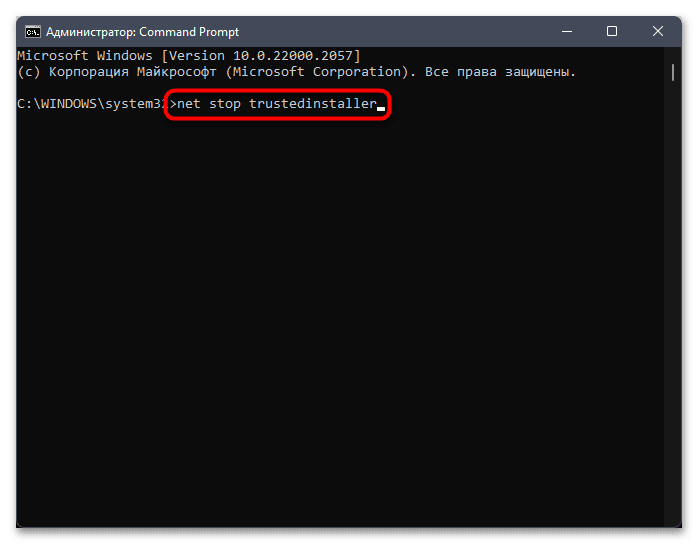
-
- Дождитесь уведомления о том, что эта служба остановлена, просто перейдите к следующему шагу.
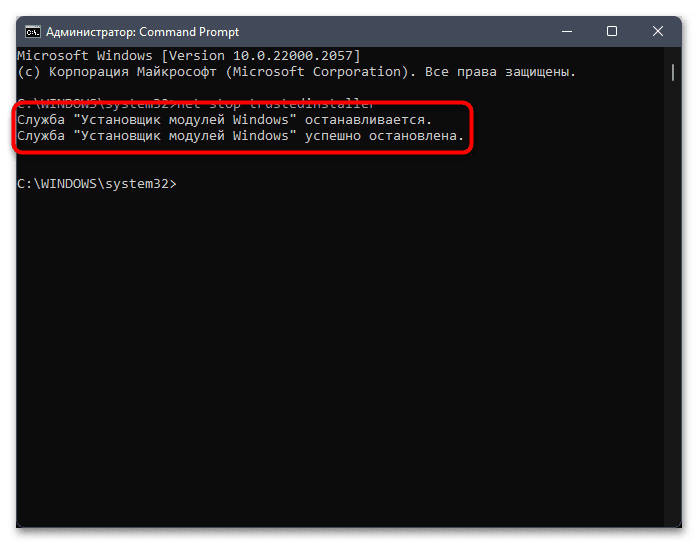
-
- Введите cd %windir%winsxs, чтобы перейти к пути, по которому хранится удаляемый файл.
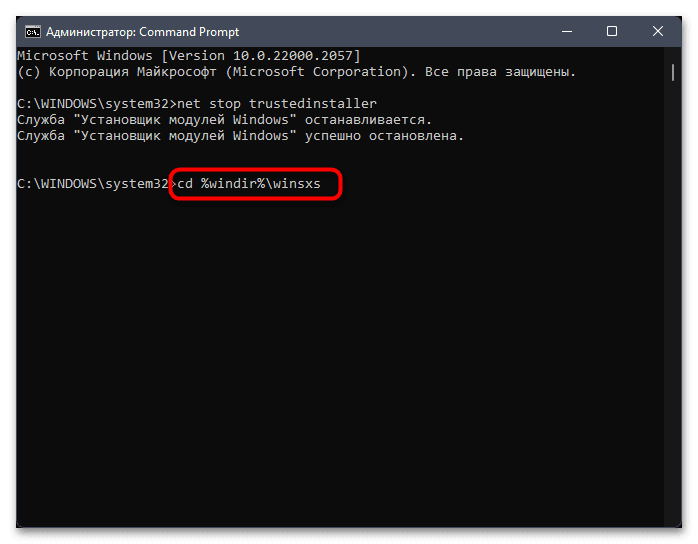
-
- Команда takeown /f pending.xml /a завершит процессы, связанные с файлом, если они запущены в Windows 11. Это необходимо, чтобы избежать конфликтов при дальнейшем удалении.
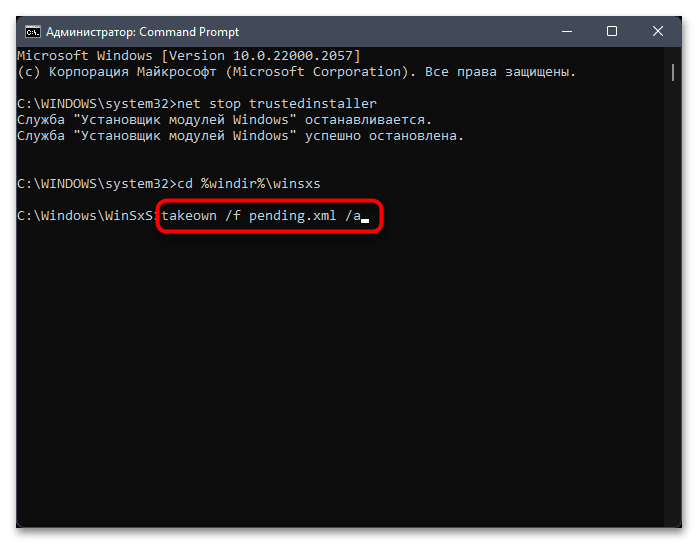
-
- Файл имеет зависимости с другими компонентами, поэтому при его удалении могут возникнуть дополнительные конфликты. Избавьтесь от них, выполнив команду cacls pending.xml /e /g Everyone:f.
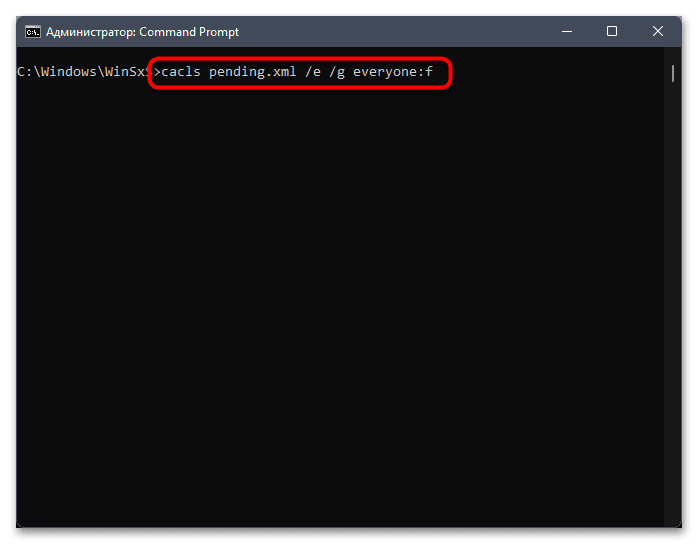
-
- Теперь вы можете удалить XML-файлы, введя и активировав del pending.xml.
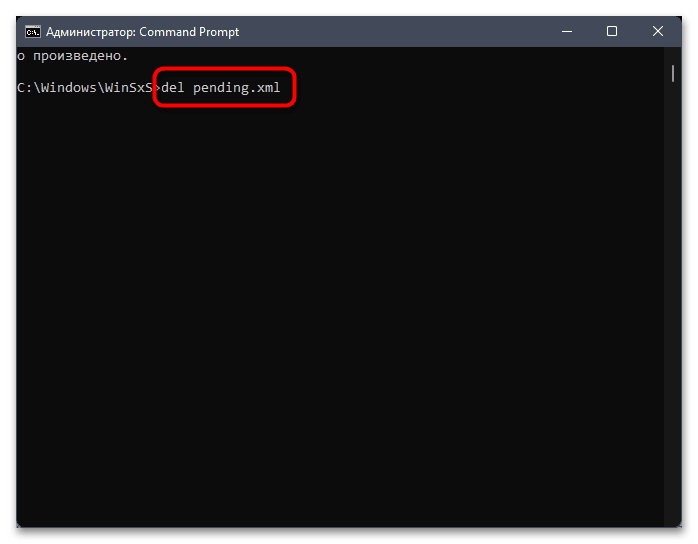
-
- Когда вы закончите, мы рекомендуем вам перезагрузить компьютер, чтобы при следующем включении проверки обновлений он перезагрузился и файл был восстановлен.
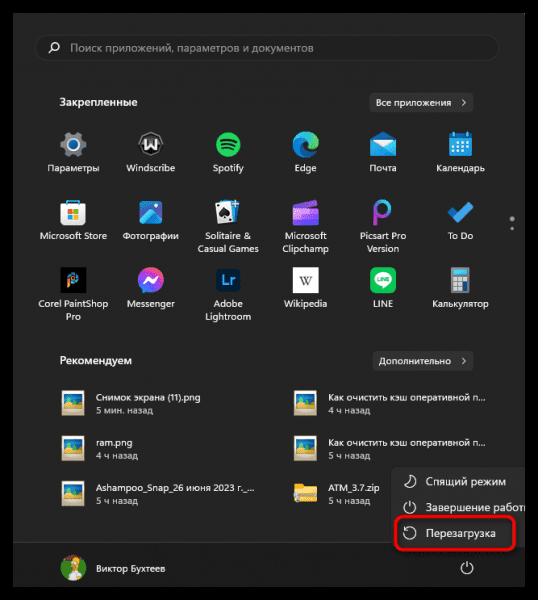
Способ 4: Проверка службы «Центра обновления Windows»
Обычно служба, связанная с Центром обновления Windows, проверяется автоматически при запуске средства устранения неполадок. Однако настройки все равно могут не совпадать с требуемыми, из-за чего он не запустится вовремя или вообще останется остановленным при попытке установить обновление. Это может привести к ошибке 0x80073712, поэтому мы рекомендуем проверять сервис вручную следующим образом:
-
- откройте «Пуск», найдите через поиск приложение «Службы» и запустите его.
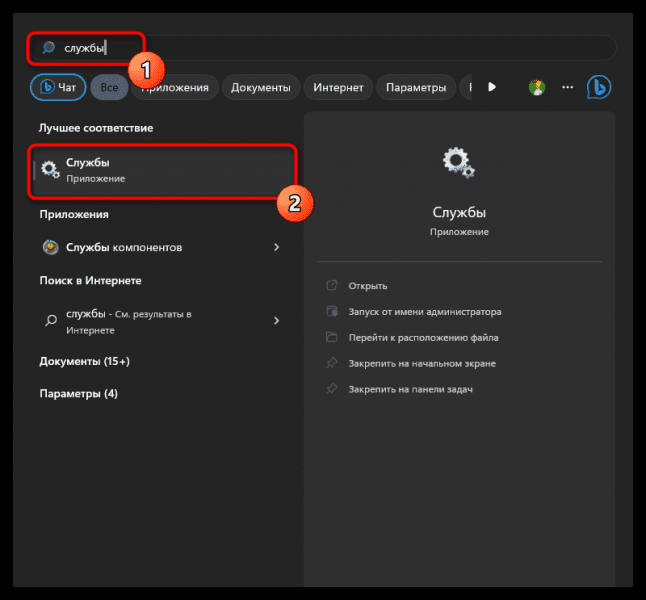
-
- Прокрутите список служб вниз с помощью колесика, найдите «Центр обновления Windows» и дважды щелкните по этой службе левой кнопкой мыши.
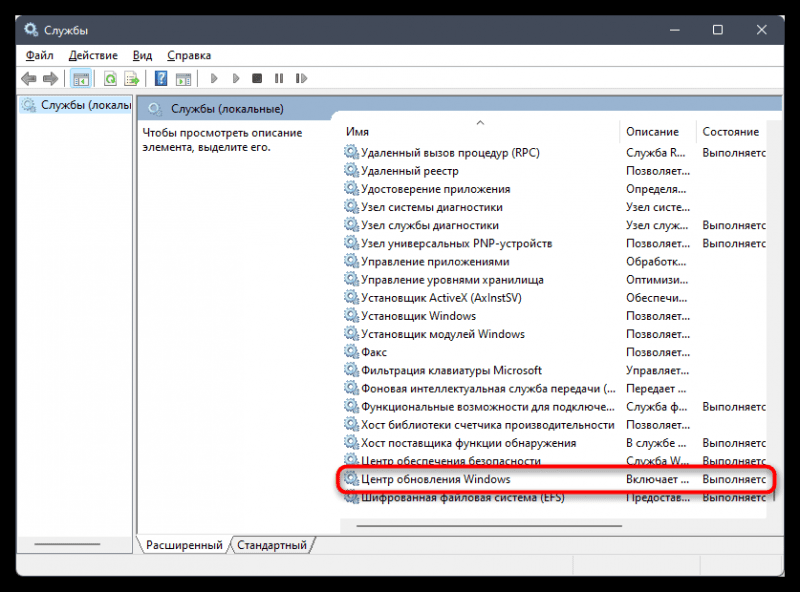
-
- Установите тип запуска «Автоматически» и запустите службу вручную, если она отключена. Не забудьте сохранить изменения перед выходом.
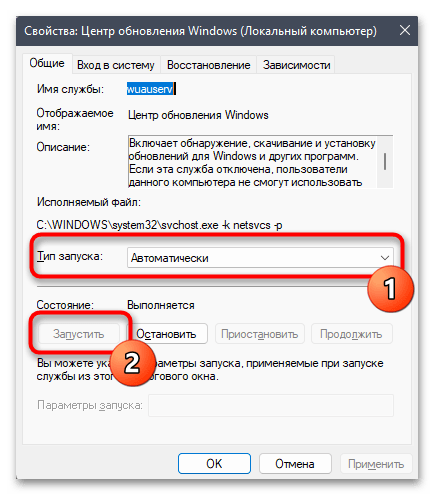
Способ 5: Сброс «Центра обновления Windows»
Существует определенный алгоритм действий, выполняя который можно добиться полного сброса компонентов Центра обновления Windows с дальнейшим восстановлением их настроек по умолчанию. Все это делается вручную путем ввода соответствующих команд, список которых вы видите ниже. Каждую строку нужно копировать и вставлять отдельно, затем применять и ждать завершения действий. Как только выполнение одной команды завершено, переходите к следующей — и так до тех пор, пока не дойдете до последней.
net stop bits
net stop wuauserv
net stop appidsvc
net stop cryptsvc
ren %systemroot%SoftwareDistribution SoftwareDistribution.bak
ren %systemroot%system32catroot2 catroot2.bak
net start bits
net start wuauserv
net start appidsvc
net start cryptsvc
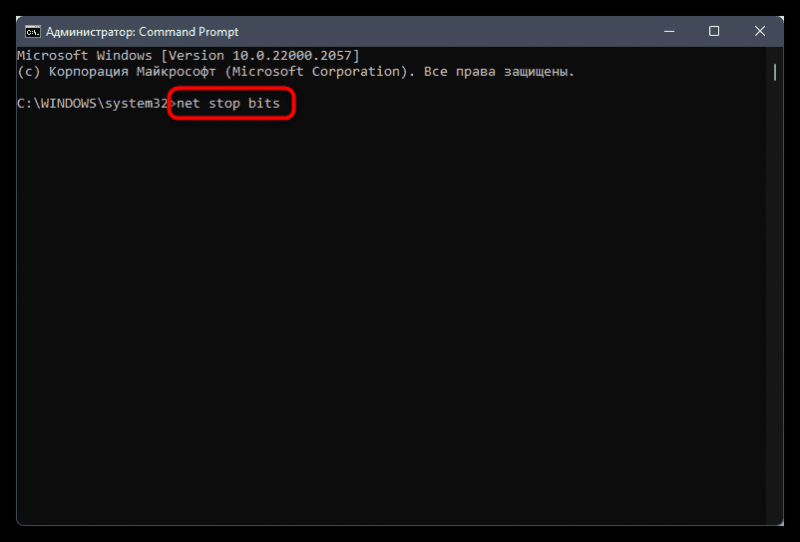
Короче говоря, первые команды отвечают за остановку всех связанных служб. Следующие два позволяют переименовывать системные файлы, отвечающие за работу Центра обновления Windows и его настройки, и делать их резервные копии. После повторного запуска этого инструмента файлы будут созданы с нуля и без ошибок, что устранит большинство проблем, связанных с установкой обновлений в Windows 11.
Способ 6: Удаление каталога с обновлением Windows 11
Когда вы загружаете файлы обновлений в Windows 11, для них создается отдельный каталог. В нем хранятся все компоненты, необходимые для установки. Если какие-либо объекты папок были повреждены или исчезли, нормальная установка обновления становится невозможной. Поэтому мы рекомендуем вам удалить этот каталог, чтобы он был воссоздан во время следующего сканирования. Для этого выполните следующие действия в консоли:
-
- Обязательно откройте «Командную строку» от имени администратора, найдя ее через «Пуск».
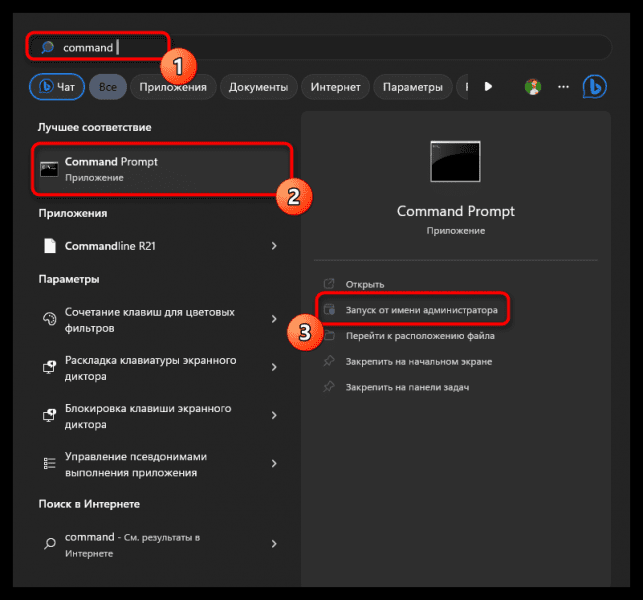
-
- Введите команду net stop wuaauserv, чтобы остановить службу Центра обновления Windows. Это необходимо для избежания конфликтов при выполнении дальнейших операций с директориями.
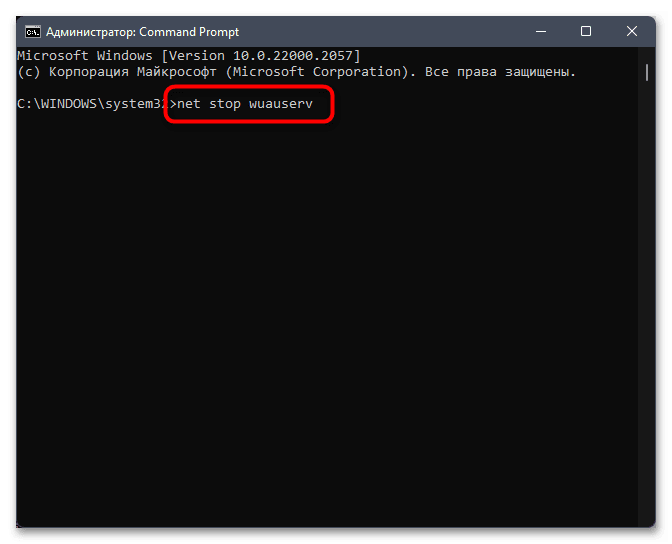
-
- Дождитесь уведомления об остановке службы, затем перейдите к следующему шагу.
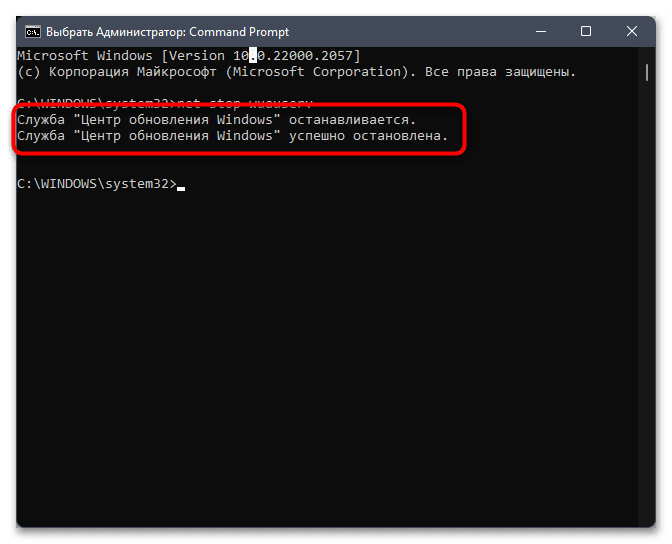
-
- Введите pure c:windowsSoftwareDistribution softwaredistribution.old, чтобы переименовать каталог по указанному пути.
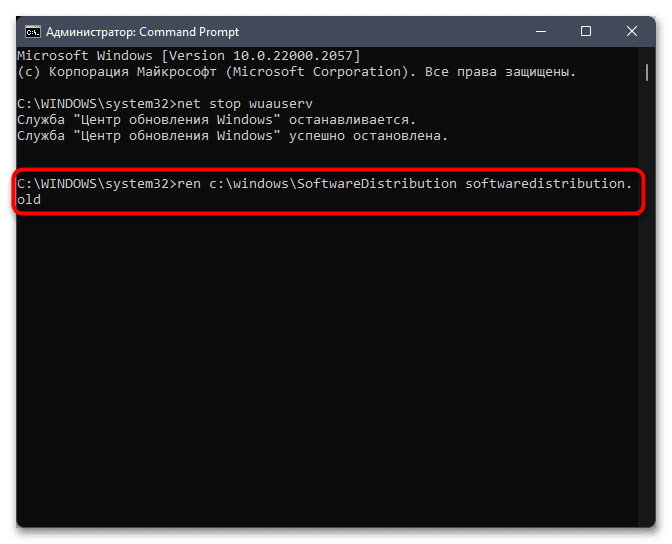
-
- На этом операции с файлами закончены, осталось только запустить ранее остановленный сервис через net start wuauserv.
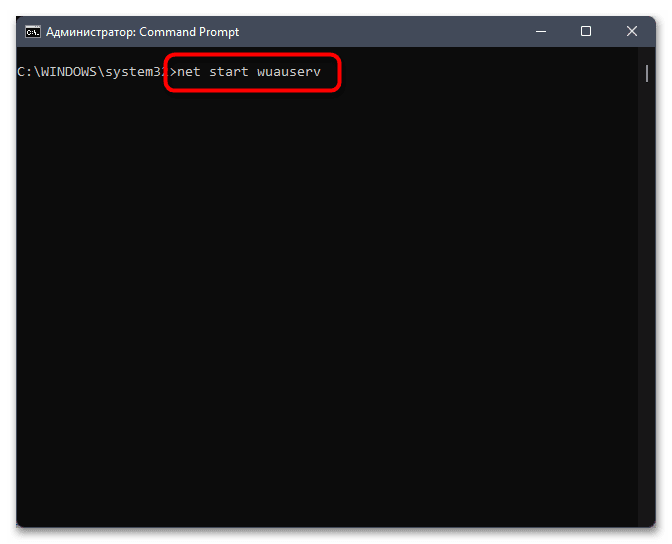
-
- Через секунду появится уведомление об успешной операции, а это значит, что вы можете закрыть консоль и продолжить работу над обновлениями.
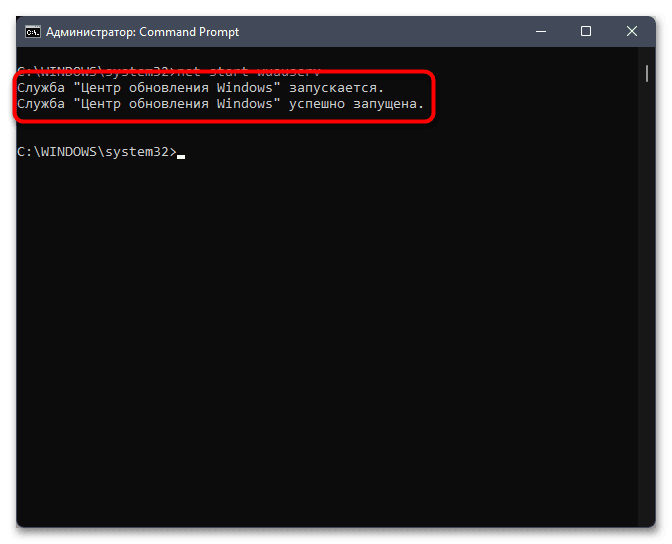
Способ 7: Проверка целостности системных файлов
Если после выполнения всех вышеперечисленных рекомендаций вы все равно получаете уведомление с ошибкой 0x80073712, то сама проблема может быть вызвана поврежденными системными файлами. Проверяются они не вручную, а системными средствами. Они полностью сканируют операционную систему и при обнаружении ошибок вносят исправления. Более подробную информацию по этой теме ищите в другом материале на нашем сайте, кликнув по следующему заголовку.
Подробнее: Использование и восстановление средства проверки целостности системных файлов в Windows
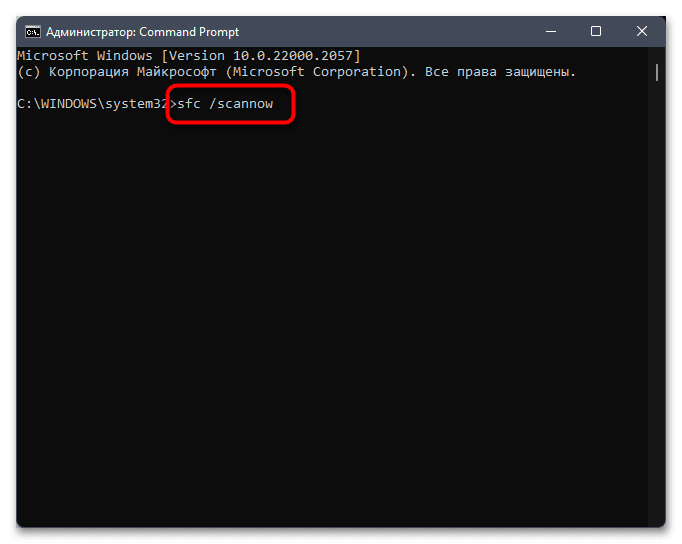
Способ 8: Ручная установка проблемного обновления
При устранении неполадок вы, возможно, заметили, что проблема наблюдается с определенным обновлением. Если это так, попробуйте установить его вручную. Для этого можно скачать недостающие файлы с официального сайта Microsoft или воспользоваться несколькими способами. Каждый из них подробно описан в материале по ссылке ниже.
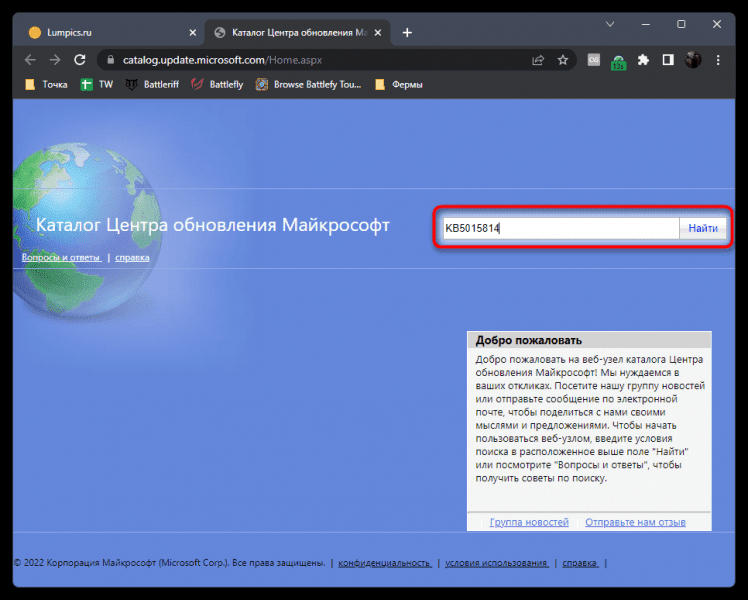
Источник