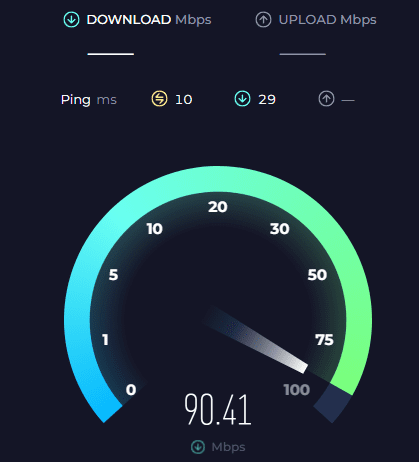Microsoft Store не загружает приложения — как исправить
Вы когда-нибудь оказывались в цифровом подвешенном состоянии из-за того, что ваш магазин Microsoft Store отказывается загружать приложения? Вы не одиноки, и это именно то, о чем мы поговорим в этой статье. Начиная с обеспечения стабильного сетевого подключения и заканчивая настройкой системных параметров, очисткой кэша и сбросом настроек магазина Microsoft Store, мы рассмотрим каждое потенциальное решение шаг за шагом. Итак, сидите смирно и присоединяйтесь к нам в этом путешествии, чтобы вернуть себе удобство загрузки приложений.
Проверьте свое подключение к Интернету
Начните с тщательной проверки надежности вашего сетевого подключения. Воспользуйтесь онлайн-сервисами, такими как Speedtest.net чтобы оценить скорость вашей загрузки. В частности, проверьте свое соединение Wi-Fi или Ethernet, чтобы убедиться, что никакие сбои не прерывают ваш сеанс. Если вы подозреваете слабый сигнал Wi-Fi, перезагрузка вашего маршрутизатора может просто помочь восстановить ваше подключение.
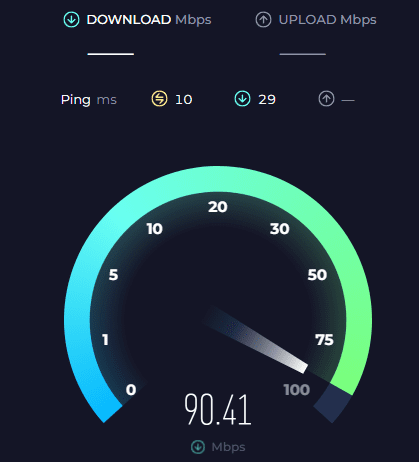
Проверьте скорость вашего интернет-соединения.
Синхронизируйте дату и время в вашей системе
Часто упускаемым из виду, но важным аспектом в решении проблем с Microsoft Store является дата и время в вашей системе. Просто перейдите в системный трей, щелкните правой кнопкой мыши на дисплее даты и времени и выберите «Настроить дату / время». Убедитесь, что эти настройки точно отражают текущую дату и время. Если существуют расхождения, удобно исправить их, включив опции «Автоматическая установка времени» и «Автоматическая установка часового пояса».
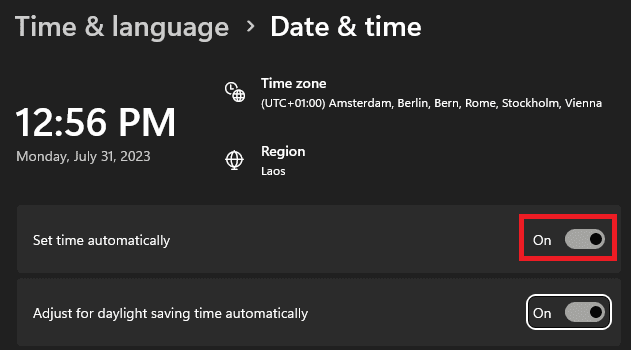
Настройки Windows > Время и язык > Дата и время
Очистите кэш магазина Microsoft Store
Иногда источник ваших проблем с загрузкой кроется в поврежденном кэше магазина Microsoft Store. Чтобы устранить это, используйте сочетание клавиш «Windows + R» для вызова диалогового окна «Выполнить». Введите ключ ‘wsreset.exe » и подтвердите ввод. Этот процесс эффективно сбросит кэш магазина Microsoft, потенциально устранив любые проблемы с загрузкой.
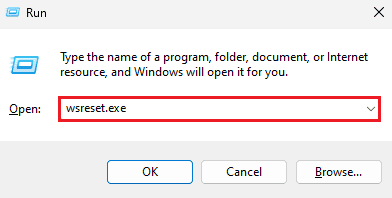
Использование ‘wsreset.exe ’ для очистки кэша Microsoft Store
Проверьте наличие свободного места на диске
В некоторых случаях препятствием для загрузки приложений из магазина Microsoft Store является недостаток дискового пространства на вашем ПК с Windows. Убедитесь в доступности хранилища, перейдя к настройкам Windows, выберите «Система», а затем «Хранилище». Очень важно, чтобы на диске, предназначенном для установки приложения, было достаточно свободного места.
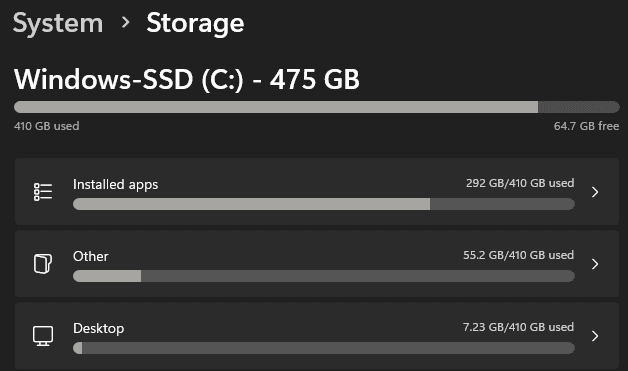
Системные настройки > Хранилище
Временно приостановите работу антивируса
В некоторых случаях стороннее антивирусное программное обеспечение может конфликтовать с загрузкой вашего приложения. В качестве шага к разрешению проблемы на мгновение приостановите антивирусную защиту, затем попробуйте повторно загрузить приложение из магазина Microsoft Store.
Выполните сброс настроек приложения Microsoft Store
Если предыдущие методы окажутся безуспешными, рассмотрите возможность сброса настроек магазина Microsoft Store. Чтобы выполнить это, вернитесь к настройкам Windows и выберите «Приложения» в разделе «Приложения и функции».
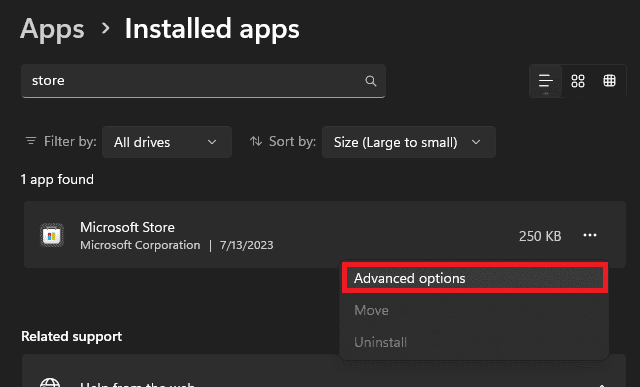
Настройки Windows > Приложения > Установленные приложения
Найдите «Microsoft Store» в отображаемом списке, щелкните по нему и выберите «Дополнительные параметры». Продолжайте, нажав кнопку «Сброс», чтобы сбросить приложение Microsoft Store на вашем ПК с Windows.
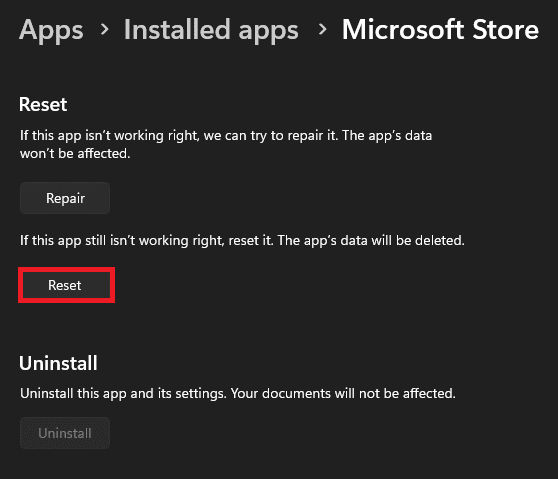
Настройки Windows > Приложения > Установленные приложения > Магазин Microsoft Store
Используйте средство устранения неполадок Microsoft Store
Операционная система Windows включает встроенные средства устранения неполадок, предназначенные для автоматического устранения распространенных проблем. Получите доступ к этой функции в ваших настройках в разделе «Обновление и безопасность». Выберите «Устранение неполадок». В разделе «Поиск и устранение других проблем» выберите «Приложения магазина Windows» и запустите средство устранения неполадок.
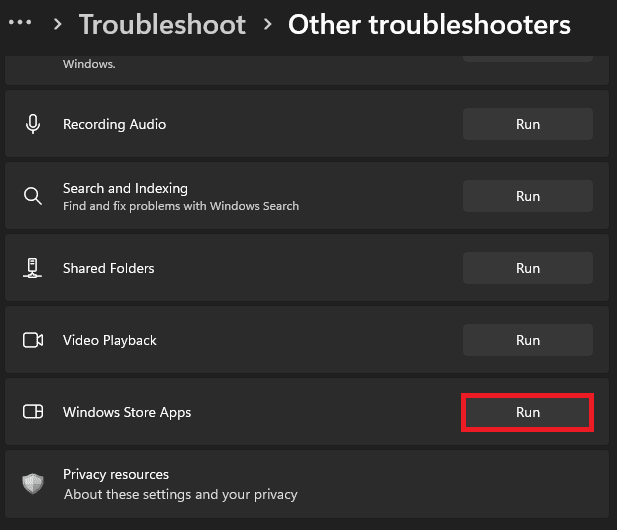
Настройки Windows > Система > Устранение неполадок > Другие средства устранения неполадок
Отключить VPN-подключение
Если вы использовали VPN в своей системе, рекомендуется временно отключить это подключение. Это действие может устранить проблему, с которой вы сталкиваетесь, когда приложение Microsoft Store некорректно загружает приложения в вашу систему.
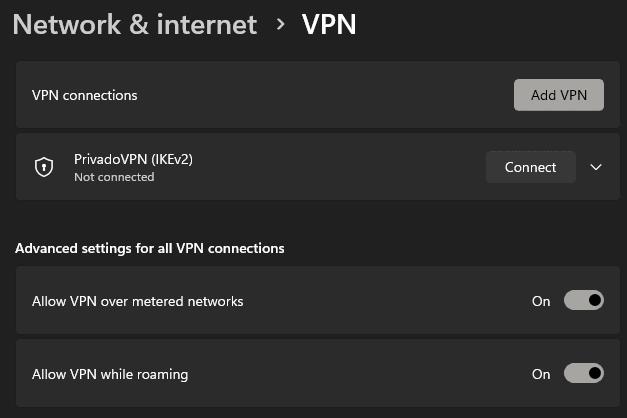
Настройки Windows > Сеть и Интернет > VPN
Часто задаваемые вопросы
-
Почему мой магазин Microsoft Store не загружает приложения?
Различные факторы могут помешать загрузке приложений из магазина Microsoft Store. К ним относятся плохое сетевое подключение, неправильные настройки даты и времени, поврежденный кэш, недостаточное место на диске, конфликты с антивирусным программным обеспечением или проблемы с VPN.
-
Как я могу улучшить свое сетевое подключение для загрузки из магазина Microsoft Store?
Проверьте свою скорость интернета на Speedtest.net и обеспечьте стабильное соединение. Если вы подключены к Wi-Fi, попробуйте перезагрузить свой маршрутизатор. При возникновении сохраняющихся проблем обратитесь за помощью к своему интернет-провайдеру.
-
Что мне делать, если мой кэш магазина Microsoft поврежден?
Вы можете сбросить кэш, нажав «Windows + R», введите ‘wsreset.exe ‘, и нажмите Enter. Это действие очищает кэш магазина Microsoft и может устранить проблемы с загрузкой.
-
Как я могу убедиться, что у меня достаточно места на диске для загрузок из магазина Microsoft Store?
Перейдите в раздел «Система» в настройках Windows, затем выберите «Хранилище». Убедитесь, что на диске, на который устанавливаются приложения, достаточно свободного места.
-
Как VPN влияет на мои загрузки из магазина Microsoft Store?
Использование VPN может вызвать проблемы с загрузками из магазина Microsoft Store. Если вы используете одно из них, временно отключите его, а затем попробуйте загрузить приложение еще раз.