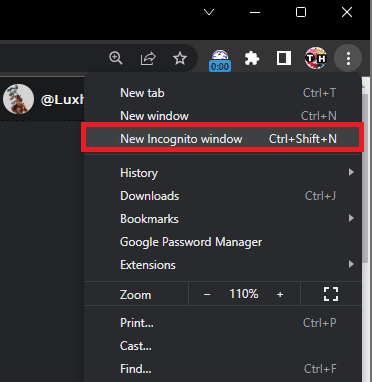Ошибка Roblox не присоединяется к играм — Roblox не запускается
Обнаружение ошибок при попытке погрузиться в захватывающий мир Roblox может быть довольно неприятным. И все же, что, если мы скажем вам, что есть способ обойти эти технические препятствия? Добро пожаловать в наше руководство, целью которого является устранение распространенной проблемы: ошибка «Roblox не присоединяется к игре» или «Roblox не запускается должным образом». Независимо от того, связана ли проблема с настройками браузера, кешем Roblox, устаревшей версией Windows или проблемами совместимости, наше руководство охватывает все это. Пройдите с нами через каждый шаг, пока мы работаем над устранением этих технических сбоев и возвращением опыта Roblox в полную игру. Начнем!
Диагностика проблемы Roblox в режиме инкогнито
Если Roblox не запускается или не присоединяется к играм должным образом, простой диагностический прием — запустить вашу любимую игру Roblox в новом окне браузера в режиме инкогнито. Например, в Google Chrome просто нажмите на значок с тремя точками в правом верхнем углу, выберите «Новое окно в режиме инкогнито» и получите доступ к игре Roblox. Если все работает гладко, проблема, скорее всего, связана с расширениями браузера, надстройками или кешем Roblox на вашем устройстве.
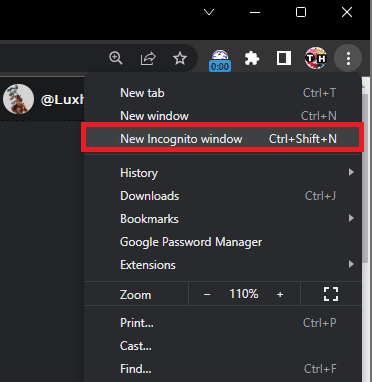
Chrome > Новое окно в режиме инкогнито
Отключение расширений браузера
Расширения браузера иногда могут мешать бесперебойной работе онлайн-игр, таких как Roblox. В Chrome щелкните значок головоломки (расширения) на панели инструментов и выберите «Управление расширениями». Здесь вы можете временно отключить все расширения, чтобы проверить, не являются ли они причиной проблемы. Этот принцип применим ко всем браузерам, хотя шаги могут незначительно отличаться.

Chrome > Управление расширениями
Удаление кэша и данных Roblox
Вы все еще сталкиваетесь с той же проблемой? Следующий шаг включает очистку кеша Roblox. Перейдите к настройкам браузера, щелкнув значок меню в правом верхнем углу. Найдите раздел «Конфиденциальность и безопасность», затем найдите «Файлы cookie и другие данные веб-сайтов». Нажмите «Просмотреть все файлы cookie и данные веб-сайта». В поле поиска введите «Roblox.com» и удалите все сохраненные файлы cookie и данные веб-сайтов, связанные с этим доменом, затем попробуйте перезапустить игру Roblox.
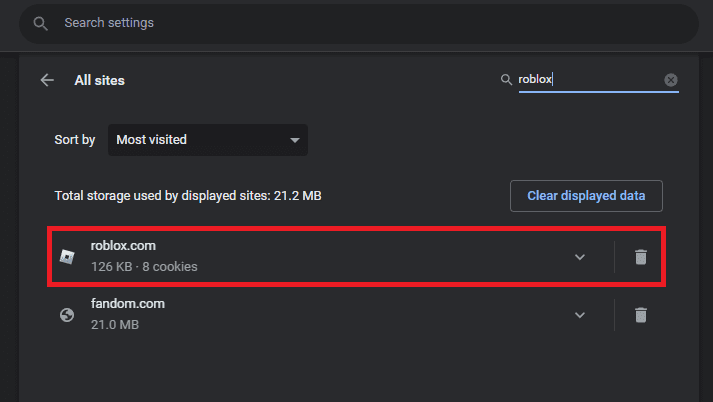
Удалить данные и файлы cookie веб-сайта Roblox
Обновление вашей версии Windows
Один из способов решить ошибку Roblox не присоединяется к играм — убедиться, что на вашем компьютере установлена последняя версия Windows. Откройте настройки Windows (горячая клавиша Windows + I) и перейдите в Центр обновления Windows. Если есть ожидающее обновление, загрузите и установите его, а затем перезагрузите компьютер. Центр обновления Windows часто исправляет множество временных проблем и системных ошибок.
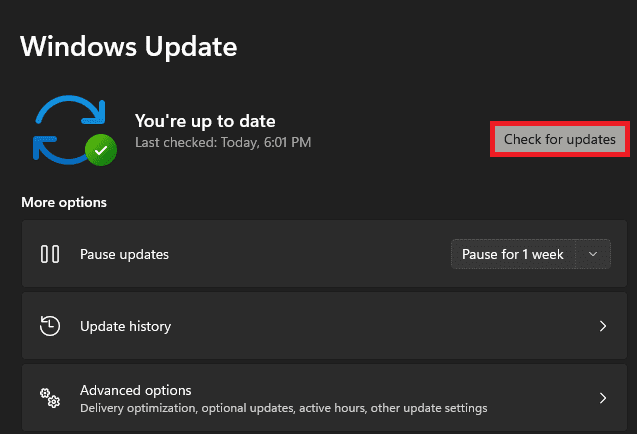
Параметры Windows > Центр обновления Windows
Настройка параметров совместимости с Roblox
Иногда у приложения Roblox могут возникать проблемы совместимости с вашим ПК с Windows, из-за чего игры могут не запускаться. Выполните следующие шаги, чтобы настроить параметры:
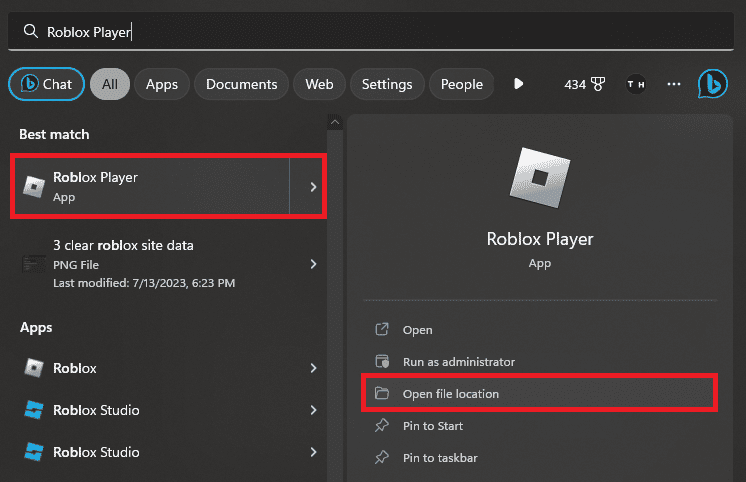
Roblox > Открыть местоположение файла
- Найдите Roblox в меню «Пуск» и выберите «Открыть расположение файла» для приложения Roblox Player.
- В открывшемся окне проводника щелкните правой кнопкой мыши приложение Roblox и выберите «Свойства”.
- Перейдите в раздел совместимости в свойствах вашего плеера Roblox.
- Включите опцию «Отключить полноэкранную оптимизацию».
- Также включите параметр «Запустить эту программу в режиме совместимости для» в разделе «Режим совместимости» и выберите «Windows 7» в раскрывающемся меню.
- Нажмите «Применить», чтобы сохранить изменения, и попробуйте снова запустить Roblox на своем компьютере.
Эти изменения часто могут помочь устранить проблемы между приложением Roblox и операционной системой Windows.

Свойства Roblox Player > Совместимость
Переустановка Roblox
Если ничего не помогает, полная переустановка Roblox может быть лучшим способом решить проблему. Ниже приведено пошаговое руководство по удалению и переустановке клиента Roblox:
Удаление Roblox
- откройте настройки Windows (горячая клавиша: Windows + I) и перейдите в раздел «Приложения”.
- Прокрутите вниз или используйте панель поиска, чтобы найти «Roblox» среди установленных приложений.
- Нажмите на запись Roblox и выберите «Удалить». Процесс удаления должен завершиться в течение нескольких секунд.

Настройки Windows> Приложения> Установленные приложения> Roblox
Удаление файлов Roblox
После удаления убедитесь, что все файлы Roblox удалены из вашей системы:
- откройте проводник и перейдите на диск, на котором был установлен Roblox, обычно расположенный в каталоге «Program Files».
- Найдите и удалите оставшуюся папку «Roblox».
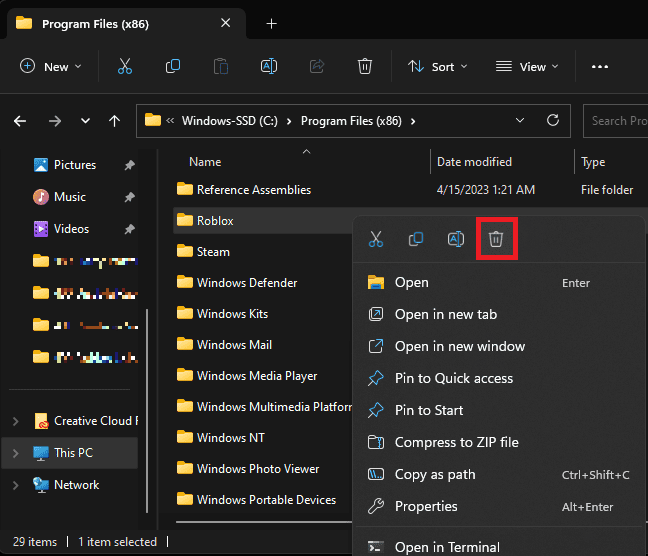
Program Files > Roblox (удалить)
Переустановка Roblox
После полного удаления Roblox пришло время переустановить игру:
- Перейдите на Roblox.com в предпочитаемом вами браузере.
- Вас могут попросить снова войти в свою учетную запись после очистки кеша Roblox.
- Выберите любую игру или опыт, после чего сайт предложит скачать файлы игры и переустановить клиент в вашей системе.
переустановка Roblox может решить различные проблемы, предоставив новый набор игровых файлов и исправив потенциальные ошибки или сбои.
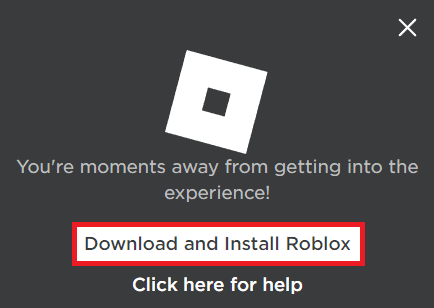
Выберите «Загрузить и установить Roblox”.
Часто задаваемые вопросы
- Почему я не могу присоединиться к играм в Roblox?
Эта проблема может иметь несколько причин. Это может быть связано с расширениями браузера, сохраненным кешем на вашем устройстве, устаревшей версией Windows или проблемами совместимости с вашим приложением Roblox.
- Могут ли расширения браузера повлиять на мой игровой процесс в Roblox?
Да, некоторые расширения браузера могут мешать работе Roblox и препятствовать его правильному запуску. Отключение их часто может решить эту проблему.
- Как мне обновить свою версию Windows, чтобы устранить проблемы с Roblox?
Проверить наличие обновлений Windows можно в настройках. Перейдите в Центр обновления Windows и загрузите все доступные обновления перед перезагрузкой компьютера.
- Как переустановка Roblox может помочь с ошибкой «не подключаться к играм»?
переустановка Roblox помогает удалить все сломанные или старые файлы игры и предоставляет новый набор файлов, потенциально устраняя проблему, вызвавшую ошибку.
- Как мне настроить параметры совместимости с Roblox?
Найдите Roblox в меню «Пуск», откройте его свойства и установите флажок «Отключить полноэкранную оптимизацию». Включите параметр «Запустить эту программу в режиме совместимости для» и установите для него значение «Windows 7”.