Как установить Kali Linux в VirtualBox
Вам нужно использовать Kali Linux для тестирования на проникновение, но вы не хотите его устанавливать? Вместо этого запустите его в VirtualBox.

Благодаря огромной коллекции инструментов безопасности Kali Linux является первым выбором для многих пользователей, когда речь идет об этичном взломе. Хотя многие пентестеры используют Kali в качестве основной операционной системы, это невозможно для пользователей, которые просто хотят опробовать ОС.
в таких ситуациях возможна установка Kali Linux на гипервизор, такой как VirtualBox. Что бы вы ни делали внутри виртуальной машины, это не повлияет на вашу хост-систему и наоборот. Кроме того, вы сможете без проблем использовать Kali Linux и вашу основную операционную систему одновременно.
Давайте посмотрим, как вы можете установить Kali Linux в VirtualBox.
Необходимые условия для установки Kali Linux на VirtualBox
Традиционный процесс установки Kali Linux с использованием ISO-файла в VirtualBox занимает много времени, но все же рекомендуется, если вы хотите установить полную версию Kali Linux.
Чтобы установить Kali Linux на VirtualBox, вам потребуются следующие характеристики программного и аппаратного обеспечения:
- Kali Linux ISO
- VirtualBox
- Не менее 20 ГБ дискового пространства
- 4 ГБ оперативной памяти
Прежде всего, загрузите версию VirtualBox, совместимую с вашей хост-машиной (Windows 10, 8, 7 или Linux), и установите ее в своей системе.
Скачать: VirtualBox
Затем загрузите Kali Linux ISO с веб-сайта. Выберите опцию «Установочные образы» и загрузите 64-битный установочный файл ISO из доступных вариантов.
Скачать: Kali Linux
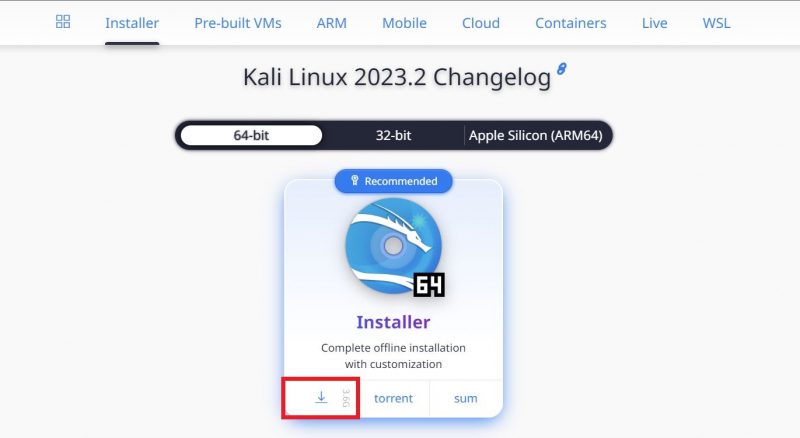
Шаг 1: Создайте новую виртуальную машину
Запустите VirtualBox на своем хост-компьютере и нажмите кнопку «Создать». Введите имя, которое вы хотите дать своей виртуальной машине. Рекомендуемое имя — Kali Linux. VirtualBox автоматически выберет для вас параметры типа и версии. Но если это не так, вы можете вручную выбрать Linux и Ubuntu (64-разрядная версия).
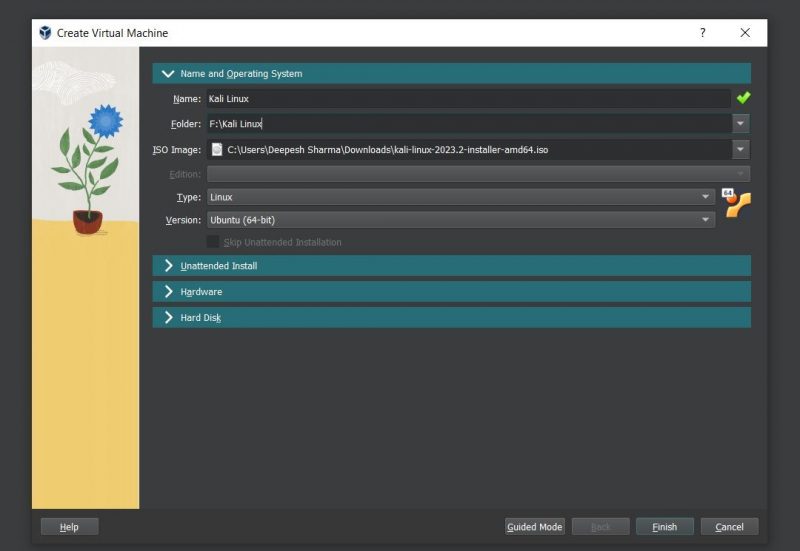
Если вы не хотите сохранять файлы ВМ в местоположении по умолчанию, не стесняйтесь выбирать новый путь, используя параметр «Папка».
Затем найдите ISO-файл Kali Linux в локальном хранилище, щелкнув раскрывающееся меню рядом с ISO-образом и выбрав «Другое.
Разверните раздел «Оборудование» и с помощью ползунка выберите объем памяти для новой виртуальной машины. VirtualBox автоматически сообщает вам, что рекомендуемый объем памяти составляет 2048 МБ. Выберите 4096 МБ, если у вас есть не менее 8 ГБ оперативной памяти. Не стесняйтесь использовать 2048 МБ или 1024 МБ, если у вас есть компьютер с меньшим объемом оперативной памяти.
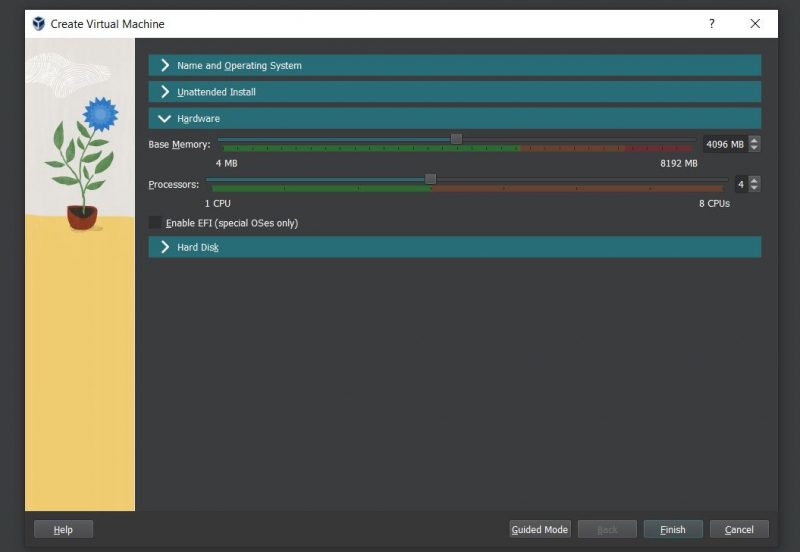
Чтобы завершить настройку оборудования, переместите ползунок процессора туда, где пересекаются зеленый и красный цвета.
Не ставьте галочку Enable EFI, иначе Kali Linux будет выдавать ошибки GTK при попытке запустить виртуальную машину.
Затем разверните раздел «Жесткий диск» и установите флажок «Создать виртуальный жесткий диск сейчас». Выберите параметр VDI (VirtualBox Disk Image) в раскрывающихся меню «Тип файла диска» и «Параметры».
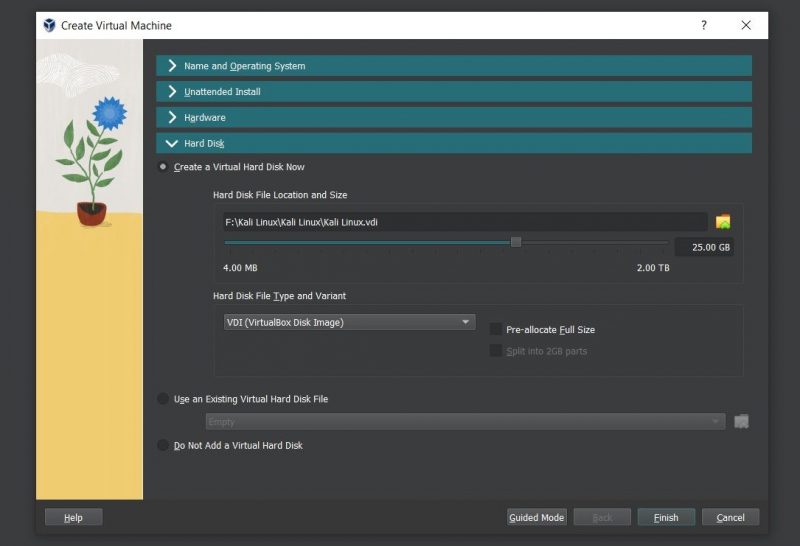
Теперь укажите объем хранилища, который вы хотите предоставить виртуальной машине. Убедитесь, что вы выбрали размер жесткого диска не менее 20 ГБ. Выберите 40 ГБ, чтобы на виртуальной машине не осталось места. Когда вы закончите, нажмите кнопку Готово.
Ваша новая виртуальная машина будет создана. Теперь пришло время настроить параметры виртуальной машины.
Шаг 2: Настройте виртуальную машину Kali Linux
Сейчас у вас есть только виртуальная машина с базовой конфигурацией. Чтобы виртуальная машина заработала, необходимо внести некоторые изменения в настройки. Выделите свою виртуальную машину на левой панели и нажмите кнопку «Настройки.
Выберите «Общие» и перейдите на вкладку «Дополнительно». Выберите Двунаправленный в общем буфере обмена и перетащите параметры.
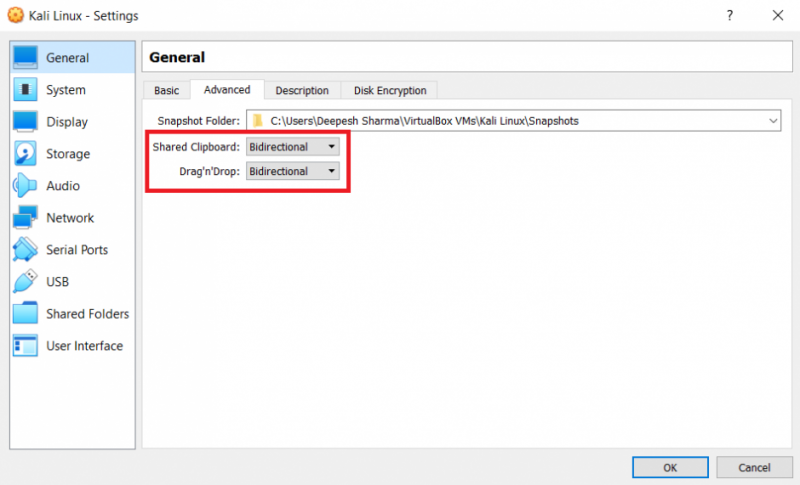
На левой панели выберите «Система» и снимите все флажки, кроме оптических и жестких дисков, в разделе «Порядок загрузки». Также измените порядок записей, чтобы оптический был первым, а жесткий диск вторым загрузочным устройством.
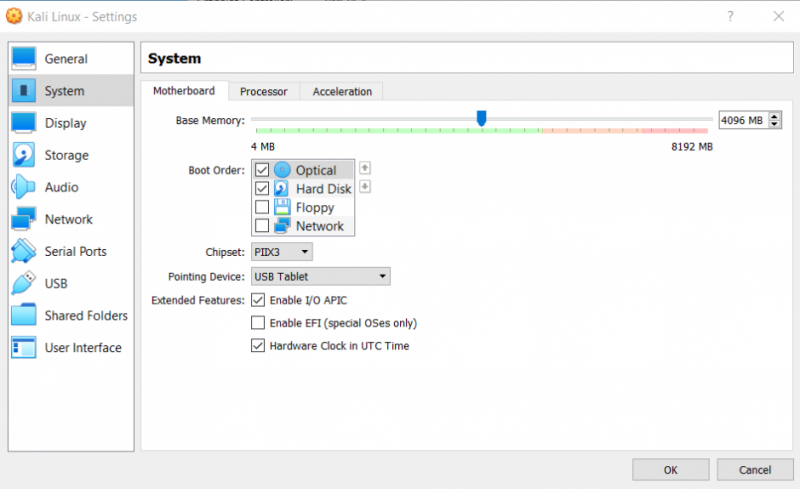
Также перейдите на вкладку «Процессор» и нажмите «Включить PAE/NX.
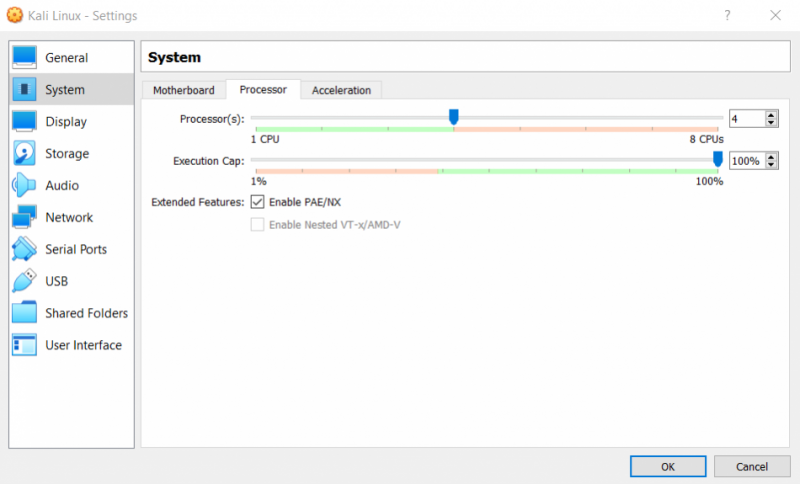
На левой боковой панели нажмите «Просмотр» и выберите максимальный объем видеопамяти для виртуальной машины. Также установите флажок Включить 3D-ускорение.
Шаг 3: Запустите виртуальную машину и установите Kali Linux
Выделите виртуальную машину на левой боковой панели и нажмите «Пуск». Kali Linux теперь загрузится с только что выбранным ISO-файлом. Выберите вариант графической установки из списка. Если вы столкнулись с ошибкой установки, игнорируйте ее и дождитесь загрузки программы установки.
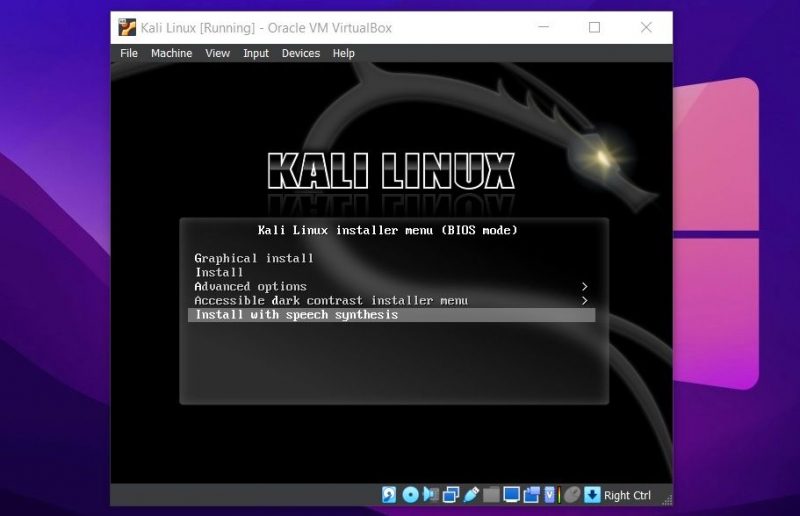
Система начнет загрузку необходимых файлов. Выберите язык, который вы предпочитаете для установки, и нажмите «Продолжить». Затем выберите свое географическое положение из списка доступных вариантов.
Выберите правильную раскладку клавиатуры для виртуальной машины. Хотя рекомендуемым вариантом является английский (США), вы можете выбрать любую другую раскладку клавиатуры.
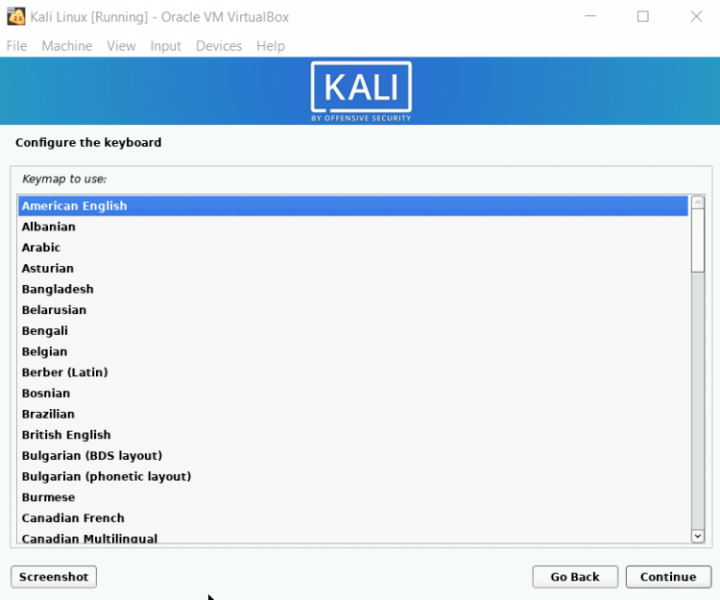
Kali Linux теперь автоматически обнаружит и смонтирует установочный носитель. Установщик сделает еще несколько настроек.
Введите имя хоста вашей виртуальной машины. Для демонстрации давайте сохраним имя хоста по умолчанию, kali. На следующем экране система запросит у вас доменное имя. Просто нажмите Продолжить, чтобы пропустить.
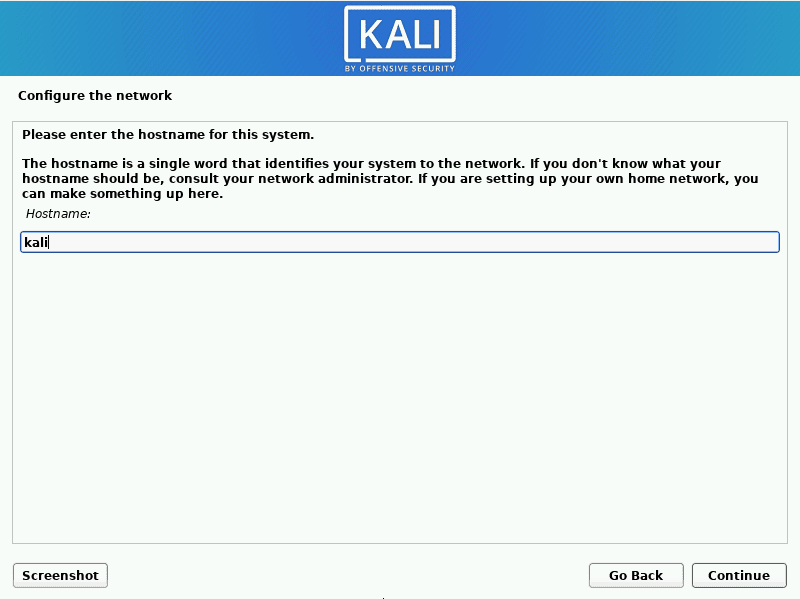
Введите полное имя нового пользователя. На следующем экране введите имя пользователя, которое вы хотите, чтобы пользователь имел. Нажмите «Продолжить», чтобы продолжить, затем введите надежный пароль для своей учетной записи.
Следующим шагом будет разметка дисков. Поскольку вы не выполняете двойную загрузку Kali Linux с другой операционной системой, вы можете переключиться на опцию «Управляемое полное использование». Выберите файл на жестком диске, который нужно разбить, и нажмите «Продолжить». Выберите отдельные разделы /home, /var и /tmp из списка доступных вариантов.

На следующем экране выберите «Завершить создание разделов и записать изменения на диск» и нажмите «Продолжить». Выберите «Да» и снова нажмите «Продолжить», чтобы подтвердить процесс. Система автоматически начнет установку для вас.
Kali Linux запросит у вас файлы, которые вы хотите загрузить. Выберите подходящую среду рабочего стола, соответствующую вашим потребностям, и отметьте «Рекомендуемые стандартные инструменты» (или «Большая стандартная коллекция плюс дополнительные инструменты», если они доступны). Нажмите «Продолжить», чтобы продолжить.

Kali Linux начнет загрузку необходимых файлов для установки. Нажмите «Да», когда система предложит вам установить загрузчик GRUB на основной диск. Выберите жесткий диск из списка и нажмите «Продолжить.
После завершения установки Kali Linux нажмите кнопку «Продолжить». Система перезагрузится и загрузится в Kali Linux. Когда вы увидите экран входа в систему, введите пароль, который вы ввели во время установки.
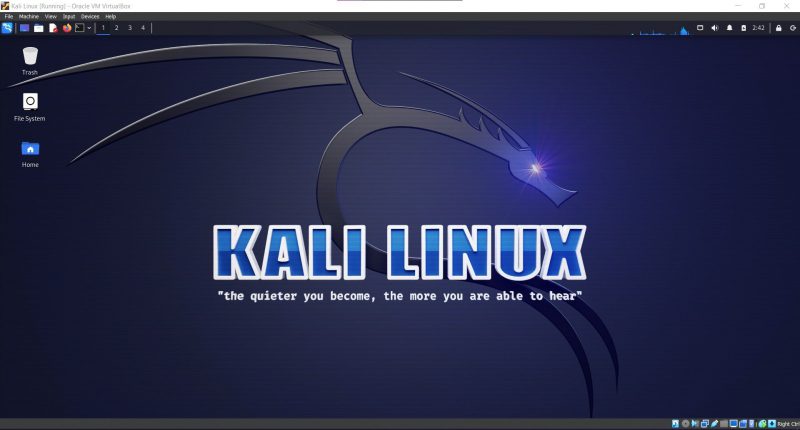
Если вы предпочитаете VMware VirtualBox, рассмотрите возможность установки Kali Linux на рабочую станцию VMware.
Альтернативный метод: Установка образа Kali Linux VirtualBox
Другой способ установить Kali Linux на VirtualBox — использовать готовый образ VirtualBox. В отличие от установки из ISO, файлы образов VirtualBox устанавливаются быстро и легко.
Сначала загрузите образ виртуальной машины для VirtualBox с веб-сайта Kali Linux.
Скачать: Kali Linux (VirtualBox Image)
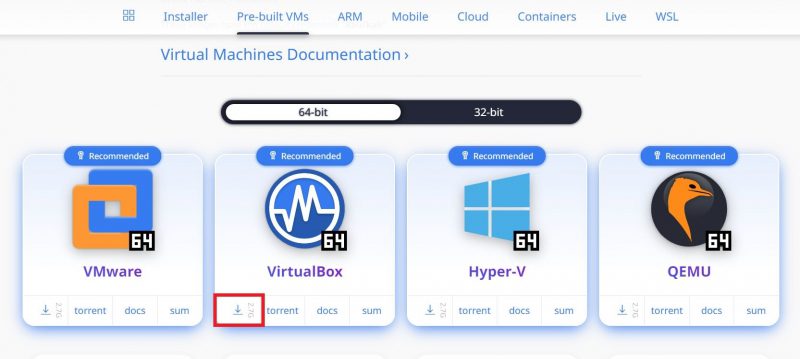
Распакуйте загруженный архив с помощью менеджера архивов, например WinRAR или 7-Zip. Затем дважды щелкните файл VBOX, чтобы запустить его в VirtualBox.
Для вас будет создана новая виртуальная машина Kali Linux. Затем вы можете выделить запись в VirtualBox и нажать «Пуск», чтобы запустить виртуальную машину.
Имя пользователя и пароль по умолчанию для системы — kali.
Используйте возможности Kali Linux в VirtualBox
Kali Linux — известная операционная система, которая поставляется со многими инструментами, связанными с тестированием на проникновение и цифровым расследованием. Несмотря на то, что существует несколько доступных операционных систем на базе Linux, предназначенных для этичных хакеров, Kali Linux остается одной из лучших в своем роде.
Помимо настольных компьютеров, вы также можете установить Kali Linux на Raspberry Pi. Kali Linux на Raspberry Pi чрезвычайно мощен и обладает большим потенциалом, когда речь идет о тестировании на проникновение и этичном взломе.

