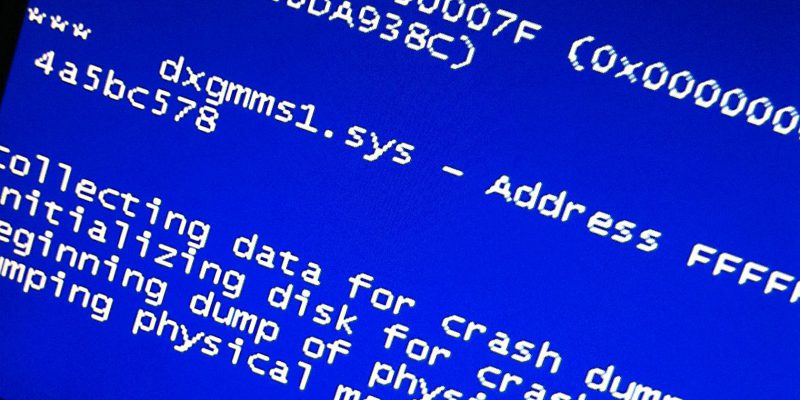Где находится журнал ошибок синего экрана смерти в Windows? Вот как их читать
Windows сохраняет журналы «синего экрана смерти», чтобы вы могли определить, что вызывает сбой вашего компьютера. Но где эти файлы и как их читать?
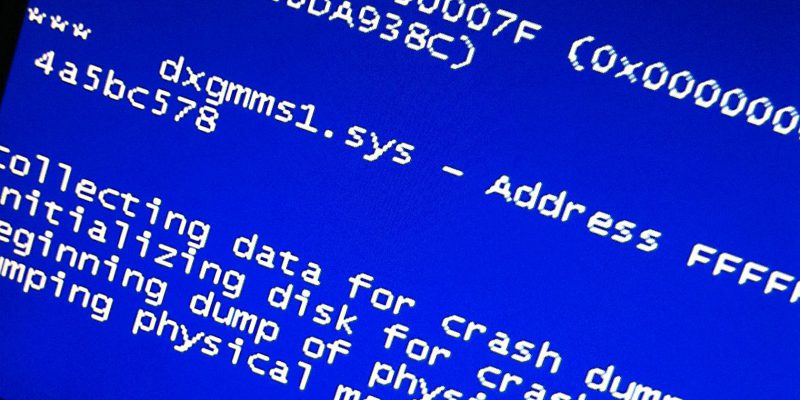
Когда ваш компьютер выходит из строя и вы сталкиваетесь с «синим экраном смерти» (BSOD), ваша система сохраняет подробную информацию о сбое в виде журнала BSOD в заранее определенном месте в Windows. Эта информация дает вам подробную информацию о том, когда произошел сбой, что его вызвало, а иногда даже о том, что нужно сделать, чтобы устранить проблему.
В этом руководстве мы сначала обсудим, где находятся файлы BSOD в Windows, а затем как их идентифицировать. Как только вы обнаружите файл BSOD, мы покажем вам, как правильно его прочитать, чтобы понять потенциальные причины ошибки и решить проблему.
Где находятся файлы журнала BSOD в Windows?
Файлы журнала BSOD можно найти в средстве просмотра событий, панели управления и редакторе реестра в Windows. Ниже мы перечислили подробные шаги по поиску этих файлов во всех трех этих утилитах.
1. Найдите и прочитайте файлы журнала BSOD в средстве просмотра событий
Просмотр событий — это инструмент, разработанный Microsoft для пользователей, позволяющих просматривать системные и программные события в Windows. Эти события могут включать системные ошибки, предупреждения, информационные сообщения и многое другое. Другими словами, каждая проблема, с которой вы столкнетесь (будь то незначительный сбой или серьезный сбой), будет зарегистрирована в средстве просмотра событий для последующего изучения и отправки в Microsoft.
Вы можете ознакомиться с нашим подробным руководством о том, что такое средство просмотра событий и чем оно может быть полезно, если вы с ним не знакомы.
-
- Щелкните правой кнопкой мыши значок Windows на панели задач и выберите Просмотр событий в контекстном меню.
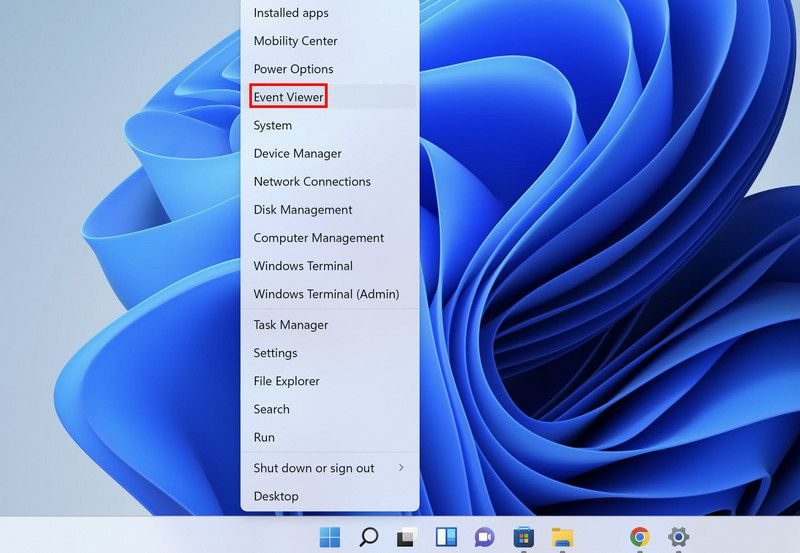
- Перейдите к Действию >, расположенное вверху, и выберите Создать собственный вид в контекстном меню.
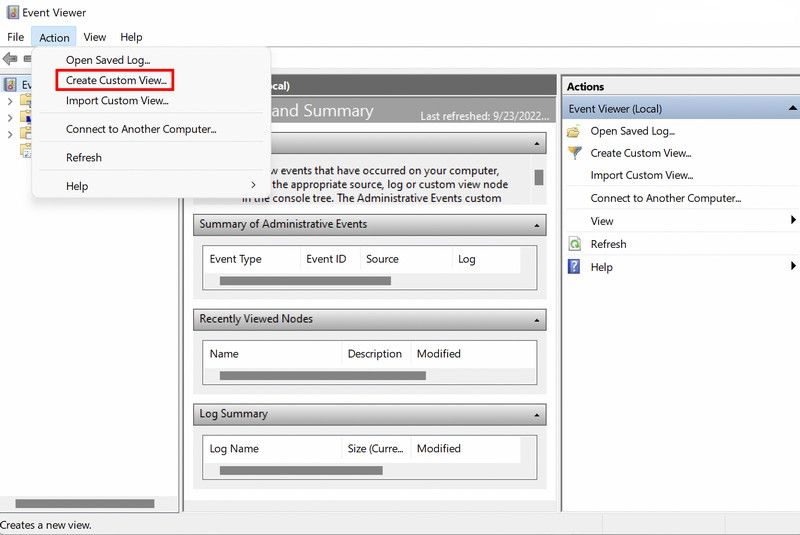
- В следующем диалоговом окне разверните раскрывающийся список Зарегистрирован.и выберите время, когда вы столкнулись с проблемой.
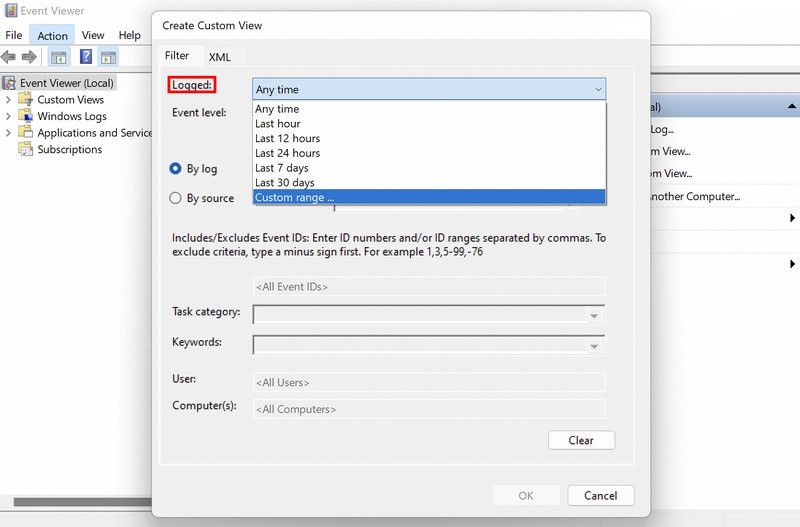
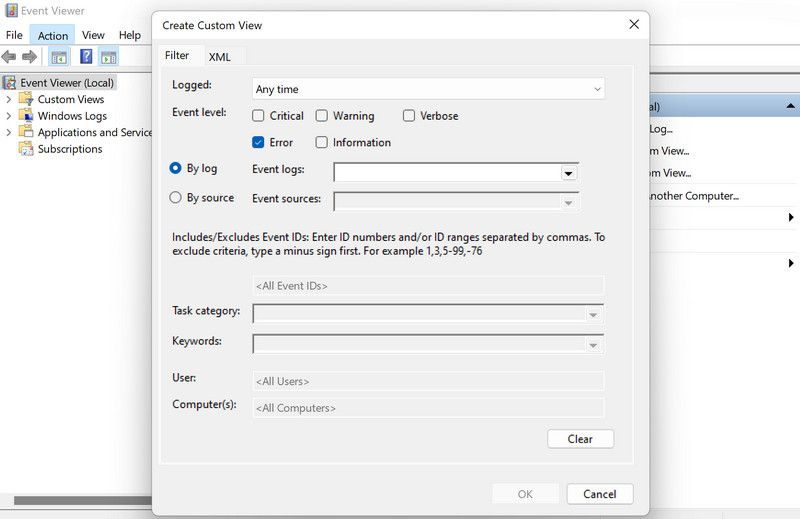
- Разверните раскрывающийся список Журналы событий и установите флажок для Windows Журналы.
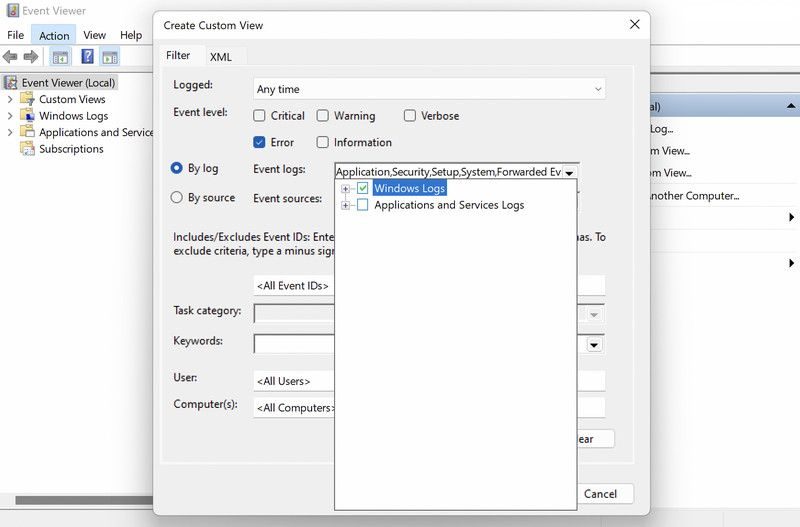
- Нажмите ОК, чтобы продолжить.
- Щелкните правой кнопкой мыши значок Windows на панели задач и выберите Просмотр событий в контекстном меню.
<ли>Теперь вам будет предложено ввести имя и описание только что созданного пользовательского представления. Введите эти данные и нажмите ОК.
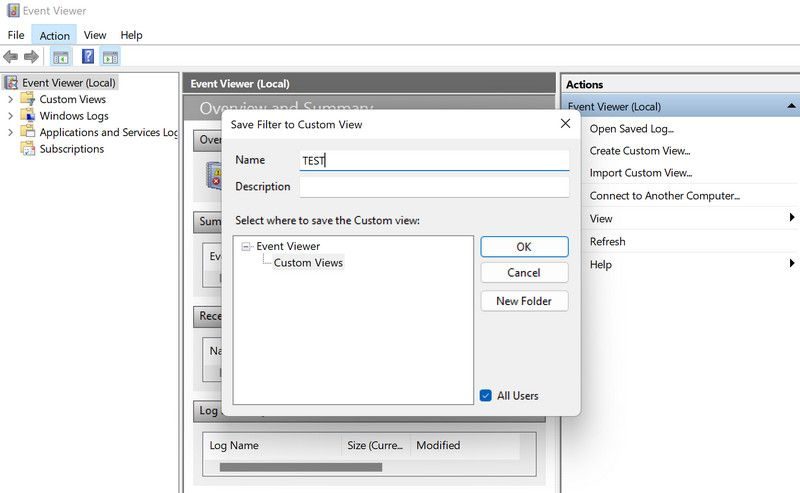
- После создания представления вам будет представлен список ошибок, произошедших в течение выбранного вами ранее периода времени. Вы можете отсортировать эту информацию дальше в разделе «Дата и время».
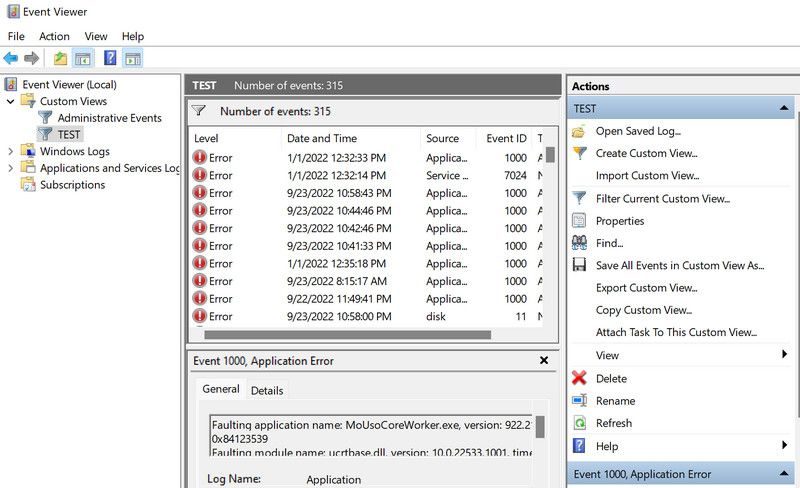
Как только вы найдете код ошибки, связанный со сбоем, и причину, вы можете поискать решения в Интернете или перейти к нашему руководству, в котором обсуждается, как исправить ошибки синего экрана в Windows, если это bsod.
2. Найдите и прочитайте файлы журнала BSOD в редакторе реестра
Если по какой-либо причине использование средства просмотра событий не работает, вы можете использовать другую утилиту Windows для поиска и изучения файлов журнала BSOD – реестра. Редактор.
Редактор реестра Windows — это утилита административного уровня, которая позволяет вам контролировать работу Windows и взаимодействие с оборудованием и программным обеспечением. В реестре хранится информация, относящаяся к аппаратным и программным компонентам вашей системы. Эта информация в реестре хранится в виде ключей и значений, и, изменяя их с помощью специального редактора реестра, вы можете настроить работу вашей системы.
Ниже перечислены шаги по поиску BSOD. файлы журналов в редакторе реестра. Прежде чем продолжить, убедитесь, что вы вошли в свою систему как администратор.
-
- Нажмите клавиши Win + R, чтобы открыть «Выполнить».
- Введите «regedit»; в «Выполнить» и нажмите Ctrl + Shift + Enter, чтобы запустить редактор реестра от имени администратора.
- Теперь выберите Да в строке учетной записи пользователя.
Зайдя в редактор реестра, перейдите в следующую папку: HKEY_LOCAL_MACHINESystemCurrentControlSetControlCrashControl
- Затем перейдите на правую панель и щелкните правой кнопкой мыши пустое место в любом месте.
- Выберите Новый > Значение DWORD (32-разрядное).
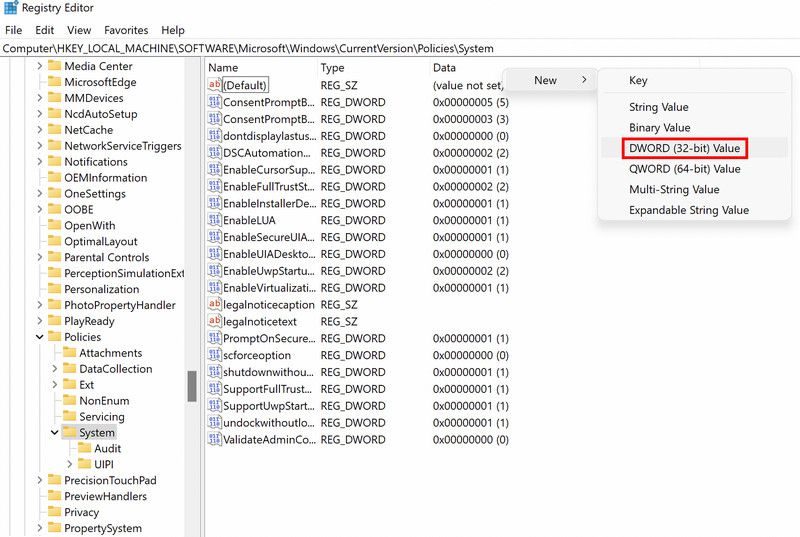
- Назовите это значение как DisplayParameters и дважды щелкните его.
- В разделе «Значение данных» введите 1 и нажмите ОК.
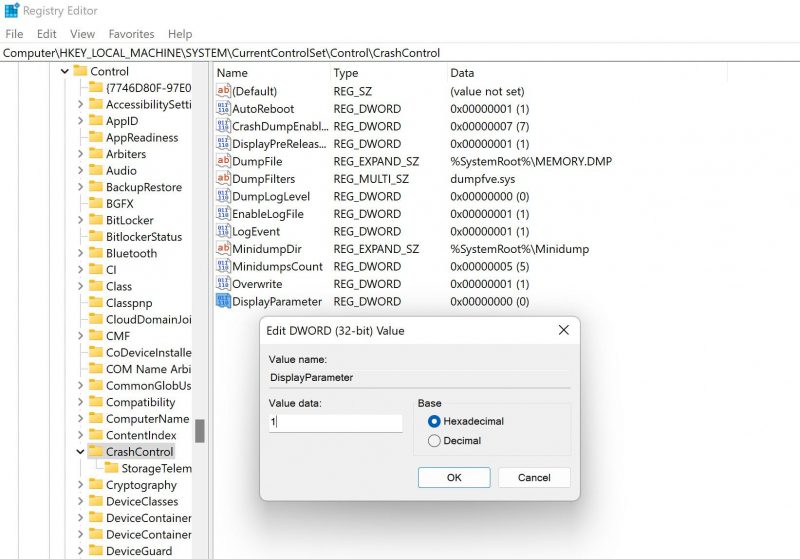
- После завершения перезагрузите компьютер.
После перезагрузки вы сможете без проблем просматривать файлы журналов.
3. Найдите и прочитайте файлы журнала BSOD на панели управления
Третий способ найти и прочитать файлы журнала BSOD — через панель управления. Этот подход предлагает графическое представление файлов журналов с помощью монитора стабильности Windows, в отличие от методов, которые мы рассматривали ранее.
Монитор надежности, который отличается от Монитора производительности (см. Монитор надежности и Монитор производительности), покажет вам временную шкалу важных системных событий, произошедших на вашем компьютере, включая возникновение BSOD, установку программного обеспечения, сбои приложений и другие соответствующие события.
Вот как вы можете использовать его для выявления и устранения проблем, которые могут повлиять на вашу систему:
- Введите «Панель управления» в области поиска на панели задач и нажмите Открыть. .
- В следующем окне выберите Система и безопасность > Безопасность и обслуживание.
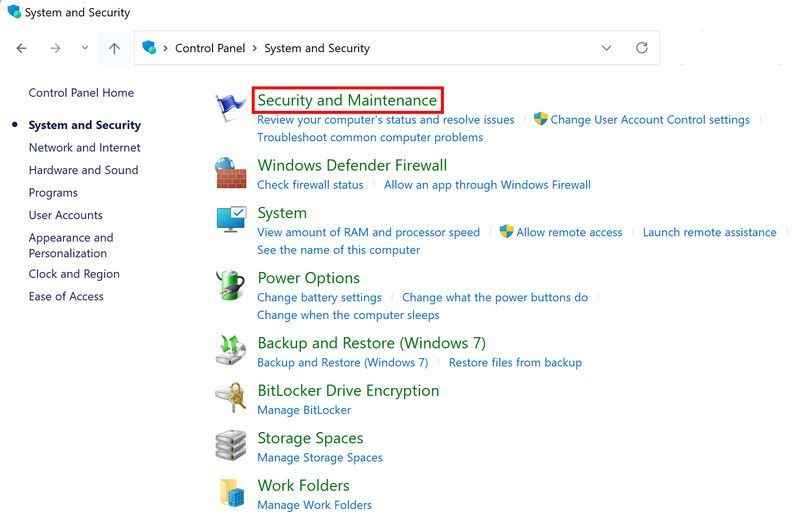
- Нажмите Обслуживание и затем выберите Просмотреть историю надежности.
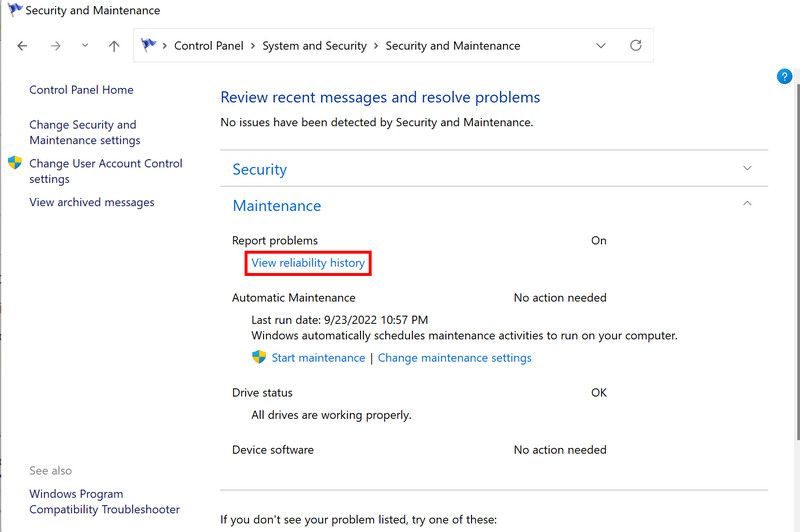
- Теперь вы должны увидеть график, показывающий данные о надежности. Ищите на графике значки красного креста и синие значки (i), поскольку они обозначают проблемные события.
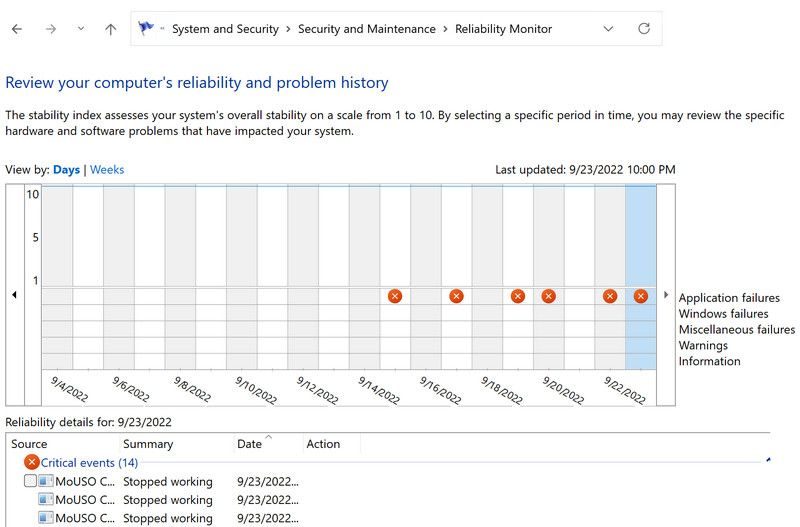
- Нажмите на каждый из значков, чтобы просмотреть его подробную информацию. Продолжайте повторять этот процесс, чтобы найти событие, которое вы ищете.
Вам будет представлена такая информация, как путь к сбойному приложению, его имя, временная метка модуля сбоя, код исключения и т. д. Если это приложение вызвало сбой BSOD, вы можете попробовать завершить работу. его обработку через диспетчер задач или удаление приложения, если в этом нет необходимости.
Также рекомендуется скопировать эту информацию и отправить ее в Microsoft на проверку, если вы не можете найти решение в Интернете.
Хорошей идеей будет скопировать эту информацию и отправить ее на проверку в Microsoft.
-