Добавление программ в список исключений брандмауэра Windows 11
Вариант 1: «Безопасность Windows»
Если нужно добавить приложение или игру в список исключений брандмауэра Windows 11, можно воспользоваться обновленным интерфейсом панели управления средства «Безопасность Windows»:
- Нажмите на кнопку «Пуск» и перейдите в штатные «Параметры».
- Выберите вкладку «Конфиденциальность и защита» на панели слева, а в центральной части окна кликните по строке «Безопасность Windows».
- Далее нужно выбрать пункт «Брандмауэр и защита сети».
- Вы попадете в окно «Безопасность Windows». Оставаясь на вкладке «Брандмауэр и безопасность сети», нажмите по строке «Разрешить работу с приложением через брандмауэр».
- В открывшемся окне щелкните по «Изменить параметры».
- Ниже станет доступен список приложений и игр, которые вы сможете добавить в список исключений. Найдите нужный софт и поставьте галочку в чекбоксах у столбцов «Частная» и «Публичная», после чего сохраните настройки, кликнув на «ОК».
- Если в перечне нет искомой программы, нажмите на кнопку внизу «Разрешить другое приложение».
- Затем выберите «Обзор».
- Запустится штатный «Проводник» — через него и указывается путь к исполняемому файлу, который надо добавить в список исключений.
- Потом в предыдущем окне выберите кнопку «Типы сетей».
- В открывшемся окне укажите нужную – частная или публичные сети (можно отметить оба пункта).
- Далее кликните по «Добавить» — выбранный файл поместится в списке «Разрешенные программы и компоненты». Не забудьте сохранить настройки.








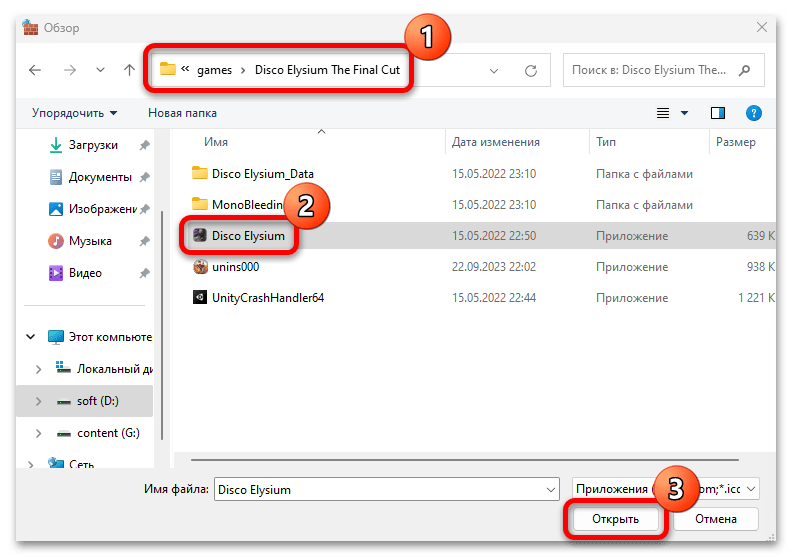



Таким образом можно добавить в исключения фактически любой исполняемый файл, отыскав его на локальном диске.
Кстати, попасть в окно «Разрешенные программы» можно и через классическую «Панель управления». Для этого потребуется проделать всего несколько шагов:
- Найдите в главном меню Windows 11 или с помощью строки системного поиска «Панель управления».
- В меню «Просмотр» выберите отображение разделов как крупные или мелкие значки, затем перейдите в раздел «Брандмауэр Защитника Windows».
- На панели слева кликните по строке «Разрешение взаимодействия с приложением или компонентом в брандмауэре Защитника Windows».



После этого вы попадете в окно «Разрешенные программы», после чего можно следовать первой инструкции с Шага 5.
Вариант 2: «Монитор брандмауэра Windows в режиме повышенной безопасности»
В Windows 11 реализована специальная оснастка для брандмауэра, где осуществляется управление не только настройками, но и правилами, исключениями на продвинутом уровне. Добавить программу или порт в исключения можно и через это средство – «Монитор брандмауэра Windows в режиме повышенной безопасности»:
- Запустить оснастку можно через окно «Брандмауэр Защитника Windows», открытое через «Панель управления» (как во второй инструкции Варианта 1), но на панели слева нужно выбрать строку «Дополнительные параметры».

Также для быстрого перехода используется специальная команда wf.msc, введенная в окно «Выполнить».
- Откроется окно монитора брандмауэра, где на левой панели щелкните по пункту «Правила для входящих подключений» (или «Правила для исходящих подключений» — зависит от программы), затем по строке «Создать правило» справа.
- Выберите, для чего будет создаваться исключение (в нашем случае для программы), и переходите «Далее».
- Укажите путь к исполняемому файлу приложения и продолжите настройку.
- В разделе «Действие» отметьте опцию «Разрешить подключение», что предотвратит блокировку действий программы брандмауэром, кликните по «Далее».
- Останется выбрать типы подключения.
- На последнем шаге можно придумать имя и описание для созданного правило, после чего нажать на кнопку «Готово», чтобы завершить настройку.







После данной настройки трафик для выбранного приложения будет разрешен в соответствии с созданным правилом. Причем в оснастке есть возможность задавать неограниченное количество правил для различных типов подключений – как входящих, так и исходящих.
Вариант 3: «Командная строка»
Поскольку консоль в Windows является универсальным инструментом, с помощью которого можно выполнять различные действия и управлять системой в целом, добавление исключений в брандмауэр — не исключение. Используя специальные команды, вы сможете через «Терминал» или «Командную строку» разрешить подключения (входящие или исходящие) определенному приложению.
- Запустите консоль с расширенными правами – можете воспользоваться строкой системного поиска, затем выбрать пункт «Запуск от имени администратора».
- Чтобы добавить в исключения входящего подключения, введите команду ниже, где вместо «Имя_правила» задайте свое значение, например название программы, а вместо «путь_к_программе» скопируйте адрес к корневому каталогу, где располагается исполняемый файл. Клавишей «Enter» подтвердите выполнение команды.
netsh advfirewall firewall add rule name=»Имя_правила» dir=in action=allow program=»путь_к_программе» enable=yes
Если ее нужно добавить в исключения исходящего трафика, она будет выглядеть следующим образом:
netsh advfirewall firewall add rule name=»Имя_правила» dir=out action=allow program=»путь_к_программе» enable=yes
К примеру, при добавлении игры в список исключений брандмауэра выполняемая команду преобразуется в:
netsh advfirewall firewall add rule name=»Disco_Elysium» dir=in action=allow program=» D:gamesDisco Elysium The Final Cut» enable=yes


Также через выбранную консоль есть возможность ознакомиться со справкой по добавлению исключений в брандмауэр. Для этого достаточно выполнить команду netsh advfirewall firewall add rule ?, после чего отобразится дополнительная информация о процедуре.

